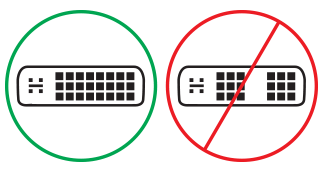Rešavanje problema sa povezivanjem Surface uređaja sa spoljnim ekranom
Ako ste pratili preporučene korake u članku Povezivanje Surface uređaja sa televizorom, monitorom ili projektorom da biste povezali spoljni ekran i da li imate problema, evo nekih stvari koje možete da isprobate.
Proverite da li postoje ispravke sistema
Možete brzo da proverite ispravnost Surface upravljačkih programa i firmvera, pomoću aplikacije Surface.
-
U aplikaciji Surface razvijte odeljak Pomoć i podrška da biste proverili status ažuriranja.
-
Ako postoje dostupne ispravke, izaberite dugmeProveri da li postoje ispravke kako biste otvorili wb lokaciju Windows Update i instalirali dostupne ispravke.
Napomena: Ako nemate instaliranu Surface aplikaciju, možete da preuzmete Surface aplikaciju iz prodavnice Microsoft Store. Kada se preuzme, kliknite na dugme „Početak“, potražite „Surface“, a zatim izaberite aplikaciju sa liste rezultata.
Rešenja za rešavanje problema
Ako imate problema sa povezivanjem Surface uređaja sa televizorom, monitorom ili projektorom, isprobajte ova rešenja da biste identifikovali problem.
-
1. rešenje: Uspostavljanje početnih vrednosti spoljnog ekrana u programu Power
-
3. rešenje: Provera postavke verzije porta na spoljnom ekranu
-
4. rešenje: Dupliranje ili proširivanje prikaza na spoljnom ekranu
1. rešenje: Uspostavljanje početnih vrednosti spoljnog ekrana u programu Power
Za drugo moguće brzo rešenje isključite monitor iz utičnice, a zatim ga ponovo priključite.
2. rešenje: Provera postavki unosa video zapisa
Ako ste povezali Surface sa spoljnim ekranom, uverite se da je spoljni ekran postavljen na trenutni port. Na primer, ako koristite displayPort vezu sa spoljnim ekranom, taj ekran mora biti podešen da prepozna DisplayPort kao signal unosa video zapisa.
Napomena: Uobičajene postavke unosa video zapisa uključuju VGA, DVI, DisplayPort, HDMI, Input i Source.
3. rešenje: Provera postavke verzije porta na spoljnom ekranu
Većina spoljnih ekrana ima meni na ekranu koji prilagođava verziju porta koju ekran koristi. Prilagođavanje ove postavke može dati bolje rezultate.
Pratite uputstva u uputstvima za prikaz ili proverite veb lokaciju proizvođača.
4. rešenje: Dupliranje ili proširivanje prikaza na spoljni ekran
Pritisnite kombinaciju tastera sa Windows logotipom + P na tastaturi, a zatim izaberite šta želite da uradite u skladu sa sledećom tabelom:
|
Željena mogućnost |
Odaberite stavku |
|
Pogledajte stvari samo na Surface uređaju. |
Samo za prikaz računara |
|
Pogledajte iste stvari i na Surface uređaju i na spoljnom ekranu (da biste saznali više o rezolucijama ekrana, idite na Rešenje 7). |
Dupliraj |
|
Premestite ono što se nalazi na Surface uređaju na spoljni ekran. Kada imate proširene ekrane, možete da prevlačite i premeštate stavke između dva ekrana i izaberete drugu rezoluciju za spoljni ekran (da biste saznali više o rezolucijama ekrana, idite na rešenje 7). |
Proširi |
|
Pogledajte sve samo na spoljnom ekranu (Surface će biti prazan). |
Samo spoljni prikaz |
|
Bežično se povežite sa kompatibilnim ekranima pomoću Miracast uređaja (svi Surface modeli mogu to da rade). |
Povezivanje sa bežičnim ekranom |
5. rešenje: Provera video kablova
Kablovi su bitan deo rada sa spoljnim ekranom. Preporučujemo da koristite Dizajnirano za Surface pribor. U suprotnom, evo šta treba da razmotrite i proverite:
-
Ako koristite HDMI video kabl, proverite da li je ocenjen u verziji 2.0 ili, ako koristite DisplayPort kabl, ocenjen je 1,2 i nije duži od 1,5 metara (1,8 metara). Duži kablovi mogu da utiču na kvalitet video zapisa.
-
Ako koristite Thunderbolt vezu sa USB-C, proverite da li je kabl ocenjen u verziji 4.0.
-
Uverite se da su sve video veze bezbedne. Proverite vezu iz USB-C porta ili mini-displayPorta na Surface uređaju, bazne stanice, video adaptera koji koristite i ulazne veze na spoljnom ekranu.
-
Koristite kabl koji ste dobili uz monitor i potvrdite da podržava video ako koristite USB-C.
-
Ako se kabl koji ste dobili uz monitor ne odaziva, koristite drugi video kabl da biste povezali Surface.
-
Ako koristite kabl ili video adapter ili konvertor video proširenja, uklonite ih iz podešavanja da biste videli da li to izaziva problem.
-
Ako koristite video adapter koji nije Surface, obratite se proizvođaču adaptera za pomoć/rešavanje problema.
Za podešavanje više monitora
Za spoljne ekrane kompatibilne sa daisy lancem, obratite se proizvođaču ekrana da biste dobili detalje o konfiguraciji i specifikacije.
Na primer, evo kako da podesite lanac daisy koristeći DisplayPort:
-
Koristeći mini-DisplayPort za DisplayPort kabl, povežite mini-DisplayPort na Surface uređaju sa DisplayPort unosom na prvom spoljnom ekranu. Ako samo jedan od spoljnih ekrana ima izlazni port, prvo povežite Surface sa tim spoljnim ekranom.
-
Povežite izlazni port prvog spoljnog ekrana sa DisplayPort ulaznim portom drugog spoljnog ekrana.
-
Pratite uputstva proizvođača monitora da biste podesili oba spoljna ekrana tako da koriste DisplayPort 1.2 kao izvor unosa. Na primer, to može da se zove Multi-Stream Transport (MST), što omogućava prvom ekranu da prenese signal duž drugog spoljnog ekrana.
6. rešenje: Provera video adaptera
Ako koristite adapter (kao što je USB-C to HDMI adapter, USB-C to DisplayPort Adapter ili USB-C to VGA adapter), proverite vezu. Uklonite adapter i ponovo ga unesite čvrsto da biste se uverili da je povezan sa Surface uređajem.
Ako vaš monitor ne podržava DisplayPort ili USB-C, preporučujemo da koristite HDMI. U suprotnom, koristite DVI ili VGA. Adapteri navedeni u tabeli testirani su na kompatibilnost i mogu vam pomoći da rešite probleme sa video zapisima. Druge opcije potražite u članku Zvanično licencirani pribor nezavisnih proizvođača.
|
USB-C |
|
|
HDMI |
Adapter za Surface Mini DisplayPort u HDMI 2.0 adapter (model 1819) – aktivan |
|
DVI |
Gofanco mDP u DVI Active Converter (Model mDPDVIA) – aktivan |
|
Cable Matters mDP-to-DVI (model 101022) - aktivno |
|
|
Nota: Koristite Active Dual-Linked DVI kabl da biste se povezali sa spoljnim ekranom. |
|
|
|
|
|
VGA |
Napomena: Izbegavajte korišćenje kabla razdelnika "Y" koji razdvaja signal između dva ili više spoljnih ekrana.
7. rešenje: Isprobajte adapter na drugom spoljnom ekranu
Da biste videli da li video adapter radi, povežite Surface sa drugim televizorom, monitorom ili projektorom. Ako ne možete da dobijete ono što se nalazi na Surface ekranu za prikaz na drugom spoljnom ekranu, možda ćete morati da zamenite adapter.
8. rešenje: Obrišite keš prikaza
Napomena: Nemojte da koristite ove korake ako windows koristite u S režimu.
Evo kako da obrišete keš:
-
Otkačite Surface sa Surface dock-a ili prekinite vezu monitora sa Surface uređajem.
-
Preuzmite datoteku registratora Surface Dock. Odaberite da otvorite datoteku. Ova datoteka će obrisati keš bez obzira na to da li imate usidrenje ili ne.
-
Izaberite i pokrenite Surface dock registry.reg.
-
Kliknite na dugme Da da biste dozvolili promene na Surface uređaju, izaberite Da da biste potvrdili, a zatim kliknite na dugme U redu da biste zatvorili.
-
Ponovo pokrenite Surface, ponovo povežite usidrenje i/ili monitore, a zatim ponovo pokušajte spoljni ekran.