Surface kamera ne radi
Isprobajte ova rešenja da biste rešili probleme koje možda imate sa kamerama na Surface uređaju. Na primer, možda nedostaju upravljački programi ili zahtevaju ponovno pokretanje. Takođe može biti da vaše postavke privatnosti ne dozvoljavaju pristup kameri za neke aplikacije ili postoji problem sa aplikacijom koju želite da koristite.
Pokretanje alatke za rešavanje problema
Počnite tako što ćete pokrenuti automatizovanu alatku za rešavanje problema sa kamerom u aplikaciji Pronalaženje pomoći. Pronalaženje pomoći automatski pokreće dijagnostiku i izvršava odgovarajuće korake za rešavanje većine problema sa kamerom.
Uverite se da aplikacije mogu da koriste kameru
Izaberite stavku > Pokreni postavke > Privatnost & bezbednost > Kamera i uverite se da su pristup kameri i Dozvoli aplikacijama da pristupe kameri postavljeni na Uključeno.
Preuzmite najnovije ispravke
Možete brzo da proverite ispravnost Surface upravljačkih programa i firmvera, pomoću aplikacije Surface.
-
U aplikaciji Surface razvijte odeljak Pomoć i podrška da biste proverili status ažuriranja.
-
Ako postoje dostupne ispravke, izaberite dugmeProveri da li postoje ispravke kako biste otvorili wb lokaciju Windows Update i instalirali dostupne ispravke.
Napomena: Ako nemate instaliranu Surface aplikaciju, možete da preuzmete Surface aplikaciju iz prodavnice Microsoft Store. Kada se preuzme, kliknite na dugme „Početak“, potražite „Surface“, a zatim izaberite aplikaciju sa liste rezultata.
Uklanjanje i ponovna instalacija upravljačkog programa
Važno: Sledeći koraci ne bi trebalo da se izvršavaju na Surface uređajima zasnovanim na operativnom sistemu Windows®, kao što su Surface Pro X, Surface Pro 9 sa 5G, Surface Pro (11. izdanje) ili Surface laptop (7. izdanje). Jedini način da vratite deinstalirane upravljačke programe u prethodno stanje jeste potpunim vraćanjem sistema u prethodno stanje.
-
Izaberite stavku Pretraga na traci zadataka, unesite Upravljač uređajima i izaberite je iz rezultata.
-
Kliknite na strelicu pored stavke Kamere da biste razvili listu i proverite da li je naveden neki od sledećih adaptera:
-
Intel(R) TGL AVStream kamera
-
Intel(R) AVStream kamera
-
-
Kliknite dvaput na kameru, izaberite karticu Upravljački program, a zatim izaberite stavku Deinstaliraj uređaj.
-
Izaberite stavku Pokušaj da uklonite upravljački program za ovaj uređaj, a zatim izaberite stavku Deinstaliraj.
-
Ponovo pokrenite Surface.
Nametanje ponovnog pokretanja
Izaberite start > Power > Isključite i sačekajte trenutak da se Surface isključi. Zatim pritisnite i držite dugme za napajanje 20 sekundi. Ako vidite da se ekran logotipa pojavljuje posle nekoliko sekundi, nastavite da držite celih 20 sekundi dok ponovo ne vidite ekran sa logotipom. Više informacija potražite u članku Nametanje isključivanja i ponovno pokretanje Surface uređaja.
Vraćanje Surface uređaja u prethodno stanje ili uspostavljanje početnih vrednosti
Ako i dalje imate problema sa kamerom, pokušajte da uspostavite početne vrednosti Surface uređaja ili da ga resetujete. Da biste saznali kako, pogledajte članak Vraćanje uređaja Surface za Windows u prethodno stanje ili uspostavljanje početnih vrednosti.
Da li vam je potrebna dodatna pomoć?
Postoji još jedan poslednji korak koji možete da preduzmete. Ako ovi koraci ne reše problem, opcije servisa i podrške mogu biti dostupne kao pomoć.
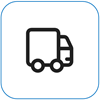
Pošaljite korporaciji Microsoft Da biste pripremili uređaj za isporuku korporaciji Microsoft, možete da odštampate nalepnicu sa adresom za isporuku, proverite Microsoft garanciju i kreirate porudžbine za servis.

Pronađite ličnu podršku Trenutno Kina, Indija, Japan i Ujedinjeno Kraljevstvo imaju dostupnu ličnu podršku – koja može da obuhvata profesionalni pregled hardvera, rešavanje problema i oporavak sistema.
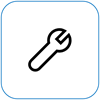
Samopopravka Ako ste tehnički iskusni i imate odgovarajuće alatke, Microsoft ima odabrani opseg komponenti koje se mogu zameniti i vodiče za usluge koji vam omogućavaju da izvršite popravke.
Napomena: Ako je vaš Surface poslovni uređaj (u vlasništvu organizacije), pogledajte članak Opcije servisa za Surface uređaje za preduzeća i obrazovanje. Dostupnost može biti ograničena za neke zemlje ili proizvode.
Da biste saznali više, pogledajte članak Kako da dobijete servis ili popravku Surface uređaja.










