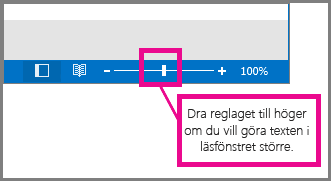Ändra teckensnitt eller teckenstorlek i meddelandelistan
Om du snabbt vill navigera i Inkorgen kan du förstora texten på ämnesraderna och kolumnrubrikerna eller ändra teckensnittet för bättre läsbarhet.
Välj ett flikalternativ nedan för den version av Outlook du använder. Vilken version av Outlook har jag?
Obs!: Om stegen under den här Nya Outlook fliken inte fungerar kanske du inte använder nya Outlook för Windows ännu. Välj den klassiska fliken Outlook och följ de stegen i stället.
Ändra teckenstorleken i den nya meddelandelistan i Outlook
-
På menyn väljer du Visa > Vyinställningar.
-
Välj E-post > Layout.
-
Under Textstorlek och textavstånd väljer du önskad textstorlek (Liten, Mellan eller Stor).
-
Välj Spara för att tillämpa ändringarna.
Förstora ett e-postmeddelande tillfälligt i läsfönstret i nya Outlook
I läsfönstret kan du också göra innehållet i ett e-postmeddelande större så att det blir lättare att läsa.
-
Välj Visa på menyn.
-
Välj Zooma. Använd + eller - för att välja önskad storlek mellan 50 % - 200 %. (Om Zooma är nedtonat markerar du ett meddelande för att visa det i läsfönstret.) Du kan återställa storleken när som helst.
Tips: Att öka storleken på texten i läsfönstret fungerar bara på det e-postmeddelande du tittar på för närvarande. När du väljer ett annat e-postmeddelande återgår brödtexten till standardteckenstorleken.
|
Guidad support i webbläsaren kan hjälpa dig med digitala lösningar Office problem |
Ändra teckenstorleken i den klassiska meddelandelistan i Outlook
-
Välj E-post.
-
Välj Visa > Visa inställningar.
-
Välj Andra inställningar.
-
Om du vill ändra teckensnitt eller teckenstorlek för kolumnrubrikerna i Inkorgen (t.ex. "Från" och "Ämne"), väljer du Kolumnteckensnitt och gör sedan önskad justering.
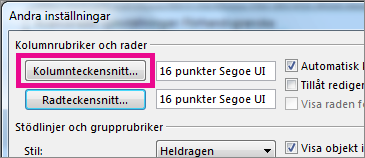
-
Om du vill ändra teckensnitt eller teckenstorlek för meddelandets ämnesrader i Inkorgen väljer du Radteckensnitt och gör sedan önskad justering.
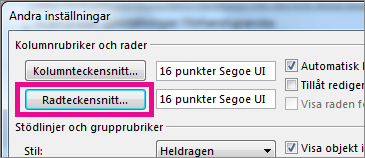
Förstora ett e-postmeddelande tillfälligt i läsfönstret i klassiska Outlook
I läsfönstret kan du även öka storleken på innehållet i ett meddelande så att det blir lättare att läsa.
Om du ökar textstorleken i läsfönstret gäller det bara det aktuella e-postmeddelandet som visas. När du klickar på ett annat meddelande återgår brödtexten till standardstorleken.
-
Klicka en gång på meddelandet som du vill förhandsgranska i läsfönstret.
-
Dra zoomfältet åt höger i det nedre hörnet av Outlook-fönstret (för större text).