Anpassa behörigheter för SharePoint lista eller bibliotek
Viktigt!: SharePoint tillåter omfattande anpassning av webbplatsbehörigheter, men vi rekommenderar att du använder de inbyggda SharePoint-grupperna för kommunikationswebbplatser och hanterar behörigheter för gruppwebbplatser via den associerade Microsoft 365-gruppen. Du kan lägga till, ändra eller ta bort behörigheter för ett enskilt dokument eller en enskild mapp på följande sätt som nämns i Dela filer eller mappar i Microsoft 365 . Det gör det mycket enklare att administrera.
Som standard ärver alla webbplatser, listor och bibliotek i en webbplatssamling behörighetsinställningarna från webbplatsen direkt ovanför dem i webbplatshierarkin. Detta kallas behörighetsarv. Behörighetsarv innebär att en webbplats ärver behörigheter från webbplatssamlingens rotwebbplats och en underwebbplats ärver behörigheter från den överordnade webbplatsen. Mappar, listor och dokument ärver behörigheter från webbplatsen som innehåller dem och så vidare.
Behörighetsarv kan spara tid för webbplatsadministratörer, särskilt i stora eller komplexa webbplatssamlingar. Ibland kan du dock behöva ändra behörigheter så att du kan utöka åtkomsten för att bjuda in andra att dela information eller begränsa åtkomsten till en webbplats . Som administratör eller ägare av ett bibliotek, en lista eller en undersökning kan du ändra behörigheter på olika sätt (d.v.s. tilldela unika behörigheter, ändra behörighetsnivåer eller ta bort användarbehörigheter) för att låta rätt personer komma åt de data de behöver samtidigt som andra begränsas. Den här artikeln visar hur du kommer till sidan Behörigheter och bryter behörighetsarvet och ger sedan stegvisa anvisningar för att tilldela eller ändra behörigheter.
Först måste du komma till behörighetssidan.
Gå till behörighetssidan
De här anvisningarna gäller för Microsoft Listor, SharePoint i Microsoft 365, Prenumerationsversion av SharePoint Server, SharePoint Server 2019 och SharePoint Server 2016.
Visa behörighetssidan i SharePoint
För en lista eller ett bibliotek
-
Gå till och öppna biblioteket eller listan.
-
Välj Inställningar

Om du inte ser Inställningar

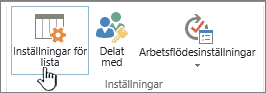
-
På sidan Inställningar under Behörigheter och hantering väljer du Behörigheter för den här listan eller Behörigheter för det här dokumentbiblioteket .
För en undersökning
-
Öppna undersökningen.
-
Välj Inställningar .
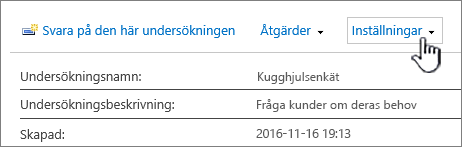
-
Välj listrutan och välj Undersökningsinställningar .
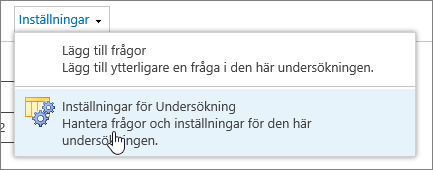
-
Välj Behörigheter för den här undersökningen under Behörigheter och hantering på sidan Inställningar.
Om unika behörigheter för enskilda objekt
När du går till sidan Behörigheter kan du se ett eller flera meddelanden högst upp på sidan så här:

Här är vad varje meddelande betyder:
-
Vissa objekt i den här listan kan ha unika behörigheter som inte styrs från den här sidan. Visa de här objekten. Det här innebär att ett enskilt objekt i listan, biblioteket eller undersökningen tidigare delats med andra. När du klickar på Visa dessa objekt visas dialogrutan Undantag som visar vilka objekt de är. Om du äger objektet klickar du på Hantera behörigheter för var och en för att göra ändringar.
-
Det finns användare med begränsad åtkomst på den här webbplatsen. Användare kan ha begränsad åtkomst om ett objekt eller dokument under webbplatsen har delats med dem. Visa användare . Det här innebär att om ett objekt har delats med användare, men inte hela listan, biblioteket eller undersökningen, är användarnas åtkomst begränsad till det objekt som delades med dem. Klicka på Visa användare för att se vilka de är.
När du delar ett objekt med en användare får de begränsad åtkomst till webbplatsen för att ge dem åtkomst till objektet. Om du tar bort delningen av objektet fortsätter användaren att ha begränsad åtkomst till webbplatsen (och du kommer att se det här meddelandet), men de har inte åtkomst till några objekt som inte delas med dem.
-
Det här biblioteket ärver behörigheter från det överordnade biblioteket. (webbplatsens namn) . Det innebär att arvet ännu inte har brutits för listan, biblioteket eller undersökningen. Mer information om hur du gör det finns i Bryta behörighetsarv nedan.
Bryta behörighetsarv i SharePoint
Nu har du kommit till sidan Behörigheter . Därefter måste du bryta behörighetsarvet innan du kan tilldela unika behörigheter, ändra behörighetsnivåer eller ta bort användarbehörigheter för en lista, ett bibliotek eller en undersökning. När du bryter behörighetsarvet för en lista, ett bibliotek eller en undersökning och sedan definierar nya behörighetsinställningar blir listan (eller biblioteket) överordnad objekten i den. Objekten under det överordnade objektet ärver nu de nya behörighetsinställningarna (såvida inte objekten har unikt definierade behörigheter).
Utför följande steg för att bryta arvet och tilldela unika behörigheter:
-
Gå till och öppna listan, biblioteket eller undersökningen.
-
Gå till sidan Behörigheter med hjälp av stegen i föregående avsnitt .
-
Om du vill bryta behörighetsarvet från det överordnade objektet väljer du Sluta ärva behörigheter .
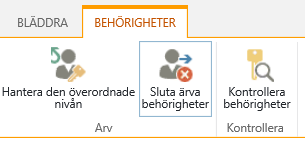
Meddelanden:
-
När en lista eller ett bibliotek innehåller fler än 100 000 objekt kan du inte bryta behörighetsarvet i själva listan. Du kan inte heller åter ärva behörigheter i själva listan.
-
När en mapp innehåller fler än 100 000 objekt kan du inte bryta behörighetsarvet för själva mappen. Du kan inte heller ärva behörigheter på nytt för själva mappen.
-
Objekt i biblioteket eller mappen som når gränsen (t.ex. en enskild fil eller mapp) påverkas inte, så du kan till exempel bryta arvet för en enskild fil i ett bibliotek med fler än 100 000 objekt.
-
När en användare delar ett dokument eller ett annat enskilt objekt bryts arvet automatiskt för det objektet. Ärvda behörigheter kopieras till objektet och behörigheter för de användare som objektet delas med läggs till. Om behörighetsändringar görs för det överordnade objektet tillämpas inte dessa ändringar på objektet.
Tilldela unika behörigheter i SharePoint
När du har brutit arvet enligt stegen i avsnittet ovan utför du följande steg för att tilldela unika behörigheter:
-
Gå till och öppna listan, biblioteket eller undersökningen.
-
Gå till sidan Behörigheter med hjälp av stegen i föregående avsnitt .
-
Välj Bevilja behörigheter på fliken Behörigheter .
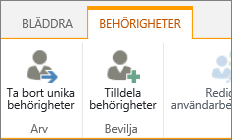
Obs!: Om listan eller biblioteket ärver från det överordnade objektet visas inte Bevilja behörigheter .
-
Kontrollera att Bjud in personer är markerat i dialogrutan Dela... och skriv sedan namnen på de personer eller den grupp som du vill ge åtkomst till i rutan Ange namn eller e-postadresser...
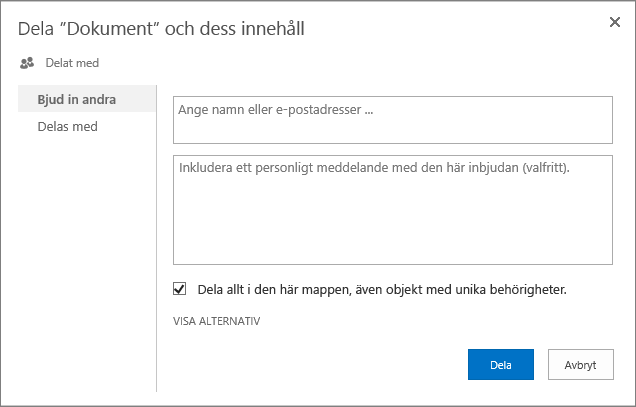
-
Lägg till ett personligt meddelande om du vill.
-
Markera eller avmarkera Dela allt i den här mappen, även objekt med unika behörigheter . Detta beviljar eller begränsar åtkomsten till objekt som du redan har angett unika behörigheter för. (Det här alternativet är bara tillgängligt för mappar.)
-
Behörighetsnivån som beviljas är redigerad som standard, vilket innebär att de personer du bjuder in kan göra vissa ändringar i listan, biblioteket eller undersökningen. Om du vill tilldela en annan behörighetsnivå, till exempel Skrivskydd , klickar du på Visa alternativ och ändrar markeringen i rutan Välj en behörighetsnivå .
-
Ett e-postmeddelande skickas till alla i rutan Bjud in personer . Om du inte vill att detta ska ske klickar du på Visa alternativ och avmarkerar Skicka en e-postinbjudan .
-
När du är klar klickar du på Dela .
I vissa fall kan du vilja skapa en Windows Active Directory-säkerhetsgrupp och bevilja åtkomst till ett bibliotek eller en lista till alla personer i Windows-säkerhetsgruppen. Du kanske t.ex. vill ge hela ditt team åtkomst till en lista genom att lägga till teamsäkerhetsgruppen till en SharePoint-grupp. När sedan nya personer läggs till ditt team tilldelar du dem rätt behörigheter genom att helt enkelt lägga till dem i rätt Windows-säkerhetsgrupp. Mer information om Windows-säkerhet grupper finns i Grupper Active Directory-säkerhet.
Obs!: Du kan inte tilldela åtkomst till en distributionsgrupp som inte är en Windows-säkerhetsgrupp.
Ändra behörighetsnivåer i SharePoint
Du måste bryta arvet från den överordnade webbplatsen innan du kan ändra unika behörigheter. När du har brutit arvet enligt stegen i avsnittet ovan utför du följande steg för att ändra unika behörigheter:
-
Gå till och öppna listan, biblioteket eller undersökningen.
-
Gå till sidan Behörigheter för listan, biblioteket eller undersökningen med hjälp av stegen i föregående avsnitt .
-
Markera kryssrutan bredvid namnet på den användare eller grupp som du ändrar behörighetsnivåer för i listan Namn .
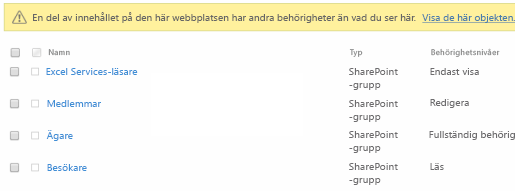
-
Välj Redigera användarbehörigheter .
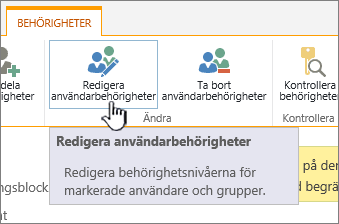
-
Under Behörigheter markerar du kryssrutan för den behörighetsnivå som du vill använda för de användare eller grupper som du har valt.

Mer information om behörighetsnivåer finns i Förstå behörighetsnivåer i SharePoint .
Ta bort användarbehörigheter i SharePoint
Du måste bryta arvet från den överordnade webbplatsen innan du kan ta bort användarbehörigheter. När du har brutit arvet med hjälp av stegen i avsnittet ovan följer du dessa steg för att ta bort användarbehörigheter:
-
Gå till och öppna listan, biblioteket eller undersökningen.
-
Gå till sidan Behörigheter för listan, biblioteket eller undersökningen med hjälp av stegen i föregående avsnitt .
-
Markera kryssrutan bredvid namnet på den användare eller grupp som du vill ta bort behörigheter från i listan Namn .
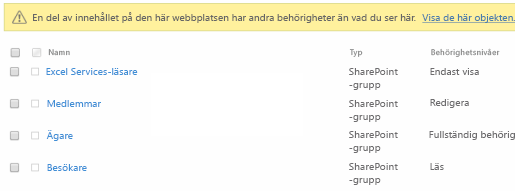
-
Välj Ta bort användarbehörigheter .
Obs!: När du tar bort behörigheterna tas användar- eller gruppbehörigheterna bort i alla barn, även de med brutet behörighetsarv. Det går inte att återställa dem.
Behörighetssidan uppdateras och visar att gruppen eller användaren inte längre har behörigheter till listan.
Återställa arv för att ta bort alla unika behörigheter i SharePoint
Om du har brutit behörighetsarvet mellan en webbplats, mapp, lista, bibliotek, listobjekt eller dokumentet och dess överordnade objekt kan du återställa arvet när som helst och på så sätt ta bort alla anpassade behörigheter du har angett.
-
Gå till och öppna listan, biblioteket eller undersökningen.
-
Gå till sidan Behörigheter för listan, biblioteket eller undersökningen med hjälp av stegen i föregående avsnitt .
-
På fliken Behörigheter (för en lista eller ett bibliotek) väljer du Ta bort unika behörigheter .
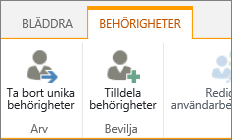
-
Välj OK . Statusfältet för listan rapporterar nu "Den här listan ärver behörighet från sin överordnade lista". Namnet på den överordnade webbplatsen visas bredvid den uppdaterade statusen.










