Använda Loop-komponenter i Word för webben
Obs!: Loop komponenter introducerades som ett experiment för användare av riktade versioner i Word för webben. Vi har beslutat att upphäva distributionen tills förbättringar har gjorts baserat på din feedback. I Word för webben fungerar befintliga Loop komponenter som vanligt, men alternativet att infoga nya Loop komponenter har inaktiverats och inklistrade Loop komponenter visas nu som länkar i Word dokument. Loop komponenter fortsätter att vara tillgängliga i alla andra appar, inklusive Loop, som ger åtkomst till alla Loop komponenter som visas i Word för webben och på andra håll.
Loop-komponenter är live, interaktiva, samarbetsbaserade objekt som du kan bädda in i chattar och e-postmeddelanden i Teams – och nu även i Word för webben – som ett bekvämt sätt att skapa och planera tillsammans.
När du arbetar i ett Word-dokument kan du skapa en Loop-komponent och sedan publicera en länk till den i Teams eller e-postmeddelanden där andras ändringar omedelbart kommer visas i Word-dokumentet. Alla i organisationen som du har delat dokumentet med kommer kunna redigera det och se ändringarna direkt.
Infoga en ny Loop-komponent
-
Gå till den plats i Word-dokumentet där du vill infoga den nya Loop-komponenten. Kontrollera att markören inte finns i en tabell, en lista, ett sidhuvud eller en sidfot.
-
Välj Infoga och sedan Loop-komponent.
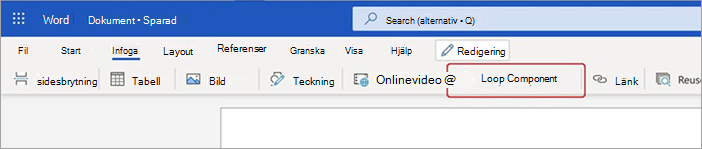
-
Använd listrutan för att välja vilken typ av Loop-komponent du vill infoga.
-
Ange innehåll i den nya komponenten.
Dela en Loop-komponent
Om du @omnämner någon i en Loop-komponent får de ett e-postmeddelande med en länk till Loop-komponenten. Du kan också skicka en länk till Loop-komponenten med hjälp av följande steg.
-
Längst upp till höger i Loop-komponenten väljer du ikonen Kopiera länk

-
Om du vill dela kan du klistra in länken i andra appar (till exempel Teams, Outlook).
Tips: Du kan också välja en delningsbar länk genom att klicka på sidhuvudet och sedan kopiera via CTRL+ C.
Infoga en befintlig Loop-komponent i dokumentet
Som standard visas innehållet i Loop-komponenten när du klistrar in länken – såvida du inte klistrar in den i en tabell, en lista, ett sidhuvud eller en sidfot.
-
Längst upp till höger i Loop-komponenten väljer du ikonen Kopiera länk

-
Gå till målet och klistra in via CTRL+V (eller högerklicka på menyn).
-
Om du enbart vill klistra in länken väljer du Infoga länk på fliken Infoga .
Obs!: Du måste kopiera och infoga länken enligt beskrivningen här. Inklistring av Loop-komponenten kommer inte att visas om länken kopieras som en webbadress från ett adressfält i webbläsaren.
Redigera en Loop-komponent
När du har skapat en Loop-komponent i ett dokument kan du dela den med andra om du vill bjuda in fler personer att samarbeta. Oavsett var ändringar görs kommer komponenten alltid att visa de senaste ändringarna. Så här kan medarbetare göra redigeringar och skapa kommentarer:
-
I den befintliga Loop-komponenten väljer du den plats där du vill lägga till eller redigera innehåll.
-
Fortsätt med att skriva och redigera.
-
Du kan också ange ett snedstreck (/) om du vill infoga saker som @omnämnanden eller datum. Ange två snedstreck (//) i befintlig text om du vill lägga till en kommentar, som kommer att tillskrivas dig.
Visa aktivitet och åtkomst
Om andra redigerar medan du visar komponenten kommer olika färgade markörer att visas där. Du kan också se texten som redigeras.
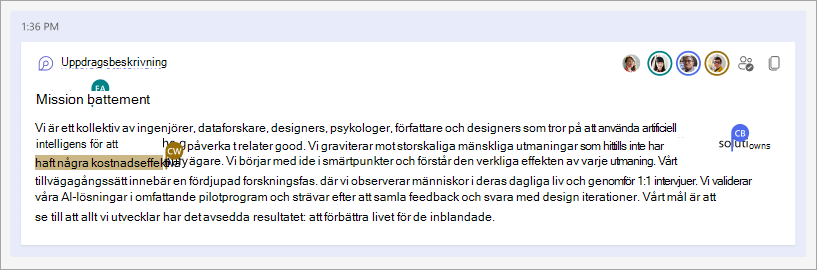
Avatarer visas längst upp till höger för att ange vem som visar, redigerar eller nyligen har redigerat komponenten. Markera eller hovra markören över en avatar för mer information. Du kan också välja ikonen Se vem som har åtkomst 
Visa/redigera en fil med en Loop-komponent på Office.com
Så här öppnar du en Loop-komponent i Office.com:
-
Välj Kopiera länk

-
Klistra in länken i en webbläsare.
-
Visa och redigera i webbläsaren.
Hitta en befintlig Loop-komponent
Loop-komponenter sparas automatiskt på din OneDrive. Med Sök kan du enkelt hitta dem på antingen Office.com eller OneDrive.
Tips: Loop-komponentens rubrik kan också användas som filnamn. Använd ett minnesvärt och beskrivande namn för att underlätta sökningen.
Vanliga frågor och svar
Vi strävar ständigt efter att förbättra våra produkter och förlitar oss på din feedback. Om du står inför några utmaningar med att använda Loops i Word eller har några förslag på hur vi kan förbättra din upplevelse ytterligare får du gärna meddela oss. Du kan göra detta via Ge feedback till Microsoft längst ned i Word-dokumentet eller via Feedback på fliken Hjälp . Ta med hashtaggen #Loops i rubriken på anteckningen.
Om du vill återge en Loop-komponent korrekt måste e-postmeddelandet vara i HTML-format. Alla andra e-postformat visar enbart en länk till Loop-komponenten.
Här är några möjliga förklaringar:
-
Dokumentet är i visningsläge i stället för gransknings- eller redigeringsläge.
-
Dokumentet öppnas i Safari eller Teams på Mac (stöds ännu inte).
-
Loop-komponenter har inaktiverats av organisationens administratör.
-
Du använder inte din Windows-inloggning i organisationen för att komma åt Teams i Windows och är eventuellt inloggad med ett personligt konto eller annan inloggning.
Loop-komponenter i Word för webben är tillgängliga för alla i organisationen som har länken. Du kan inte begränsa åtkomsten till endast vissa personer i organisationen.
Obs!: Att ändra vem som har åtkomst till dokumentet påverkar inte vem som kan komma åt Loop-komponenten.
För närvarande är Loop-komponenter endast tillgängliga för personer inom organisationen.
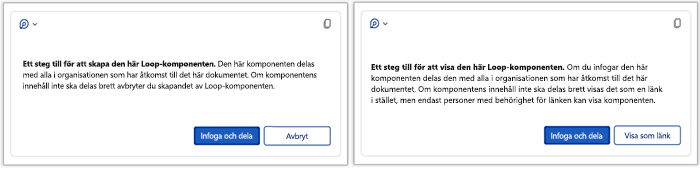
Meddelandet anger att Loop-komponenten kan delas mer fritt än vad organisationens standardkonfiguration för nya länkar anger. Komponenten kan visas och redigeras av alla i organisationen som har länken. Om detta är acceptabelt väljer du Infoga och dela för att fortsätta. Annars väljer du den alternativa händelseknappen: antingen Avbryt eller Visa som länk beroende på ditt specifika scenario.










