Första saker du bör veta om kanaler i Microsoft Teams
I Teams sker samarbete och kommunikation i kanaler. En kanal är en enda plats där ett team kan dela meddelanden, verktyg och filer.
-
Kanaler kan ordnas efter grupp, projekt, funktion eller något annat som är relevant för dig.
-
Teammedlemmar kan justera eller begränsa aviseringar som de får från en kanal.
-
Trådar möjliggör fokuserade och organiserade sidokonversationer i kanaler.
De viktigaste sakerna du bör veta om kanaler:
1. Kanalerna är placerade i team
Team består av kanaler, som är de konversationer du har med andra teammedlemmar. Kanaler finns i team, ungefär som i mappar. Varje kanal är dedikerad till ett visst ämne, en viss avdelning eller ett visst projekt.
Kanaler är där arbetet utförs. Det är där text-, ljud- och videokonversationer delas med hela teamet, där filer delas och där appar läggs till.
Medan kanalkonversationer är offentliga, visas chattar bara för dig och någon annan (eller en grupp personer). Se dem som snabbmeddelanden i andra meddelandeappar.
Kanaler kan ordnas kring vad som helst. När du namnger en kanal kan du försöka använda namn som tydligt beskriver ämnet. Enkla och intuitiva namn är lämpligast.
Obs!: Om du arbetar i Teams offline eller i ett nätverk med låg bandbredd kan du växla mellan chattar och kanaler och fortsätta arbeta. Du ser allt från senaste gången vi kunde synkronisera med ditt nätverk och vi kommer att lura in meddelanden som bandbredd tillåter.
2. Alla team har en kanal med namnet
Alla team har en kanal. Den här första kanalen kan inte tas bort. Här är några exempel på hur du använder den här kanalen:
-
I större team med många anställda kan den första namngivna kanalen fungera som en logg över vilka som har gått med och lämnat teamets organisation. De flesta ämnesspecifika konversationer pågår i de andra kanalerna i teamet.
-
I mindre team med färre kanaler och ett mer specifikt fokus kan den första namngivna kanalen vara huvudplatsen där konversationer och meddelanden sker.
3. Teams kan ha standardkanaler, privata eller delade kanaler
-
Standardkanaler är öppna för alla teammedlemmar och allt som publiceras kan sökas av andra.
-
Privata kanaler är för diskussioner som inte ska vara öppna för alla teammedlemmar.
-
Delade kanaler är till för samarbete med personer inom och utanför ditt team eller din organisation.
Mer information finns i Teams kan ha standardkanaler, privata eller delade kanaler och Varför använda en delad kanal jämfört med andra kanaltyper?
4. Kanaler har flikar
När du går till en kanal i Teams ser du som standard vissa flikar.
Inlägg
Den första fliken är Inlägg. Där visas alla konversationer (meddelanden och svar) i en kanal.
Alla som har åtkomst till kanalen kan se meddelandena på fliken Inlägg . Tänk på det som en stor gruppchatt. Det andra viktiga att veta är att svar på ett kanalmeddelande fortsätter att vara bifogat i det ursprungliga meddelandet. På så sätt kan hela tråden av konversationen enkelt följas av vem som helst som läser den. Det här är skönheten i trådade konversationer.
-
Så här svarar du på ett kanalmeddelande: Välj den lilla länken Svara under meddelandet.
-
Så här startar du en kanalkonversation: Skriv meddelandet i rutan och välj Skicka

Filer
Nästa är fliken Filer , där alla filer som har delats i kanalen lagras.
Det finns två sätt att dela filer i en kanal:
-
Gå till en kanal och välj fliken Filer . Markera filen och välj Fler alternativ

-
I verktygsfältet under meddelandet väljer du Bifoga

5. Du kan lägga till fler flikar
Om du vill placera appar och filer på flikar högst upp i en kanal väljer du Lägg till en flik 
6. Anpassa dina aviseringar per kanal
Så här justerar eller finjusterar du meddelanden som du får från en kanal som du visar:
Gå till kanalnamnet och välj Fler alternativ 
Därifrån kan du välja var och vilka meddelanden du vill få.
Om du väljer Banderoll och feed skickas meddelanden till din enhet och till 
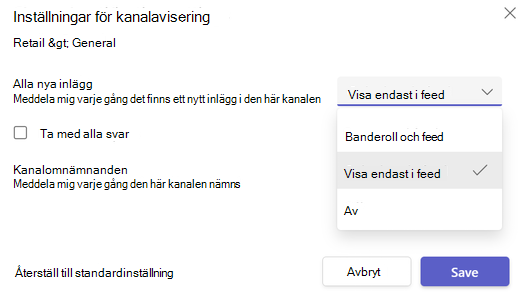
Mer information om hur du anpassar dina meddelandeinställningar finns i Hantera aviseringar i Teams.
7. Visa och dölja team för att hålla ordning
Efter den första namngivna kanalen är dina kanaler ordnade i alfabetisk ordning. Du kan inte ändra ordningen, men du kan visa eller dölja dem som du vill. Välj Fler alternativ 
Vill du lägga till ett team i listan igen? Bläddra längst ned. Under Dolda team letar du reda på det team du vill ha tillbaka och väljer Fler alternativ 










