Language Accessory Pack för Microsoft 365
Med språkpaket får du fler verktyg för visning, hjälp och språkkontroll i Microsoft 365. Du kan installera ytterligare Language Accessory Packs när du har installerat Microsoft 365. Om ett Language Accessory Pack beskrivs som delvis lokaliserat kan vissa delar av Microsoft 365 visas på det språk som din kopia av Microsoft 365 har.
Om ett språk bara finns med en gång, till exempel tyska, innehåller det paketet verktygen för alla länder/regioner där språket används.
Viktigt!: Kontakta din IT-avdelning för att installera språkpaket om din organisation har installerat Microsoft 365 på din dator.
-
Om du är en administratör som har distribuerat Office LTSC 2021 till dina användare, kan du distribuera språkpaket med hjälp av distributionsverktyget.
-
Om du är en administratör som har distribuerat en volymlicensierad version av Office 2019 till dina användare, kan du distribuera språkpaket med hjälp av distributionsverktyget.
-
Om du är en administratör som har distribuerat en volymlicensversion av Office 2016 kan du ladda ned en ISO-avbildning av språkpaketen, språkgränssnittspaketen och språkverktygen från Volume Licensing Service Center (VLSC).
Steg 1: Installera Language Accessory Pack
På flikarna nedan väljer du den version av Microsoft 365 som du använder. Välj sedan önskat språk i listrutan. Välj därefter rätt arkitektur (32-bitars eller 64-bitars) från nedladdningslänkarna. Om du inte är säker på vad du använder kan du läsa mer i Vilken version använder jag?
När filen har laddats ned öppnar du den för att starta installationen.
|
Språk |
Språkkod (språk-land) |
Språknamn på valt språk |
Omfattning av lokalisering |
Beskrivning |
Länkar |
Nedladdningsinstruktioner |
|
Afrikaans |
af-za |
Afrikaans |
Delvis |
Paketet innehåller ditt valda gränssnittsspråk för vissa Microsoft 365-program och språkverktyg. |
Lees oor hoe om die pakket te konfigureer nadat dit geïnstalleer is. |
|
Språk |
Språkkod (språk-land) |
Språknamn på valt språk |
Omfattning av lokalisering |
Beskrivning |
Länkar |
Nedladdningsinstruktioner |
|
Albanska |
sq-al |
Shqip |
Delvis |
Paketet innehåller ditt valda gränssnittsspråk för vissa Microsoft 365-program och språkverktyg. |
|
Språk |
Språkkod (språk-land) |
Språknamn på valt språk |
Omfattning av lokalisering |
Beskrivning |
Länkar |
Nedladdningsinstruktioner |
|
Amhariska |
am-et |
አማርኛ |
Delvis |
Paketet innehåller ditt valda gränssnittsspråk för vissa program men inkluderar inte språkverktyg. |
|
Språk |
Språkkod (språk-land) |
Språknamn på valt språk |
Omfattning av lokalisering |
Beskrivning |
Länkar |
Nedladdningsinstruktioner |
|
Arabiska |
ar-sa |
العربية |
Fullständig |
Paketet inkluderar:
|
|
Språk |
Språkkod (språk-land) |
Språknamn på valt språk |
Omfattning av lokalisering |
Beskrivning |
Länkar |
Nedladdningsinstruktioner |
|
Armeniska |
hy-am |
Հայերեն |
Delvis |
Paketet innehåller ditt valda gränssnittsspråk för vissa program och språkverktyg. |
Ծանոթացեք՝ ինչպես կարող եք կազմաձևել փաթեթը տեղադրումից հետո: |
|
Språk |
Språkkod (språk-land) |
Språknamn på valt språk |
Omfattning av lokalisering |
Beskrivning |
Länkar |
Nedladdningsinstruktioner |
|
Assamesiska |
as-in |
অসমীয়া |
Delvis |
Paketet innehåller ditt valda gränssnittsspråk för vissa program och språkverktyg. |
|
Språk |
Språkkod (språk-land) |
Språknamn på valt språk |
Omfattning av lokalisering |
Beskrivning |
Länkar |
Nedladdningsinstruktioner |
|
Azerbajdzjanska (latin) |
az-Latn-az |
azərbaycan dili |
Delvis |
Paketet innehåller ditt valda gränssnittsspråk för vissa program och språkverktyg. |
Quraşdırdıqdan sonra paketi necə konfiqurasiya etmək haqqında oxuyun. |
|
Språk |
Språkkod (språk-land) |
Språknamn på valt språk |
Omfattning av lokalisering |
Beskrivning |
Länkar |
Nedladdningsinstruktioner |
|
Bangla (Bangladesh) |
bn-bd |
বাংলা (বাংলাদেশ) |
Endast språkverktyg |
Paketet inkluderar stavningskontroll. |
ইনস্টল করার পর প্যাকটি কিভাবে কনফিগার করবেন সে বিষয়ে আরো জানুন৷ |
|
Språk |
Språkkod (språk-land) |
Språknamn på valt språk |
Omfattning av lokalisering |
Beskrivning |
Länkar |
Nedladdningsinstruktioner |
|
Bangla (Bengali Indien) |
bn-in |
বাংলা |
Delvis |
Paketet innehåller ditt valda gränssnittsspråk för vissa program och språkverktyg. |
ইনস্টল করার পর প্যাকটি কিভাবে কনফিগার করবেন সে বিষয়ে আরো জানুন৷ |
|
Språk |
Språkkod (språk-land) |
Språknamn på valt språk |
Omfattning av lokalisering |
Beskrivning |
Länkar |
Nedladdningsinstruktioner |
|
Baskiska (Baskien) |
eu-es |
euskara |
Delvis |
Paketet innehåller ditt valda gränssnittsspråk för vissa program och språkverktyg. |
|
Språk |
Språkkod (språk-land) |
Språknamn på valt språk |
Omfattning av lokalisering |
Beskrivning |
Länkar |
Nedladdningsinstruktioner |
|
Norska (bokmål) |
nb-no |
norsk bokmål |
Fullständig |
Paketet inkluderar:
|
|
Språk |
Språkkod (språk-land) |
Språknamn på valt språk |
Omfattning av lokalisering |
Beskrivning |
Länkar |
Nedladdningsinstruktioner |
|
Bosniska (latinsk) |
bs-Latn-ba |
bosanski |
Delvis |
Paketet innehåller ditt valda gränssnittsspråk för vissa program och språkverktyg. |
|
Språk |
Språkkod (språk-land) |
Språknamn på valt språk |
Omfattning av lokalisering |
Beskrivning |
Länkar |
Nedladdningsinstruktioner |
|
Bulgariska |
bg-bg |
български |
Fullständig |
Paketet inkluderar:
|
|
Språk |
Språkkod (språk-land) |
Språknamn på valt språk |
Omfattning av lokalisering |
Beskrivning |
Länkar |
Nedladdningsinstruktioner |
|
Danska |
da-dk |
dansk |
Fullständig |
Paketet inkluderar:
|
|
Obs!: Det här språket är endast tillgängligt för version 2108 eller senare och är inte kompatibelt med Office 2019. |
||||||
|
Språk |
Språkkod (språk-land) |
Språknamn på valt språk |
Omfattning av lokalisering |
Beskrivning |
Länkar |
Nedladdningsinstruktioner |
|
Engelska (Storbritannien) |
en-gb |
Engelska (Storbritannien) |
Fullständig |
Paketet inkluderar:
|
||
|
Språk |
Språkkod (språk-land) |
Språknamn på valt språk |
Omfattning av lokalisering |
Beskrivning |
Länkar |
Nedladdningsinstruktioner |
|
Engelska |
en-us |
Engelska |
Fullständig |
Paketet inkluderar:
|
|
Språk |
Språkkod (språk-land) |
Språknamn på valt språk |
Omfattning av lokalisering |
Beskrivning |
Länkar |
Nedladdningsinstruktioner |
|
Estniska |
et-ee |
eesti |
Fullständig |
Paketet inkluderar:
|
|
Språk |
Språkkod (språk-land) |
Språknamn på valt språk |
Omfattning av lokalisering |
Beskrivning |
Länkar |
Nedladdningsinstruktioner |
|
Persiska (farsi) |
fa-ir |
فارسی |
Delvis |
Paketet innehåller ditt valda gränssnittsspråk för vissa program och språkverktyg. |
|
Språk |
Språkkod (språk-land) |
Språknamn på valt språk |
Omfattning av lokalisering |
Beskrivning |
Länkar |
Nedladdningsinstruktioner |
|
Filippinska |
fil-ph |
Filippinska |
Delvis |
Paketet innehåller ditt valda gränssnittsspråk för vissa program men inkluderar inte språkverktyg. |
Magbasa tungkol sa paraan ng pag-configure sa pack pagkatapos ng pag-i-install. |
|
Språk |
Språkkod (språk-land) |
Språknamn på valt språk |
Omfattning av lokalisering |
Beskrivning |
Länkar |
Nedladdningsinstruktioner |
|
Finska |
fi-fi |
suomi |
Fullständig |
Paketet inkluderar:
|
|
Språk |
Språkkod (språk-land) |
Språknamn på valt språk |
Omfattning av lokalisering |
Beskrivning |
Länkar |
Nedladdningsinstruktioner |
|
Franska |
fr-fr |
Franska |
Fullständig |
Paketet inkluderar:
|
|
Obs!: Det här språket är endast tillgängligt för version 2108 eller senare och är inte kompatibelt med Office 2019. |
||||||
|
Språk |
Språkkod (språk-land) |
Språknamn på valt språk |
Omfattning av lokalisering |
Beskrivning |
Länkar |
Nedladdningsinstruktioner |
|
Franska (Kanada) |
fr-ca |
Franska (Kanada) |
Fullständig |
Paketet inkluderar:
|
||
|
Språk |
Språkkod (språk-land) |
Språknamn på valt språk |
Omfattning av lokalisering |
Beskrivning |
Länkar |
Nedladdningsinstruktioner |
|
Galiciska |
gl-es |
Galego |
Delvis |
Paketet innehåller ditt valda gränssnittsspråk för vissa program och språkverktyg. |
Obtén información sobre como configurar o paquete despois de instalalo. |
|
Språk |
Språkkod (språk-land) |
Språknamn på valt språk |
Omfattning av lokalisering |
Beskrivning |
Länkar |
Nedladdningsinstruktioner |
|
Georgiska |
ka-ge |
ქართული |
Delvis |
Paketet innehåller ditt valda gränssnittsspråk för vissa program och språkverktyg. |
წაიკითხეთ, თუ როგორ უნდა დააკონფიგურიროთ პაკეტი ინსტალაციის შემდეგ. |
|
Språk |
Språkkod (språk-land) |
Språknamn på valt språk |
Omfattning av lokalisering |
Beskrivning |
Länkar |
Nedladdningsinstruktioner |
|
Grekiska |
el-gr |
Ελληνικά |
Fullständig |
Paketet inkluderar:
|
|
Språk |
Språkkod (språk-land) |
Språknamn på valt språk |
Omfattning av lokalisering |
Beskrivning |
Länkar |
Nedladdningsinstruktioner |
|
Gujarati |
gu-in |
ગુજરાતી |
Delvis |
Paketet innehåller ditt valda gränssnittsspråk för vissa program och språkverktyg. |
ઇન્સ્ટોલ કર્યા પછી પૅક કેવી રીતે કન્ફિગર કરવું તે વિષે વાંચો. |
|
Språk |
Språkkod (språk-land) |
Språknamn på valt språk |
Omfattning av lokalisering |
Beskrivning |
Länkar |
Nedladdningsinstruktioner |
|
Hausa |
ha-Latn-ng |
Hausa |
Endast språkverktyg |
Paketet inkluderar stavningskontroll. |
|
Språk |
Språkkod (språk-land) |
Språknamn på valt språk |
Omfattning av lokalisering |
Beskrivning |
Länkar |
Nedladdningsinstruktioner |
|
Hebreiska |
he-il |
עברית |
Fullständig |
Paketet inkluderar:
|
|
Språk |
Språkkod (språk-land) |
Språknamn på valt språk |
Omfattning av lokalisering |
Beskrivning |
Länkar |
Nedladdningsinstruktioner |
|
Hindi |
hi-in |
हिंदी |
Delvis |
Paketet inkluderar:
Paketet innehåller inte Project eller Visio |
|
Språk |
Språkkod (språk-land) |
Språknamn på valt språk |
Omfattning av lokalisering |
Beskrivning |
Länkar |
Nedladdningsinstruktioner |
|
Igbo |
ig-ng |
Igbo |
Endast språkverktyg |
Paketet inkluderar stavningskontroll. |
|
Språk |
Språkkod (språk-land) |
Språknamn på valt språk |
Omfattning av lokalisering |
Beskrivning |
Länkar |
Nedladdningsinstruktioner |
|
Indonesiska |
id-id |
Bahasa Indonesia |
Fullständig |
Paketet inkluderar:
|
|
Språk |
Språkkod (språk-land) |
Språknamn på valt språk |
Omfattning av lokalisering |
Beskrivning |
Länkar |
Nedladdningsinstruktioner |
|
Iriska |
ga-ie |
Gaeilge |
Delvis |
Paketet innehåller ditt valda gränssnittsspråk för vissa program och språkverktyg. |
|
Språk |
Språkkod (språk-land) |
Språknamn på valt språk |
Omfattning av lokalisering |
Beskrivning |
Länkar |
Nedladdningsinstruktioner |
|
Isländska |
is-is |
íslenska |
Delvis |
Paketet innehåller ditt valda gränssnittsspråk för vissa program och språkverktyg. |
Lestu þér til um hvernig á að grunnstilla pakkann eftir að hann er settur upp. |
|
Språk |
Språkkod (språk-land) |
Språknamn på valt språk |
Omfattning av lokalisering |
Beskrivning |
Länkar |
Nedladdningsinstruktioner |
|
Italienska |
it-it |
Italiano |
Fullständig |
Paketet inkluderar:
|
|
Språk |
Språkkod (språk-land) |
Språknamn på valt språk |
Omfattning av lokalisering |
Beskrivning |
Länkar |
Nedladdningsinstruktioner |
|
Japanska |
ja-jp |
日本語 |
Fullständig |
Paketet inkluderar:
|
|
Språk |
Språkkod (språk-land) |
Språknamn på valt språk |
Omfattning av lokalisering |
Beskrivning |
Länkar |
Nedladdningsinstruktioner |
|
Khmer |
km-kh |
ភាសាខ្មែរ |
Delvis |
Paketet innehåller ditt valda gränssnittsspråk för vissa program men inkluderar inte språkverktyg. |
|
Språk |
Språkkod (språk-land) |
Språknamn på valt språk |
Omfattning av lokalisering |
Beskrivning |
Länkar |
Nedladdningsinstruktioner |
|
Kanaresiska |
kn-in |
ಕನ್ನಡ |
Delvis |
Paketet innehåller ditt valda gränssnittsspråk för vissa program och språkverktyg. |
ಸ್ಥಾಪನೆಗೊಳಿಸಿದ ನಂತರ ಪ್ಯಾಕ್ ಅನ್ನು ಹೇಗೆ ಕಾನ್ಫಿಗರ್ ಮಾಡಬೇಕೆಂಬ ಕುರಿತು ಓದಿ. |
|
Språk |
Språkkod (språk-land) |
Språknamn på valt språk |
Omfattning av lokalisering |
Beskrivning |
Länkar |
Nedladdningsinstruktioner |
|
Katalanska |
ca-es |
català |
Delvis |
Paketet innehåller ditt valda gränssnittsspråk för vissa program och språkverktyg. |
Obtén més informació sobre la configuració del paquet després de la instal·lació. |
|
Språk |
Språkkod (språk-land) |
Språknamn på valt språk |
Omfattning av lokalisering |
Beskrivning |
Länkar |
Nedladdningsinstruktioner |
|
Valencianska |
ca-es-valencia |
Valencià |
Delvis |
Paketet innehåller ditt valda gränssnittsspråk för vissa program och språkverktyg. |
Obteniu informació sobre com configurar el paquet després d'instal·lar-lo. |
|
Språk |
Språkkod (språk-land) |
Språknamn på valt språk |
Omfattning av lokalisering |
Beskrivning |
Länkar |
Nedladdningsinstruktioner |
|
Kazakiska |
kk-kz |
қазақ тілі |
Fullständig |
Paketet inkluderar:
|
|
Språk |
Språkkod (språk-land) |
Språknamn på valt språk |
Omfattning av lokalisering |
Beskrivning |
Länkar |
Nedladdningsinstruktioner |
|
Kinesiska (förenklad) |
zh-cn |
中文(简体) |
Fullständig |
Paketet inkluderar:
|
|
Språk |
Språkkod (språk-land) |
Språknamn på valt språk |
Omfattning av lokalisering |
Beskrivning |
Länkar |
Nedladdningsinstruktioner |
|
Kinesiska (traditionell) |
zh-tw |
中文(繁體) |
Fullständig |
Paketet inkluderar:
|
|
Språk |
Språkkod (språk-land) |
Språknamn på valt språk |
Omfattning av lokalisering |
Beskrivning |
Länkar |
Nedladdningsinstruktioner |
|
Kirgiziska |
ky-kg |
Кыргыз |
Endast språkverktyg |
Paketet inkluderar stavningskontroll. |
|
Språk |
Språkkod (språk-land) |
Språknamn på valt språk |
Omfattning av lokalisering |
Beskrivning |
Länkar |
Nedladdningsinstruktioner |
|
Konkani |
kok-in |
कोंकणी |
Delvis |
Paketet innehåller ditt valda gränssnittsspråk för vissa program och språkverktyg. |
|
Språk |
Språkkod (språk-land) |
Språknamn på valt språk |
Omfattning av lokalisering |
Beskrivning |
Länkar |
Nedladdningsinstruktioner |
|
Koreanska |
ko-kr |
한국어 |
Fullständig |
Paketet inkluderar:
|
|
Språk |
Språkkod (språk-land) |
Språknamn på valt språk |
Omfattning av lokalisering |
Beskrivning |
Länkar |
Nedladdningsinstruktioner |
|
Kroatiska |
hr-hr |
hrvatski |
Fullständig |
Paketet inkluderar:
|
|
Språk |
Språkkod (språk-land) |
Språknamn på valt språk |
Omfattning av lokalisering |
Beskrivning |
Länkar |
Nedladdningsinstruktioner |
|
Lettiska |
lv-lv |
latviešu |
Fullständig |
Paketet inkluderar:
|
|
Språk |
Språkkod (språk-land) |
Språknamn på valt språk |
Omfattning av lokalisering |
Beskrivning |
Länkar |
Nedladdningsinstruktioner |
|
Litauiska |
lt-lt |
lietuvių |
Fullständig |
Paketet inkluderar:
|
|
Språk |
Språkkod (språk-land) |
Språknamn på valt språk |
Omfattning av lokalisering |
Beskrivning |
Länkar |
Nedladdningsinstruktioner |
|
Luxemburgiska |
lb-lu |
Lëtzebuergesch |
Delvis |
Paketet innehåller ditt valda gränssnittsspråk för vissa program och språkverktyg. |
|
Språk |
Språkkod (språk-land) |
Språknamn på valt språk |
Omfattning av lokalisering |
Beskrivning |
Länkar |
Nedladdningsinstruktioner |
|
Makedonska (Nordmakedonien) |
mk-mk |
Македонски |
Delvis |
Paketet innehåller ditt valda gränssnittsspråk för vissa program och språkverktyg. |
Прочитајте како да го конфигурирате пакетот по инсталирањето. |
|
Språk |
Språkkod (språk-land) |
Språknamn på valt språk |
Omfattning av lokalisering |
Beskrivning |
Länkar |
Nedladdningsinstruktioner |
|
Malajiska (latinsk) |
ms-my |
Bahasa Melayu |
Fullständig |
Paketet inkluderar:
|
|
Språk |
Språkkod (språk-land) |
Språknamn på valt språk |
Omfattning av lokalisering |
Beskrivning |
Länkar |
Nedladdningsinstruktioner |
|
Malayalam |
ml-in |
മലയാളം |
Delvis |
Paketet innehåller ditt valda gränssnittsspråk för vissa program och språkverktyg. |
പായ്ക്ക് ഇൻസ്റ്റാൾ ചെയ്തതിന് ശേഷം അത് കോൺഫിഗർ ചെയ്യുന്ന വിധത്തെക്കുറിച്ച് വായിക്കുക. |
|
Språk |
Språkkod (språk-land) |
Språknamn på valt språk |
Omfattning av lokalisering |
Beskrivning |
Länkar |
Nedladdningsinstruktioner |
|
Maltesiska |
mt-mt |
Malti |
Delvis |
Paketet innehåller ditt valda gränssnittsspråk för vissa program och språkverktyg. |
|
Språk |
Språkkod (språk-land) |
Språknamn på valt språk |
Omfattning av lokalisering |
Beskrivning |
Länkar |
Nedladdningsinstruktioner |
|
Maori |
mi-nz |
Reo Māori |
Delvis |
Paketet innehåller ditt valda gränssnittsspråk för vissa program och språkverktyg. |
Pānuitia me pēhea e whirihoratia ngā mōkī i muri i te tāutanga. |
|
Språk |
Språkkod (språk-land) |
Språknamn på valt språk |
Omfattning av lokalisering |
Beskrivning |
Länkar |
Nedladdningsinstruktioner |
|
Marathi |
mr-in |
[मराठी] |
Delvis |
Paketet innehåller ditt valda gränssnittsspråk för vissa program och språkverktyg. |
स्थापित केल्यानंतर पॅक कॉनिफगर कसा करायचा याबद्दल अधिक वाचा. |
|
Språk |
Språkkod (språk-land) |
Språknamn på valt språk |
Omfattning av lokalisering |
Beskrivning |
Länkar |
Nedladdningsinstruktioner |
|
Nederländska |
nl-nl |
Nederlands |
Fullständig |
Paketet inkluderar:
|
|
Språk |
Språkkod (språk-land) |
Språknamn på valt språk |
Omfattning av lokalisering |
Beskrivning |
Länkar |
Nedladdningsinstruktioner |
|
Nepalesiska |
ne-np |
नेपाली |
Delvis |
Paketet innehåller ditt valda gränssnittsspråk för vissa program och språkverktyg. |
|
Språk |
Språkkod (språk-land) |
Språknamn på valt språk |
Omfattning av lokalisering |
Beskrivning |
Länkar |
Nedladdningsinstruktioner |
|
Sesotho sa Leboa |
nso-za |
Sesotho sa Leboa |
Endast språkverktyg |
Paketet inkluderar stavningskontroll. |
|
Språk |
Språkkod (språk-land) |
Språknamn på valt språk |
Omfattning av lokalisering |
Beskrivning |
Länkar |
Nedladdningsinstruktioner |
|
Norska (nynorsk) |
nn-no |
nynorsk |
Delvis |
Paketet innehåller ditt valda gränssnittsspråk för vissa program och språkverktyg. |
Les om korleis du kan konfigurere pakken etter installering. |
|
Språk |
Språkkod (språk-land) |
Språknamn på valt språk |
Omfattning av lokalisering |
Beskrivning |
Länkar |
Nedladdningsinstruktioner |
|
Odia |
or-in |
ଓଡିଆ |
Delvis |
Paketet innehåller ditt valda gränssnittsspråk för vissa program och språkverktyg. |
ସଂସ୍ଥାପନ କରିବା ପରେ ପ୍ୟାକ୍କୁ କିପରି ବିନ୍ୟାସ କରିବେ ସେ ସମ୍ପର୍କରେ ପଢନ୍ତୁ. |
|
Språk |
Språkkod (språk-land) |
Språknamn på valt språk |
Omfattning av lokalisering |
Beskrivning |
Länkar |
Nedladdningsinstruktioner |
|
Pashto |
ps-af |
پښتو |
Endast språkverktyg |
Paketet inkluderar stavningskontroll. |
له نصب څخه وروسته د بنډل د سازونې څرنګوالي په اړه معلومات ترلاسه کړئ |
|
Språk |
Språkkod (språk-land) |
Språknamn på valt språk |
Omfattning av lokalisering |
Beskrivning |
Länkar |
Nedladdningsinstruktioner |
|
Polska |
pl-pl |
polski |
Fullständig |
Paketet inkluderar:
|
|
Språk |
Språkkod (språk-land) |
Språknamn på valt språk |
Omfattning av lokalisering |
Beskrivning |
Länkar |
Nedladdningsinstruktioner |
|
Portugisiska (Brasilien) |
pt-br |
Português (Brasil) |
Fullständig |
Paketet inkluderar:
|
|
Språk |
Språkkod (språk-land) |
Språknamn på valt språk |
Omfattning av lokalisering |
Beskrivning |
Länkar |
Nedladdningsinstruktioner |
|
Portugisiska (Portugal) |
pt-pt |
Português (Portugal) |
Fullständig |
Paketet inkluderar:
|
|
Språk |
Språkkod (språk-land) |
Språknamn på valt språk |
Omfattning av lokalisering |
Beskrivning |
Länkar |
Nedladdningsinstruktioner |
|
Punjabi (Gurmukhi) |
pa-in |
ਪੰਜਾਬੀ |
Delvis |
Paketet innehåller ditt valda gränssnittsspråk för vissa program och språkverktyg. |
ਇੰਸਟਾਲ ਕਰਨ ਤੋਂ ਬਾਅਦ ਪੈਕ ਨੂੰ ਸੰਰਚਿਤ ਕਿਵੇਂ ਕਰੀਏ, ਇਸ ਬਾਰੇ ਪੜ੍ਹੋ। |
|
Språk |
Språkkod (språk-land) |
Språknamn på valt språk |
Omfattning av lokalisering |
Beskrivning |
Länkar |
Nedladdningsinstruktioner |
|
Quechua |
quz-pe |
Runasimi |
Delvis |
Paketet innehåller ditt valda gränssnittsspråk för vissa program men inkluderar inte språkverktyg. |
|
Språk |
Språkkod (språk-land) |
Språknamn på valt språk |
Omfattning av lokalisering |
Beskrivning |
Länkar |
Nedladdningsinstruktioner |
|
Rumänska |
ro-ro |
Română |
Fullständig |
Paketet inkluderar:
|
|
Språk |
Språkkod (språk-land) |
Språknamn på valt språk |
Omfattning av lokalisering |
Beskrivning |
Länkar |
Nedladdningsinstruktioner |
|
Rwanda |
rw-rw |
Rwanda |
Endast språkverktyg |
Paketet inkluderar stavningskontroll. |
Soma uko utunganya imikoreshereze y'ipaki nyuma yo kuyinjiza |
|
Språk |
Språkkod (språk-land) |
Språknamn på valt språk |
Omfattning av lokalisering |
Beskrivning |
Länkar |
Nedladdningsinstruktioner |
|
Ryska |
ru-ru |
русский |
Fullständig |
Paketet inkluderar:
|
|
Språk |
Språkkod (språk-land) |
Språknamn på valt språk |
Omfattning av lokalisering |
Beskrivning |
Länkar |
Nedladdningsinstruktioner |
|
Rätoromanska |
rm-ch |
Rumantsch |
Endast språkverktyg |
Paketet inkluderar stavningskontroll. |
|
Språk |
Språkkod (språk-land) |
Språknamn på valt språk |
Omfattning av lokalisering |
Beskrivning |
Länkar |
Nedladdningsinstruktioner |
|
Serbiska (kyrillisk skrift, Bosnien och Hercegovina) |
sr-cyrl-ba |
српски |
Delvis |
Paketet innehåller ditt valda gränssnittsspråk för vissa program och språkverktyg. |
|
Språk |
Språkkod (språk-land) |
Språknamn på valt språk |
Omfattning av lokalisering |
Beskrivning |
Länkar |
Nedladdningsinstruktioner |
|
Serbiska (kyrillisk skrift, Serbien) |
sr-cyrl-rs |
српски |
Delvis |
Paketet innehåller ditt valda gränssnittsspråk för vissa program och språkverktyg. |
|
Språk |
Språkkod (språk-land) |
Språknamn på valt språk |
Omfattning av lokalisering |
Beskrivning |
Länkar |
Nedladdningsinstruktioner |
|
Serbiska (latinsk, Serbien) |
sr-latn-rs |
srpski (latinica, Srbija) |
Fullständig |
Paketet inkluderar:
|
|
Språk |
Språkkod (språk-land) |
Språknamn på valt språk |
Omfattning av lokalisering |
Beskrivning |
Länkar |
Nedladdningsinstruktioner |
|
Singalesiska |
si-lk |
සිංහල |
Endast språkverktyg |
Paketet inkluderar stavningskontroll. |
ස්ථාපනය කිරීමෙන් පසුව ඇසුරුම වින්යාස කරන ආකාරය ගැන කියවන්න. |
|
Språk |
Språkkod (språk-land) |
Språknamn på valt språk |
Omfattning av lokalisering |
Beskrivning |
Länkar |
Nedladdningsinstruktioner |
|
Skotsk gaeliska |
gd-gb |
Gàidhlig |
Delvis |
Paketet innehåller ditt valda gränssnittsspråk för vissa program och språkverktyg. |
Faic an stiùireadh mu rèiteachadh na pacaide an dèidh an stàlaidh. |
|
Språk |
Språkkod (språk-land) |
Språknamn på valt språk |
Omfattning av lokalisering |
Beskrivning |
Länkar |
Nedladdningsinstruktioner |
|
Slovakiska |
sk-sk |
slovenčina |
Fullständig |
Paketet inkluderar:
|
|
Språk |
Språkkod (språk-land) |
Språknamn på valt språk |
Omfattning av lokalisering |
Beskrivning |
Länkar |
Nedladdningsinstruktioner |
|
Slovenska |
sl-si |
slovenščina |
Fullständig |
Paketet inkluderar:
|
|
Obs!: Det här språket är endast tillgängligt för version 2108 eller senare och är inte kompatibelt med Office 2019. |
||||||
|
Språk |
Språkkod (språk-land) |
Språknamn på valt språk |
Omfattning av lokalisering |
Beskrivning |
Länkar |
Nedladdningsinstruktioner |
|
Spanska |
es-mx |
Spanska (Mexiko) |
Fullständig |
Paketet inkluderar:
|
||
|
Språk |
Språkkod (språk-land) |
Språknamn på valt språk |
Omfattning av lokalisering |
Beskrivning |
Länkar |
Nedladdningsinstruktioner |
|
Spanska |
es-es |
Spanska |
Fullständig |
Paketet inkluderar:
|
|
Språk |
Språkkod (språk-land) |
Språknamn på valt språk |
Omfattning av lokalisering |
Beskrivning |
Länkar |
Nedladdningsinstruktioner |
|
Svenska |
sv-se |
Svenska |
Fullständig |
Paketet inkluderar:
|
|
Språk |
Språkkod (språk-land) |
Språknamn på valt språk |
Omfattning av lokalisering |
Beskrivning |
Länkar |
Nedladdningsinstruktioner |
|
Kiswahili |
sw-ke |
Kiswahili |
Endast språkverktyg |
Paketet inkluderar stavningskontroll. |
Soma kuhusu jinsi ya kusanidi kifurushi baada ya kusakinisha. |
|
Språk |
Språkkod (språk-land) |
Språknamn på valt språk |
Omfattning av lokalisering |
Beskrivning |
Länkar |
Nedladdningsinstruktioner |
|
Tamil |
ta-in |
தமிழ் |
Delvis |
Paketet innehåller ditt valda gränssnittsspråk för vissa program och språkverktyg. |
நிறுவுதலுக்கு பிறகு தொகுப்பை எப்படி கட்டமைப்பது என்பதைப் பற்றி படிக்கவும். |
|
Språk |
Språkkod (språk-land) |
Språknamn på valt språk |
Omfattning av lokalisering |
Beskrivning |
Länkar |
Nedladdningsinstruktioner |
|
Tatariska (kyrillisk) |
tt-ru |
Татар |
Delvis |
Paketet innehåller ditt valda gränssnittsspråk för vissa program och språkverktyg. |
|
Språk |
Språkkod (språk-land) |
Språknamn på valt språk |
Omfattning av lokalisering |
Beskrivning |
Länkar |
Nedladdningsinstruktioner |
|
Telugo |
te-in |
తెలుగు |
Delvis |
Paketet innehåller ditt valda gränssnittsspråk för vissa program och språkverktyg. |
వ్యవస్థాపించిన తర్వాత ప్యాక్ని ఎలా కాన్ఫిగర్ చేయాలో తెలుసుకోండి. |
|
Språk |
Språkkod (språk-land) |
Språknamn på valt språk |
Omfattning av lokalisering |
Beskrivning |
Länkar |
Nedladdningsinstruktioner |
|
Thailändska |
th-th |
ไทย |
Fullständig |
Paketet inkluderar:
|
|
Språk |
Språkkod (språk-land) |
Språknamn på valt språk |
Omfattning av lokalisering |
Beskrivning |
Länkar |
Nedladdningsinstruktioner |
|
Tjeckiska |
cs-cz |
čeština |
Fullständig |
Paketet inkluderar:
|
|
Språk |
Språkkod (språk-land) |
Språknamn på valt språk |
Omfattning av lokalisering |
Beskrivning |
Länkar |
Nedladdningsinstruktioner |
|
Setswana |
tn-za |
Setswana |
Endast språkverktyg |
Paketet inkluderar stavningskontroll. |
Bala gore o ka rulaganya jang sephuthelo seno fa se sena go tsenngwa. |
|
Språk |
Språkkod (språk-land) |
Språknamn på valt språk |
Omfattning av lokalisering |
Beskrivning |
Länkar |
Nedladdningsinstruktioner |
|
Turkiska |
tr-tr |
Türkçe |
Fullständig |
Paketet inkluderar:
|
|
Språk |
Språkkod (språk-land) |
Språknamn på valt språk |
Omfattning av lokalisering |
Beskrivning |
Länkar |
Nedladdningsinstruktioner |
|
Tyska |
de-de |
Deutsch |
Fullständig |
Paketet inkluderar:
|
|
Språk |
Språkkod (språk-land) |
Språknamn på valt språk |
Omfattning av lokalisering |
Beskrivning |
Länkar |
Nedladdningsinstruktioner |
|
Uiguriska |
ug-cn |
ئۇيغۇرچە |
Delvis |
Paketet innehåller ditt valda gränssnittsspråk för vissa program men inkluderar inte språkverktyg. |
قاچىلىغاندىن كېيىن ئەپنى قانداق تەڭشەش كېرەكلىكىنى بىلىۋېلىڭ |
|
Språk |
Språkkod (språk-land) |
Språknamn på valt språk |
Omfattning av lokalisering |
Beskrivning |
Länkar |
Nedladdningsinstruktioner |
|
Ukrainska |
uk-ua |
українська |
Fullständig |
Paketet inkluderar:
|
|
Språk |
Språkkod (språk-land) |
Språknamn på valt språk |
Omfattning av lokalisering |
Beskrivning |
Länkar |
Nedladdningsinstruktioner |
|
Ungerska |
hu-hu |
magyar |
Fullständig |
Paketet inkluderar:
|
|
Språk |
Språkkod (språk-land) |
Språknamn på valt språk |
Omfattning av lokalisering |
Beskrivning |
Länkar |
Nedladdningsinstruktioner |
|
Urdu |
ur-pk |
اردو |
Delvis |
Paketet innehåller ditt valda gränssnittsspråk för vissa program och språkverktyg. |
|
Språk |
Språkkod (språk-land) |
Språknamn på valt språk |
Omfattning av lokalisering |
Beskrivning |
Länkar |
Nedladdningsinstruktioner |
|
Uzbekistanska (latinsk) |
uz-Latn-uz |
o'zbekcha |
Delvis |
Paketet innehåller ditt valda gränssnittsspråk för vissa program och språkverktyg. |
Paketni o'rnatgandan so'ng uni qanday sozlash haqida o'qing. |
|
Språk |
Språkkod (språk-land) |
Språknamn på valt språk |
Omfattning av lokalisering |
Beskrivning |
Länkar |
Nedladdningsinstruktioner |
|
Vietnamesiska |
vi-vn |
Tiếng Việt |
Fullständig |
Paketet inkluderar:
|
|
Språk |
Språkkod (språk-land) |
Språknamn på valt språk |
Omfattning av lokalisering |
Beskrivning |
Länkar |
Nedladdningsinstruktioner |
|
Vitryska |
be-by |
Беларуская |
Delvis |
Paketet innehåller ditt valda gränssnittsspråk för vissa program men inkluderar inte språkverktyg. |
Прачытайце аб тым, як сканфігурыраваць пакет пасля яго ўсталявання. |
|
Språk |
Språkkod (språk-land) |
Språknamn på valt språk |
Omfattning av lokalisering |
Beskrivning |
Länkar |
Nedladdningsinstruktioner |
|
Walesiska |
cy-gb |
Cymraeg |
Delvis |
Paketet innehåller ditt valda gränssnittsspråk för vissa program och språkverktyg. |
|
Språk |
Språkkod (språk-land) |
Språknamn på valt språk |
Omfattning av lokalisering |
Beskrivning |
Länkar |
Nedladdningsinstruktioner |
|
Wolof |
wo-sn |
Wolof |
Endast språkverktyg |
Paketet inkluderar stavningskontroll. |
|
Språk |
Språkkod (språk-land) |
Språknamn på valt språk |
Omfattning av lokalisering |
Beskrivning |
Länkar |
Nedladdningsinstruktioner |
|
isiXhosa |
xh-za |
isiXhosa |
Endast språkverktyg |
Paketet inkluderar stavningskontroll. |
Funda malunga nendlela yokulungiselela iphekhi emva kokufakela. |
|
Språk |
Språkkod (språk-land) |
Språknamn på valt språk |
Omfattning av lokalisering |
Beskrivning |
Länkar |
Nedladdningsinstruktioner |
|
Yoruba |
yo-ng |
Ede Yorùbá |
Endast språkverktyg |
Paketet inkluderar stavningskontroll. |
|
Språk |
Språkkod (språk-land) |
Språknamn på valt språk |
Omfattning av lokalisering |
Beskrivning |
Länkar |
Nedladdningsinstruktioner |
|
isiZulu |
zu-za |
isiZulu |
Endast språkverktyg |
Paketet inkluderar stavningskontroll. |
Steg 2: Konfigurera Microsoft 365-språk
När du har installerat Language Accessory Pack måste du konfigurera Microsoft 365 för att få de nya språkinställningarna. Den här konfigurationen påverkar alla dina Microsoft 365-program.
Obs!: Om du använder Office 365 och de kommandon som är tillgängliga skiljer sig från det som visas här väljer du fliken Office 2016 och följer anvisningarna där.
-
I valfritt Microsoft 365 program går du till flikenArkiv och väljer Alternativ.
-
Välj Språk till vänster.
-
Kontrollera att det visningsspråk som du vill använda i Office finns med i Visningsspråk i Office.
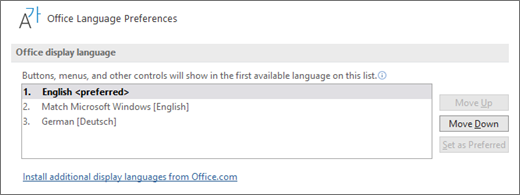
-
Kontrollera att det språk som du vill använda för redigering av dokument finns med i Redigeringsspråk och språkverktyg i Office.

Om Language Accessory Pack inkluderar språkverktyg för det språket, visas dess status som Språkverktyg har installerats. Om statusen är Språkkontroll tillgänglig väljer du länken för att installera språkverktyget.
-
Starta om alla program för att ändringarna ska börja gälla.
Du kan ändra standardspråk för alla Microsoft 365-program i dialogrutan Ange språkinställningar för Office. Mer information finns i Lägga till ett språk eller ange språkinställningar för Office.
|
Språk |
Språkkod (språk-land) |
Språknamn på valt språk |
Omfattning av lokalisering |
Beskrivning |
Länkar |
Nedladdningsinstruktioner |
|
Afrikaans |
af-za |
Afrikaans |
Delvis |
Paketet innehåller ditt valda gränssnittsspråk för vissa Microsoft 365-program och språkverktyg. |
Lees oor hoe om die pakket te konfigureer nadat dit geïnstalleer is. |
|
Språk |
Språkkod (språk-land) |
Språknamn på valt språk |
Omfattning av lokalisering |
Beskrivning |
Länkar |
Nedladdningsinstruktioner |
|
Albanska |
sq-al |
Shqip |
Delvis |
Paketet innehåller ditt valda gränssnittsspråk för vissa Microsoft 365-program och språkverktyg. |
|
Språk |
Språkkod (språk-land) |
Språknamn på valt språk |
Omfattning av lokalisering |
Beskrivning |
Länkar |
Nedladdningsinstruktioner |
|
Amhariska |
am-et |
አማርኛ |
Delvis |
Paketet innehåller ditt valda gränssnittsspråk för vissa program men inkluderar inte språkverktyg. |
|
Språk |
Språkkod (språk-land) |
Språknamn på valt språk |
Omfattning av lokalisering |
Beskrivning |
Länkar |
Nedladdningsinstruktioner |
|
Arabiska |
ar-sa |
العربية |
Fullständig |
Paketet inkluderar:
|
|
Språk |
Språkkod (språk-land) |
Språknamn på valt språk |
Omfattning av lokalisering |
Beskrivning |
Länkar |
Nedladdningsinstruktioner |
|
Armeniska |
hy-am |
Հայերեն |
Delvis |
Paketet innehåller ditt valda gränssnittsspråk för vissa program och språkverktyg. |
Ծանոթացեք՝ ինչպես կարող եք կազմաձևել փաթեթը տեղադրումից հետո: |
|
Språk |
Språkkod (språk-land) |
Språknamn på valt språk |
Omfattning av lokalisering |
Beskrivning |
Länkar |
Nedladdningsinstruktioner |
|
Assamesiska |
as-in |
অসমীয়া |
Delvis |
Paketet innehåller ditt valda gränssnittsspråk för vissa program och språkverktyg. |
|
Språk |
Språkkod (språk-land) |
Språknamn på valt språk |
Omfattning av lokalisering |
Beskrivning |
Länkar |
Nedladdningsinstruktioner |
|
Azerbajdzjanska (latin) |
az-Latn-az |
azərbaycan dili |
Delvis |
Paketet innehåller ditt valda gränssnittsspråk för vissa program och språkverktyg. |
Quraşdırdıqdan sonra paketi necə konfiqurasiya etmək haqqında oxuyun. |
|
Språk |
Språkkod (språk-land) |
Språknamn på valt språk |
Omfattning av lokalisering |
Beskrivning |
Länkar |
Nedladdningsinstruktioner |
|
Bangla (Bangladesh) |
bn-bd |
বাংলা (বাংলাদেশ) |
Delvis |
Paketet innehåller ditt valda gränssnittsspråk för vissa program och språkverktyg. |
ইনস্টল করার পর প্যাকটি কিভাবে কনফিগার করবেন সে বিষয়ে আরো জানুন৷ |
|
Språk |
Språkkod (språk-land) |
Språknamn på valt språk |
Omfattning av lokalisering |
Beskrivning |
Länkar |
Nedladdningsinstruktioner |
|
Bangla (Bengali Indien) |
bn-in |
বাংলা |
Delvis |
Paketet innehåller ditt valda gränssnittsspråk för vissa program och språkverktyg. |
ইনস্টল করার পর প্যাকটি কিভাবে কনফিগার করবেন সে বিষয়ে আরো জানুন৷ |
|
Språk |
Språkkod (språk-land) |
Språknamn på valt språk |
Omfattning av lokalisering |
Beskrivning |
Länkar |
Nedladdningsinstruktioner |
|
Baskiska (Baskien) |
eu-es |
euskara |
Delvis |
Paketet innehåller ditt valda gränssnittsspråk för vissa program och språkverktyg. |
|
Språk |
Språkkod (språk-land) |
Språknamn på valt språk |
Omfattning av lokalisering |
Beskrivning |
Länkar |
Nedladdningsinstruktioner |
|
Norska (bokmål) |
nb-no |
norsk bokmål |
Fullständig |
Paketet inkluderar:
|
|
Språk |
Språkkod (språk-land) |
Språknamn på valt språk |
Omfattning av lokalisering |
Beskrivning |
Länkar |
Nedladdningsinstruktioner |
|
Bosniska (latinsk) |
bs-Latn-ba |
bosanski |
Delvis |
Paketet innehåller ditt valda gränssnittsspråk för vissa program och språkverktyg. |
|
Språk |
Språkkod (språk-land) |
Språknamn på valt språk |
Omfattning av lokalisering |
Beskrivning |
Länkar |
Nedladdningsinstruktioner |
|
Bulgariska |
bg-bg |
български |
Fullständig |
Paketet inkluderar:
|
|
Språk |
Språkkod (språk-land) |
Språknamn på valt språk |
Omfattning av lokalisering |
Beskrivning |
Länkar |
Nedladdningsinstruktioner |
|
Danska |
da-dk |
dansk |
Fullständig |
Paketet inkluderar:
|
|
Språk |
Språkkod (språk-land) |
Språknamn på valt språk |
Omfattning av lokalisering |
Beskrivning |
Länkar |
Nedladdningsinstruktioner |
|
Dari |
prs-af |
درى |
Delvis |
Paketet innehåller ditt valda gränssnittsspråk för vissa program men inkluderar inte språkverktyg. |
|
Obs!: Det här språket är endast tillgängligt för version 2108 eller senare och är inte kompatibelt med Office 2019. |
||||||
|
Språk |
Språkkod (språk-land) |
Språknamn på valt språk |
Omfattning av lokalisering |
Beskrivning |
Länkar |
Nedladdningsinstruktioner |
|
Engelska (Storbritannien) |
en-gb |
Engelska (Storbritannien) |
Fullständig |
Paketet inkluderar:
|
||
|
Språk |
Språkkod (språk-land) |
Språknamn på valt språk |
Omfattning av lokalisering |
Beskrivning |
Länkar |
Nedladdningsinstruktioner |
|
Engelska |
en-us |
Engelska |
Fullständig |
Paketet inkluderar:
|
|
Språk |
Språkkod (språk-land) |
Språknamn på valt språk |
Omfattning av lokalisering |
Beskrivning |
Länkar |
Nedladdningsinstruktioner |
|
Estniska |
et-ee |
eesti |
Fullständig |
Paketet inkluderar:
|
|
Språk |
Språkkod (språk-land) |
Språknamn på valt språk |
Omfattning av lokalisering |
Beskrivning |
Länkar |
Nedladdningsinstruktioner |
|
Persiska (farsi) |
fa-ir |
فارسی |
Delvis |
Paketet innehåller ditt valda gränssnittsspråk för vissa program och språkverktyg. |
|
Språk |
Språkkod (språk-land) |
Språknamn på valt språk |
Omfattning av lokalisering |
Beskrivning |
Länkar |
Nedladdningsinstruktioner |
|
Filippinska |
fil-ph |
Filippinska |
Delvis |
Paketet innehåller ditt valda gränssnittsspråk för vissa program men inkluderar inte språkverktyg. |
Magbasa tungkol sa paraan ng pag-configure sa pack pagkatapos ng pag-i-install. |
|
Språk |
Språkkod (språk-land) |
Språknamn på valt språk |
Omfattning av lokalisering |
Beskrivning |
Länkar |
Nedladdningsinstruktioner |
|
Finska |
fi-fi |
suomi |
Fullständig |
Paketet inkluderar:
|
|
Språk |
Språkkod (språk-land) |
Språknamn på valt språk |
Omfattning av lokalisering |
Beskrivning |
Länkar |
Nedladdningsinstruktioner |
|
Franska |
fr-fr |
Franska |
Fullständig |
Paketet inkluderar:
|
|
Obs!: Det här språket är endast tillgängligt för version 2108 eller senare och är inte kompatibelt med Office 2019. |
||||||
|
Språk |
Språkkod (språk-land) |
Språknamn på valt språk |
Omfattning av lokalisering |
Beskrivning |
Länkar |
Nedladdningsinstruktioner |
|
Franska (Kanada) |
fr-ca |
Franska (Kanada) |
Fullständig |
Paketet inkluderar:
|
||
|
Språk |
Språkkod (språk-land) |
Språknamn på valt språk |
Omfattning av lokalisering |
Beskrivning |
Länkar |
Nedladdningsinstruktioner |
|
Galiciska |
gl-es |
Galego |
Delvis |
Paketet innehåller ditt valda gränssnittsspråk för vissa program och språkverktyg. |
Obtén información sobre como configurar o paquete despois de instalalo. |
|
Språk |
Språkkod (språk-land) |
Språknamn på valt språk |
Omfattning av lokalisering |
Beskrivning |
Länkar |
Nedladdningsinstruktioner |
|
Georgiska |
ka-ge |
ქართული |
Delvis |
Paketet innehåller ditt valda gränssnittsspråk för vissa program och språkverktyg. |
წაიკითხეთ, თუ როგორ უნდა დააკონფიგურიროთ პაკეტი ინსტალაციის შემდეგ. |
|
Språk |
Språkkod (språk-land) |
Språknamn på valt språk |
Omfattning av lokalisering |
Beskrivning |
Länkar |
Nedladdningsinstruktioner |
|
Grekiska |
el-gr |
Ελληνικά |
Fullständig |
Paketet inkluderar:
|
|
Språk |
Språkkod (språk-land) |
Språknamn på valt språk |
Omfattning av lokalisering |
Beskrivning |
Länkar |
Nedladdningsinstruktioner |
|
Gujarati |
gu-in |
ગુજરાતી |
Delvis |
Paketet innehåller ditt valda gränssnittsspråk för vissa program och språkverktyg. |
ઇન્સ્ટોલ કર્યા પછી પૅક કેવી રીતે કન્ફિગર કરવું તે વિષે વાંચો. |
|
Språk |
Språkkod (språk-land) |
Språknamn på valt språk |
Omfattning av lokalisering |
Beskrivning |
Länkar |
Nedladdningsinstruktioner |
|
Hausa |
ha-Latn-ng |
Hausa |
Endast språkverktyg |
Paketet inkluderar stavningskontroll. |
|
Språk |
Språkkod (språk-land) |
Språknamn på valt språk |
Omfattning av lokalisering |
Beskrivning |
Länkar |
Nedladdningsinstruktioner |
|
Hebreiska |
he-il |
עברית |
Fullständig |
Paketet inkluderar:
|
|
Språk |
Språkkod (språk-land) |
Språknamn på valt språk |
Omfattning av lokalisering |
Beskrivning |
Länkar |
Nedladdningsinstruktioner |
|
Hindi |
hi-in |
हिंदी |
Delvis |
Paketet inkluderar:
Paketet innehåller inte Project eller Visio |
|
Språk |
Språkkod (språk-land) |
Språknamn på valt språk |
Omfattning av lokalisering |
Beskrivning |
Länkar |
Nedladdningsinstruktioner |
|
Igbo |
ig-ng |
Igbo |
Endast språkverktyg |
Paketet inkluderar stavningskontroll. |
|
Språk |
Språkkod (språk-land) |
Språknamn på valt språk |
Omfattning av lokalisering |
Beskrivning |
Länkar |
Nedladdningsinstruktioner |
|
Indonesiska |
id-id |
Bahasa Indonesia |
Fullständig |
Paketet inkluderar:
|
|
Språk |
Språkkod (språk-land) |
Språknamn på valt språk |
Omfattning av lokalisering |
Beskrivning |
Länkar |
Nedladdningsinstruktioner |
|
Iriska |
ga-ie |
Gaeilge |
Delvis |
Paketet innehåller ditt valda gränssnittsspråk för vissa program och språkverktyg. |
|
Språk |
Språkkod (språk-land) |
Språknamn på valt språk |
Omfattning av lokalisering |
Beskrivning |
Länkar |
Nedladdningsinstruktioner |
|
Isländska |
is-is |
íslenska |
Delvis |
Paketet innehåller ditt valda gränssnittsspråk för vissa program och språkverktyg. |
Lestu þér til um hvernig á að grunnstilla pakkann eftir að hann er settur upp. |
|
Språk |
Språkkod (språk-land) |
Språknamn på valt språk |
Omfattning av lokalisering |
Beskrivning |
Länkar |
Nedladdningsinstruktioner |
|
Italienska |
it-it |
Italiano |
Fullständig |
Paketet inkluderar:
|
|
Språk |
Språkkod (språk-land) |
Språknamn på valt språk |
Omfattning av lokalisering |
Beskrivning |
Länkar |
Nedladdningsinstruktioner |
|
Japanska |
ja-jp |
日本語 |
Fullständig |
Paketet inkluderar:
|
|
Språk |
Språkkod (språk-land) |
Språknamn på valt språk |
Omfattning av lokalisering |
Beskrivning |
Länkar |
Nedladdningsinstruktioner |
|
Khmer |
km-kh |
ភាសាខ្មែរ |
Delvis |
Paketet innehåller ditt valda gränssnittsspråk för vissa program men inkluderar inte språkverktyg. |
|
Språk |
Språkkod (språk-land) |
Språknamn på valt språk |
Omfattning av lokalisering |
Beskrivning |
Länkar |
Nedladdningsinstruktioner |
|
Kanaresiska |
kn-in |
ಕನ್ನಡ |
Delvis |
Paketet innehåller ditt valda gränssnittsspråk för vissa program och språkverktyg. |
ಸ್ಥಾಪನೆಗೊಳಿಸಿದ ನಂತರ ಪ್ಯಾಕ್ ಅನ್ನು ಹೇಗೆ ಕಾನ್ಫಿಗರ್ ಮಾಡಬೇಕೆಂಬ ಕುರಿತು ಓದಿ. |
|
Språk |
Språkkod (språk-land) |
Språknamn på valt språk |
Omfattning av lokalisering |
Beskrivning |
Länkar |
Nedladdningsinstruktioner |
|
Katalanska |
ca-es |
català |
Delvis |
Paketet innehåller ditt valda gränssnittsspråk för vissa program och språkverktyg. |
Obtén més informació sobre la configuració del paquet després de la instal·lació. |
|
Språk |
Språkkod (språk-land) |
Språknamn på valt språk |
Omfattning av lokalisering |
Beskrivning |
Länkar |
Nedladdningsinstruktioner |
|
Valencianska |
ca-es-valencia |
Valencià |
Delvis |
Paketet innehåller ditt valda gränssnittsspråk för vissa program och språkverktyg. |
Obteniu informació sobre com configurar el paquet després d'instal·lar-lo. |
|
Språk |
Språkkod (språk-land) |
Språknamn på valt språk |
Omfattning av lokalisering |
Beskrivning |
Länkar |
Nedladdningsinstruktioner |
|
Kazakiska |
kk-kz |
қазақ тілі |
Fullständig |
Paketet inkluderar:
|
|
Språk |
Språkkod (språk-land) |
Språknamn på valt språk |
Omfattning av lokalisering |
Beskrivning |
Länkar |
Nedladdningsinstruktioner |
|
Kinesiska (förenklad) |
zh-cn |
中文(简体) |
Fullständig |
Paketet inkluderar:
|
|
Språk |
Språkkod (språk-land) |
Språknamn på valt språk |
Omfattning av lokalisering |
Beskrivning |
Länkar |
Nedladdningsinstruktioner |
|
Kinesiska (traditionell) |
zh-tw |
中文(繁體) |
Fullständig |
Paketet inkluderar:
|
|
Språk |
Språkkod (språk-land) |
Språknamn på valt språk |
Omfattning av lokalisering |
Beskrivning |
Länkar |
Nedladdningsinstruktioner |
|
Kirgiziska |
ky-kg |
Кыргыз |
Delvis |
Paketet innehåller ditt valda gränssnittsspråk för vissa program och språkverktyg. |
|
Språk |
Språkkod (språk-land) |
Språknamn på valt språk |
Omfattning av lokalisering |
Beskrivning |
Länkar |
Nedladdningsinstruktioner |
|
Konkani |
kok-in |
कोंकणी |
Delvis |
Paketet innehåller ditt valda gränssnittsspråk för vissa program och språkverktyg. |
|
Språk |
Språkkod (språk-land) |
Språknamn på valt språk |
Omfattning av lokalisering |
Beskrivning |
Länkar |
Nedladdningsinstruktioner |
|
Koreanska |
ko-kr |
한국어 |
Fullständig |
Paketet inkluderar:
|
|
Språk |
Språkkod (språk-land) |
Språknamn på valt språk |
Omfattning av lokalisering |
Beskrivning |
Länkar |
Nedladdningsinstruktioner |
|
Kroatiska |
hr-hr |
hrvatski |
Fullständig |
Paketet inkluderar:
|
|
Språk |
Språkkod (språk-land) |
Språknamn på valt språk |
Omfattning av lokalisering |
Beskrivning |
Länkar |
Nedladdningsinstruktioner |
|
Lettiska |
lv-lv |
latviešu |
Fullständig |
Paketet inkluderar:
|
|
Språk |
Språkkod (språk-land) |
Språknamn på valt språk |
Omfattning av lokalisering |
Beskrivning |
Länkar |
Nedladdningsinstruktioner |
|
Litauiska |
lt-lt |
lietuvių |
Fullständig |
Paketet inkluderar:
|
|
Språk |
Språkkod (språk-land) |
Språknamn på valt språk |
Omfattning av lokalisering |
Beskrivning |
Länkar |
Nedladdningsinstruktioner |
|
Luxemburgiska |
lb-lu |
Lëtzebuergesch |
Delvis |
Paketet innehåller ditt valda gränssnittsspråk för vissa program och språkverktyg. |
|
Språk |
Språkkod (språk-land) |
Språknamn på valt språk |
Omfattning av lokalisering |
Beskrivning |
Länkar |
Nedladdningsinstruktioner |
|
Makedonska (Nordmakedonien) |
mk-mk |
Македонски |
Delvis |
Paketet innehåller ditt valda gränssnittsspråk för vissa program och språkverktyg. |
Прочитајте како да го конфигурирате пакетот по инсталирањето. |
|
Språk |
Språkkod (språk-land) |
Språknamn på valt språk |
Omfattning av lokalisering |
Beskrivning |
Länkar |
Nedladdningsinstruktioner |
|
Malajiska (latinsk) |
ms-my |
Bahasa Melayu |
Fullständig |
Paketet inkluderar:
|
|
Språk |
Språkkod (språk-land) |
Språknamn på valt språk |
Omfattning av lokalisering |
Beskrivning |
Länkar |
Nedladdningsinstruktioner |
|
Malayalam |
ml-in |
മലയാളം |
Delvis |
Paketet innehåller ditt valda gränssnittsspråk för vissa program och språkverktyg. |
പായ്ക്ക് ഇൻസ്റ്റാൾ ചെയ്തതിന് ശേഷം അത് കോൺഫിഗർ ചെയ്യുന്ന വിധത്തെക്കുറിച്ച് വായിക്കുക. |
|
Språk |
Språkkod (språk-land) |
Språknamn på valt språk |
Omfattning av lokalisering |
Beskrivning |
Länkar |
Nedladdningsinstruktioner |
|
Maltesiska |
mt-mt |
Malti |
Delvis |
Paketet innehåller ditt valda gränssnittsspråk för vissa program och språkverktyg. |
|
Språk |
Språkkod (språk-land) |
Språknamn på valt språk |
Omfattning av lokalisering |
Beskrivning |
Länkar |
Nedladdningsinstruktioner |
|
Maori |
mi-nz |
Reo Māori |
Delvis |
Paketet innehåller ditt valda gränssnittsspråk för vissa program och språkverktyg. |
Pānuitia me pēhea e whirihoratia ngā mōkī i muri i te tāutanga. |
|
Språk |
Språkkod (språk-land) |
Språknamn på valt språk |
Omfattning av lokalisering |
Beskrivning |
Länkar |
Nedladdningsinstruktioner |
|
Marathi |
mr-in |
[मराठी] |
Delvis |
Paketet innehåller ditt valda gränssnittsspråk för vissa program och språkverktyg. |
स्थापित केल्यानंतर पॅक कॉनिफगर कसा करायचा याबद्दल अधिक वाचा. |
|
Språk |
Språkkod (språk-land) |
Språknamn på valt språk |
Omfattning av lokalisering |
Beskrivning |
Länkar |
Nedladdningsinstruktioner |
|
Mongoliska (kyrillisk) |
mn-mn |
Монгол хэл |
Delvis |
Paketet innehåller ditt valda gränssnittsspråk för vissa program men inkluderar inte språkverktyg. |
|
Språk |
Språkkod (språk-land) |
Språknamn på valt språk |
Omfattning av lokalisering |
Beskrivning |
Länkar |
Nedladdningsinstruktioner |
|
Nederländska |
nl-nl |
Nederlands |
Fullständig |
Paketet inkluderar:
|
|
Språk |
Språkkod (språk-land) |
Språknamn på valt språk |
Omfattning av lokalisering |
Beskrivning |
Länkar |
Nedladdningsinstruktioner |
|
Nepalesiska |
ne-np |
नेपाली |
Delvis |
Paketet innehåller ditt valda gränssnittsspråk för vissa program och språkverktyg. |
|
Språk |
Språkkod (språk-land) |
Språknamn på valt språk |
Omfattning av lokalisering |
Beskrivning |
Länkar |
Nedladdningsinstruktioner |
|
Sesotho sa Leboa |
nso-za |
Sesotho sa Leboa |
Endast språkverktyg |
Paketet inkluderar stavningskontroll. |
|
Språk |
Språkkod (språk-land) |
Språknamn på valt språk |
Omfattning av lokalisering |
Beskrivning |
Länkar |
Nedladdningsinstruktioner |
|
Norska (nynorsk) |
nn-no |
nynorsk |
Delvis |
Paketet innehåller ditt valda gränssnittsspråk för vissa program och språkverktyg. |
Les om korleis du kan konfigurere pakken etter installering. |
|
Språk |
Språkkod (språk-land) |
Språknamn på valt språk |
Omfattning av lokalisering |
Beskrivning |
Länkar |
Nedladdningsinstruktioner |
|
Odia |
or-in |
ଓଡିଆ |
Delvis |
Paketet innehåller ditt valda gränssnittsspråk för vissa program och språkverktyg. |
ସଂସ୍ଥାପନ କରିବା ପରେ ପ୍ୟାକ୍କୁ କିପରି ବିନ୍ୟାସ କରିବେ ସେ ସମ୍ପର୍କରେ ପଢନ୍ତୁ. |
|
Språk |
Språkkod (språk-land) |
Språknamn på valt språk |
Omfattning av lokalisering |
Beskrivning |
Länkar |
Nedladdningsinstruktioner |
|
Pashto |
ps-af |
پښتو |
Endast språkverktyg |
Paketet inkluderar stavningskontroll. |
له نصب څخه وروسته د بنډل د سازونې څرنګوالي په اړه معلومات ترلاسه کړئ |
|
Språk |
Språkkod (språk-land) |
Språknamn på valt språk |
Omfattning av lokalisering |
Beskrivning |
Länkar |
Nedladdningsinstruktioner |
|
Polska |
pl-pl |
polski |
Fullständig |
Paketet inkluderar:
|
|
Språk |
Språkkod (språk-land) |
Språknamn på valt språk |
Omfattning av lokalisering |
Beskrivning |
Länkar |
Nedladdningsinstruktioner |
|
Portugisiska (Brasilien) |
pt-br |
Português (Brasil) |
Fullständig |
Paketet inkluderar:
|
|
Språk |
Språkkod (språk-land) |
Språknamn på valt språk |
Omfattning av lokalisering |
Beskrivning |
Länkar |
Nedladdningsinstruktioner |
|
Portugisiska (Portugal) |
pt-pt |
Português (Portugal) |
Fullständig |
Paketet inkluderar:
|
|
Språk |
Språkkod (språk-land) |
Språknamn på valt språk |
Omfattning av lokalisering |
Beskrivning |
Länkar |
Nedladdningsinstruktioner |
|
Punjabi (Gurmukhi) |
pa-in |
ਪੰਜਾਬੀ |
Delvis |
Paketet innehåller ditt valda gränssnittsspråk för vissa program och språkverktyg. |
ਇੰਸਟਾਲ ਕਰਨ ਤੋਂ ਬਾਅਦ ਪੈਕ ਨੂੰ ਸੰਰਚਿਤ ਕਿਵੇਂ ਕਰੀਏ, ਇਸ ਬਾਰੇ ਪੜ੍ਹੋ। |
|
Språk |
Språkkod (språk-land) |
Språknamn på valt språk |
Omfattning av lokalisering |
Beskrivning |
Länkar |
Nedladdningsinstruktioner |
|
Quechua |
quz-pe |
Runasimi |
Delvis |
Paketet innehåller ditt valda gränssnittsspråk för vissa program men inkluderar inte språkverktyg. |
|
Språk |
Språkkod (språk-land) |
Språknamn på valt språk |
Omfattning av lokalisering |
Beskrivning |
Länkar |
Nedladdningsinstruktioner |
|
Rumänska |
ro-ro |
Română |
Fullständig |
Paketet inkluderar:
|
|
Språk |
Språkkod (språk-land) |
Språknamn på valt språk |
Omfattning av lokalisering |
Beskrivning |
Länkar |
Nedladdningsinstruktioner |
|
Rwanda |
rw-rw |
Rwanda |
Endast språkverktyg |
Paketet inkluderar stavningskontroll. |
Soma uko utunganya imikoreshereze y'ipaki nyuma yo kuyinjiza |
|
Språk |
Språkkod (språk-land) |
Språknamn på valt språk |
Omfattning av lokalisering |
Beskrivning |
Länkar |
Nedladdningsinstruktioner |
|
Ryska |
ru-ru |
русский |
Fullständig |
Paketet inkluderar:
|
|
Språk |
Språkkod (språk-land) |
Språknamn på valt språk |
Omfattning av lokalisering |
Beskrivning |
Länkar |
Nedladdningsinstruktioner |
|
Rätoromanska |
rm-ch |
Rumantsch |
Endast språkverktyg |
Paketet inkluderar stavningskontroll. |
|
Språk |
Språkkod (språk-land) |
Språknamn på valt språk |
Omfattning av lokalisering |
Beskrivning |
Länkar |
Nedladdningsinstruktioner |
|
Serbiska (kyrillisk skrift, Bosnien och Hercegovina) |
sr-cyrl-ba |
српски |
Delvis |
Paketet innehåller ditt valda gränssnittsspråk för vissa program och språkverktyg. |
|
Språk |
Språkkod (språk-land) |
Språknamn på valt språk |
Omfattning av lokalisering |
Beskrivning |
Länkar |
Nedladdningsinstruktioner |
|
Serbiska (kyrillisk skrift, Serbien) |
sr-cyrl-rs |
српски |
Delvis |
Paketet innehåller ditt valda gränssnittsspråk för vissa program och språkverktyg. |
|
Språk |
Språkkod (språk-land) |
Språknamn på valt språk |
Omfattning av lokalisering |
Beskrivning |
Länkar |
Nedladdningsinstruktioner |
|
Serbiska (latinsk, Serbien) |
sr-latn-rs |
srpski (latinica, Srbija) |
Fullständig |
Paketet inkluderar:
|
|
Språk |
Språkkod (språk-land) |
Språknamn på valt språk |
Omfattning av lokalisering |
Beskrivning |
Länkar |
Nedladdningsinstruktioner |
|
Sindhi (arabiska) |
sd-Arab-pk |
سنڌي |
Delvis |
Paketet innehåller ditt valda gränssnittsspråk för vissa program men inkluderar inte språkverktyg. |
|
Språk |
Språkkod (språk-land) |
Språknamn på valt språk |
Omfattning av lokalisering |
Beskrivning |
Länkar |
Nedladdningsinstruktioner |
|
Singalesiska |
si-lk |
සිංහල |
Delvis |
Paketet innehåller ditt valda gränssnittsspråk för vissa program och språkverktyg. |
ස්ථාපනය කිරීමෙන් පසුව ඇසුරුම වින්යාස කරන ආකාරය ගැන කියවන්න. |
|
Språk |
Språkkod (språk-land) |
Språknamn på valt språk |
Omfattning av lokalisering |
Beskrivning |
Länkar |
Nedladdningsinstruktioner |
|
Skotsk gaeliska |
gd-gb |
Gàidhlig |
Delvis |
Paketet innehåller ditt valda gränssnittsspråk för vissa program och språkverktyg. |
Faic an stiùireadh mu rèiteachadh na pacaide an dèidh an stàlaidh. |
|
Språk |
Språkkod (språk-land) |
Språknamn på valt språk |
Omfattning av lokalisering |
Beskrivning |
Länkar |
Nedladdningsinstruktioner |
|
Slovakiska |
sk-sk |
slovenčina |
Fullständig |
Paketet inkluderar:
|
|
Språk |
Språkkod (språk-land) |
Språknamn på valt språk |
Omfattning av lokalisering |
Beskrivning |
Länkar |
Nedladdningsinstruktioner |
|
Slovenska |
sl-si |
slovenščina |
Fullständig |
Paketet inkluderar:
|
|
Obs!: Det här språket är endast tillgängligt för version 2108 eller senare och är inte kompatibelt med Office 2019. |
||||||
|
Språk |
Språkkod (språk-land) |
Språknamn på valt språk |
Omfattning av lokalisering |
Beskrivning |
Länkar |
Nedladdningsinstruktioner |
|
Spanska |
es-mx |
Spanska (Mexiko) |
Fullständig |
Paketet inkluderar:
|
||
|
Språk |
Språkkod (språk-land) |
Språknamn på valt språk |
Omfattning av lokalisering |
Beskrivning |
Länkar |
Nedladdningsinstruktioner |
|
Spanska |
es-es |
Spanska |
Fullständig |
Paketet inkluderar:
|
|
Språk |
Språkkod (språk-land) |
Språknamn på valt språk |
Omfattning av lokalisering |
Beskrivning |
Länkar |
Nedladdningsinstruktioner |
|
Svenska |
sv-se |
Svenska |
Fullständig |
Paketet inkluderar:
|
|
Språk |
Språkkod (språk-land) |
Språknamn på valt språk |
Omfattning av lokalisering |
Beskrivning |
Länkar |
Nedladdningsinstruktioner |
|
Kiswahili |
sw-ke |
Kiswahili |
Delvis |
Paketet innehåller ditt valda gränssnittsspråk för vissa program och språkverktyg. |
Soma kuhusu jinsi ya kusanidi kifurushi baada ya kusakinisha. |
|
Språk |
Språkkod (språk-land) |
Språknamn på valt språk |
Omfattning av lokalisering |
Beskrivning |
Länkar |
Nedladdningsinstruktioner |
|
Tamil |
ta-in |
தமிழ் |
Delvis |
Paketet innehåller ditt valda gränssnittsspråk för vissa program och språkverktyg. |
நிறுவுதலுக்கு பிறகு தொகுப்பை எப்படி கட்டமைப்பது என்பதைப் பற்றி படிக்கவும். |
|
Språk |
Språkkod (språk-land) |
Språknamn på valt språk |
Omfattning av lokalisering |
Beskrivning |
Länkar |
Nedladdningsinstruktioner |
|
Tatariska (kyrillisk) |
tt-ru |
Татар |
Delvis |
Paketet innehåller ditt valda gränssnittsspråk för vissa program och språkverktyg. |
|
Språk |
Språkkod (språk-land) |
Språknamn på valt språk |
Omfattning av lokalisering |
Beskrivning |
Länkar |
Nedladdningsinstruktioner |
|
Telugo |
te-in |
తెలుగు |
Delvis |
Paketet innehåller ditt valda gränssnittsspråk för vissa program och språkverktyg. |
వ్యవస్థాపించిన తర్వాత ప్యాక్ని ఎలా కాన్ఫిగర్ చేయాలో తెలుసుకోండి. |
|
Språk |
Språkkod (språk-land) |
Språknamn på valt språk |
Omfattning av lokalisering |
Beskrivning |
Länkar |
Nedladdningsinstruktioner |
|
Thailändska |
th-th |
ไทย |
Fullständig |
Paketet inkluderar:
|
|
Språk |
Språkkod (språk-land) |
Språknamn på valt språk |
Omfattning av lokalisering |
Beskrivning |
Länkar |
Nedladdningsinstruktioner |
|
Tjeckiska |
cs-cz |
čeština |
Fullständig |
Paketet inkluderar:
|
|
Språk |
Språkkod (språk-land) |
Språknamn på valt språk |
Omfattning av lokalisering |
Beskrivning |
Länkar |
Nedladdningsinstruktioner |
|
Setswana |
tn-za |
Setswana |
Endast språkverktyg |
Paketet inkluderar stavningskontroll. |
Bala gore o ka rulaganya jang sephuthelo seno fa se sena go tsenngwa. |
|
Språk |
Språkkod (språk-land) |
Språknamn på valt språk |
Omfattning av lokalisering |
Beskrivning |
Länkar |
Nedladdningsinstruktioner |
|
Turkiska |
tr-tr |
Türkçe |
Fullständig |
Paketet inkluderar:
|
|
Språk |
Språkkod (språk-land) |
Språknamn på valt språk |
Omfattning av lokalisering |
Beskrivning |
Länkar |
Nedladdningsinstruktioner |
|
Turkmeniska (latinsk) |
tk-tm |
türkmen dili |
Delvis |
Paketet innehåller ditt valda gränssnittsspråk för vissa program men inkluderar inte språkverktyg. |
|
Språk |
Språkkod (språk-land) |
Språknamn på valt språk |
Omfattning av lokalisering |
Beskrivning |
Länkar |
Nedladdningsinstruktioner |
|
Tyska |
de-de |
Deutsch |
Fullständig |
Paketet inkluderar:
|
|
Språk |
Språkkod (språk-land) |
Språknamn på valt språk |
Omfattning av lokalisering |
Beskrivning |
Länkar |
Nedladdningsinstruktioner |
|
Uiguriska |
ug-cn |
ئۇيغۇرچە |
Delvis |
Paketet innehåller ditt valda gränssnittsspråk för vissa program men inkluderar inte språkverktyg. |
قاچىلىغاندىن كېيىن ئەپنى قانداق تەڭشەش كېرەكلىكىنى بىلىۋېلىڭ |
|
Språk |
Språkkod (språk-land) |
Språknamn på valt språk |
Omfattning av lokalisering |
Beskrivning |
Länkar |
Nedladdningsinstruktioner |
|
Ukrainska |
uk-ua |
українська |
Fullständig |
Paketet inkluderar:
|
|
Språk |
Språkkod (språk-land) |
Språknamn på valt språk |
Omfattning av lokalisering |
Beskrivning |
Länkar |
Nedladdningsinstruktioner |
|
Ungerska |
hu-hu |
magyar |
Fullständig |
Paketet inkluderar:
|
|
Språk |
Språkkod (språk-land) |
Språknamn på valt språk |
Omfattning av lokalisering |
Beskrivning |
Länkar |
Nedladdningsinstruktioner |
|
Urdu |
ur-pk |
اردو |
Delvis |
Paketet innehåller ditt valda gränssnittsspråk för vissa program och språkverktyg. |
|
Språk |
Språkkod (språk-land) |
Språknamn på valt språk |
Omfattning av lokalisering |
Beskrivning |
Länkar |
Nedladdningsinstruktioner |
|
Uzbekistanska (latinsk) |
uz-Latn-uz |
o'zbekcha |
Delvis |
Paketet innehåller ditt valda gränssnittsspråk för vissa program och språkverktyg. |
Paketni o'rnatgandan so'ng uni qanday sozlash haqida o'qing. |
|
Språk |
Språkkod (språk-land) |
Språknamn på valt språk |
Omfattning av lokalisering |
Beskrivning |
Länkar |
Nedladdningsinstruktioner |
|
Vietnamesiska |
vi-vn |
Tiếng Việt |
Fullständig |
Paketet inkluderar:
|
|
Språk |
Språkkod (språk-land) |
Språknamn på valt språk |
Omfattning av lokalisering |
Beskrivning |
Länkar |
Nedladdningsinstruktioner |
|
Vitryska |
be-by |
Беларуская |
Delvis |
Paketet innehåller ditt valda gränssnittsspråk för vissa program men inkluderar inte språkverktyg. |
Прачытайце аб тым, як сканфігурыраваць пакет пасля яго ўсталявання. |
|
Språk |
Språkkod (språk-land) |
Språknamn på valt språk |
Omfattning av lokalisering |
Beskrivning |
Länkar |
Nedladdningsinstruktioner |
|
Walesiska |
cy-gb |
Cymraeg |
Delvis |
Paketet innehåller ditt valda gränssnittsspråk för vissa program och språkverktyg. |
|
Språk |
Språkkod (språk-land) |
Språknamn på valt språk |
Omfattning av lokalisering |
Beskrivning |
Länkar |
Nedladdningsinstruktioner |
|
Wolof |
wo-sn |
Wolof |
Endast språkverktyg |
Paketet inkluderar stavningskontroll. |
|
Språk |
Språkkod (språk-land) |
Språknamn på valt språk |
Omfattning av lokalisering |
Beskrivning |
Länkar |
Nedladdningsinstruktioner |
|
isiXhosa |
xh-za |
isiXhosa |
Endast språkverktyg |
Paketet inkluderar stavningskontroll. |
Funda malunga nendlela yokulungiselela iphekhi emva kokufakela. |
|
Språk |
Språkkod (språk-land) |
Språknamn på valt språk |
Omfattning av lokalisering |
Beskrivning |
Länkar |
Nedladdningsinstruktioner |
|
Yoruba |
yo-ng |
Ede Yorùbá |
Endast språkverktyg |
Paketet inkluderar stavningskontroll. |
|
Språk |
Språkkod (språk-land) |
Språknamn på valt språk |
Omfattning av lokalisering |
Beskrivning |
Länkar |
Nedladdningsinstruktioner |
|
isiZulu |
zu-za |
isiZulu |
Endast språkverktyg |
Paketet inkluderar stavningskontroll. |
Steg 2: Konfigurera Microsoft 365-språk
När du har installerat Language Accessory Pack måste du konfigurera Microsoft 365 för att få de nya språkinställningarna. Den här konfigurationen påverkar alla dina Microsoft 365-program.
Obs!: Om du använder Office 365 och de kommandon som är tillgängliga skiljer sig från det som visas här väljer du fliken Office 2016 och följer anvisningarna där.
-
Öppna ett Microsoft 365-program och gå till Arkiv > Alternativ > Språk.
-
Kontrollera att det visningsspråk som du vill använda i Office finns med i Visningsspråk i Office.
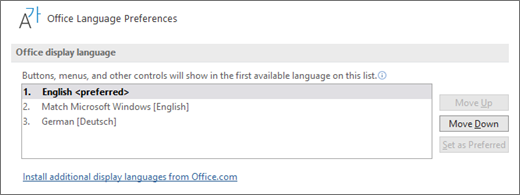
-
Kontrollera att det språk som du vill använda för redigering av dokument finns med i Redigeringsspråk och språkverktyg i Office.

Om Language Accessory Pack inkluderar språkverktyg för det språket, visas dess status som Språkverktyg har installerats. Om statusen är Språkkontroll tillgänglig väljer du länken för att installera språkverktyget.
-
Starta om alla program för att ändringarna ska börja gälla.
Du kan ändra standardspråk för alla Microsoft 365-program i dialogrutan Ange språkinställningar för Office. Mer information finns i Lägga till ett språk eller ange språkinställningar för Office.
|
Språk |
Språkkod (språk-land) |
Språknamn på valt språk |
Omfattning av lokalisering |
Beskrivning |
Länkar |
Nedladdningsinstruktioner |
|
Afrikaans |
af-za |
Afrikaans |
Delvis |
Paketet innehåller ditt valda gränssnittsspråk för vissa Microsoft 365-program och språkverktyg. |
Lees oor hoe om die pakket te konfigureer nadat dit geïnstalleer is. |
|
Språk |
Språkkod (språk-land) |
Språknamn på valt språk |
Omfattning av lokalisering |
Beskrivning |
Länkar |
Nedladdningsinstruktioner |
|
Albanska |
sq-al |
Shqip |
Delvis |
Paketet innehåller ditt valda gränssnittsspråk för vissa Microsoft 365-program och språkverktyg. |
|
Språk |
Språkkod (språk-land) |
Språknamn på valt språk |
Omfattning av lokalisering |
Beskrivning |
Länkar |
Nedladdningsinstruktioner |
|
Amhariska |
am-et |
አማርኛ |
Delvis |
Paketet innehåller ditt valda gränssnittsspråk för vissa program men inkluderar inte språkverktyg. |
|
Språk |
Språkkod (språk-land) |
Språknamn på valt språk |
Omfattning av lokalisering |
Beskrivning |
Länkar |
Nedladdningsinstruktioner |
|
Arabiska |
ar-sa |
العربية |
Fullständig |
Paketet inkluderar:
|
|
Språk |
Språkkod (språk-land) |
Språknamn på valt språk |
Omfattning av lokalisering |
Beskrivning |
Länkar |
Nedladdningsinstruktioner |
|
Armeniska |
hy-am |
Հայերեն |
Delvis |
Paketet innehåller ditt valda gränssnittsspråk för vissa program och språkverktyg. |
Ծանոթացեք՝ ինչպես կարող եք կազմաձևել փաթեթը տեղադրումից հետո: |
|
Språk |
Språkkod (språk-land) |
Språknamn på valt språk |
Omfattning av lokalisering |
Beskrivning |
Länkar |
Nedladdningsinstruktioner |
|
Assamesiska |
as-in |
অসমীয়া |
Delvis |
Paketet innehåller ditt valda gränssnittsspråk för vissa program och språkverktyg. |
|
Språk |
Språkkod (språk-land) |
Språknamn på valt språk |
Omfattning av lokalisering |
Beskrivning |
Länkar |
Nedladdningsinstruktioner |
|
Azerbajdzjanska (latin) |
az-Latn-az |
azərbaycan dili |
Delvis |
Paketet innehåller ditt valda gränssnittsspråk för vissa program och språkverktyg. |
Quraşdırdıqdan sonra paketi necə konfiqurasiya etmək haqqında oxuyun. |
|
Språk |
Språkkod (språk-land) |
Språknamn på valt språk |
Omfattning av lokalisering |
Beskrivning |
Länkar |
Nedladdningsinstruktioner |
|
Bangla (Bangladesh) |
bn-bd |
বাংলা (বাংলাদেশ) |
Delvis |
Paketet innehåller ditt valda gränssnittsspråk för vissa program och språkverktyg. |
ইনস্টল করার পর প্যাকটি কিভাবে কনফিগার করবেন সে বিষয়ে আরো জানুন৷ |
|
Språk |
Språkkod (språk-land) |
Språknamn på valt språk |
Omfattning av lokalisering |
Beskrivning |
Länkar |
Nedladdningsinstruktioner |
|
Bangla (Bengali Indien) |
bn-in |
বাংলা |
Delvis |
Paketet innehåller ditt valda gränssnittsspråk för vissa program och språkverktyg. |
ইনস্টল করার পর প্যাকটি কিভাবে কনফিগার করবেন সে বিষয়ে আরো জানুন৷ |
|
Språk |
Språkkod (språk-land) |
Språknamn på valt språk |
Omfattning av lokalisering |
Beskrivning |
Länkar |
Nedladdningsinstruktioner |
|
Baskiska (Baskien) |
eu-es |
euskara |
Delvis |
Paketet innehåller ditt valda gränssnittsspråk för vissa program och språkverktyg. |
|
Språk |
Språkkod (språk-land) |
Språknamn på valt språk |
Omfattning av lokalisering |
Beskrivning |
Länkar |
Nedladdningsinstruktioner |
|
Norska (bokmål) |
nb-no |
norsk bokmål |
Fullständig |
Paketet inkluderar:
|
|
Språk |
Språkkod (språk-land) |
Språknamn på valt språk |
Omfattning av lokalisering |
Beskrivning |
Länkar |
Nedladdningsinstruktioner |
|
Bosniska (latinsk) |
bs-Latn-ba |
bosanski |
Delvis |
Paketet innehåller ditt valda gränssnittsspråk för vissa program och språkverktyg. |
|
Språk |
Språkkod (språk-land) |
Språknamn på valt språk |
Omfattning av lokalisering |
Beskrivning |
Länkar |
Nedladdningsinstruktioner |
|
Bulgariska |
bg-bg |
български |
Fullständig |
Paketet inkluderar:
|
|
Språk |
Språkkod (språk-land) |
Språknamn på valt språk |
Omfattning av lokalisering |
Beskrivning |
Länkar |
Nedladdningsinstruktioner |
|
Danska |
da-dk |
dansk |
Fullständig |
Paketet inkluderar:
|
|
Språk |
Språkkod (språk-land) |
Språknamn på valt språk |
Omfattning av lokalisering |
Beskrivning |
Länkar |
Nedladdningsinstruktioner |
|
Dari |
prs-af |
درى |
Delvis |
Paketet innehåller ditt valda gränssnittsspråk för vissa program men inkluderar inte språkverktyg. |
|
Språk |
Språkkod (språk-land) |
Språknamn på valt språk |
Omfattning av lokalisering |
Beskrivning |
Länkar |
Nedladdningsinstruktioner |
|
Engelska |
en-us |
Engelska |
Fullständig |
Paketet inkluderar:
|
|
Språk |
Språkkod (språk-land) |
Språknamn på valt språk |
Omfattning av lokalisering |
Beskrivning |
Länkar |
Nedladdningsinstruktioner |
|
Estniska |
et-ee |
eesti |
Fullständig |
Paketet inkluderar:
|
|
Språk |
Språkkod (språk-land) |
Språknamn på valt språk |
Omfattning av lokalisering |
Beskrivning |
Länkar |
Nedladdningsinstruktioner |
|
Persiska (farsi) |
fa-ir |
فارسی |
Delvis |
Paketet innehåller ditt valda gränssnittsspråk för vissa program och språkverktyg. |
|
Språk |
Språkkod (språk-land) |
Språknamn på valt språk |
Omfattning av lokalisering |
Beskrivning |
Länkar |
Nedladdningsinstruktioner |
|
Filippinska |
fil-ph |
Filippinska |
Delvis |
Paketet innehåller ditt valda gränssnittsspråk för vissa program men inkluderar inte språkverktyg. |
Magbasa tungkol sa paraan ng pag-configure sa pack pagkatapos ng pag-i-install. |
|
Språk |
Språkkod (språk-land) |
Språknamn på valt språk |
Omfattning av lokalisering |
Beskrivning |
Länkar |
Nedladdningsinstruktioner |
|
Finska |
fi-fi |
suomi |
Fullständig |
Paketet inkluderar:
|
|
Språk |
Språkkod (språk-land) |
Språknamn på valt språk |
Omfattning av lokalisering |
Beskrivning |
Länkar |
Nedladdningsinstruktioner |
|
Franska |
fr-fr |
français |
Fullständig |
Paketet inkluderar:
|
|
Språk |
Språkkod (språk-land) |
Språknamn på valt språk |
Omfattning av lokalisering |
Beskrivning |
Länkar |
Nedladdningsinstruktioner |
|
Galiciska |
gl-es |
Galego |
Delvis |
Paketet innehåller ditt valda gränssnittsspråk för vissa program och språkverktyg. |
Obtén información sobre como configurar o paquete despois de instalalo. |
|
Språk |
Språkkod (språk-land) |
Språknamn på valt språk |
Omfattning av lokalisering |
Beskrivning |
Länkar |
Nedladdningsinstruktioner |
|
Georgiska |
ka-ge |
ქართული |
Delvis |
Paketet innehåller ditt valda gränssnittsspråk för vissa program och språkverktyg. |
წაიკითხეთ, თუ როგორ უნდა დააკონფიგურიროთ პაკეტი ინსტალაციის შემდეგ. |
|
Språk |
Språkkod (språk-land) |
Språknamn på valt språk |
Omfattning av lokalisering |
Beskrivning |
Länkar |
Nedladdningsinstruktioner |
|
Grekiska |
el-gr |
Ελληνικά |
Fullständig |
Paketet inkluderar:
|
|
Språk |
Språkkod (språk-land) |
Språknamn på valt språk |
Omfattning av lokalisering |
Beskrivning |
Länkar |
Nedladdningsinstruktioner |
|
Gujarati |
gu-in |
ગુજરાતી |
Delvis |
Paketet innehåller ditt valda gränssnittsspråk för vissa program och språkverktyg. |
ઇન્સ્ટોલ કર્યા પછી પૅક કેવી રીતે કન્ફિગર કરવું તે વિષે વાંચો. |
|
Språk |
Språkkod (språk-land) |
Språknamn på valt språk |
Omfattning av lokalisering |
Beskrivning |
Länkar |
Nedladdningsinstruktioner |
|
Hausa |
ha-Latn-ng |
Hausa |
Endast språkverktyg |
Paketet inkluderar stavningskontroll. |
|
Språk |
Språkkod (språk-land) |
Språknamn på valt språk |
Omfattning av lokalisering |
Beskrivning |
Länkar |
Nedladdningsinstruktioner |
|
Hebreiska |
he-il |
עברית |
Fullständig |
Paketet inkluderar:
|
|
Språk |
Språkkod (språk-land) |
Språknamn på valt språk |
Omfattning av lokalisering |
Beskrivning |
Länkar |
Nedladdningsinstruktioner |
|
Hindi |
hi-in |
हिंदी |
Delvis |
Paketet inkluderar:
Paketet innehåller inte Project eller Visio |
|
Språk |
Språkkod (språk-land) |
Språknamn på valt språk |
Omfattning av lokalisering |
Beskrivning |
Länkar |
Nedladdningsinstruktioner |
|
Igbo |
ig-ng |
Igbo |
Endast språkverktyg |
Paketet inkluderar stavningskontroll. |
|
Språk |
Språkkod (språk-land) |
Språknamn på valt språk |
Omfattning av lokalisering |
Beskrivning |
Länkar |
Nedladdningsinstruktioner |
|
Indonesiska |
id-id |
Bahasa Indonesia |
Fullständig |
Paketet inkluderar:
|
|
Språk |
Språkkod (språk-land) |
Språknamn på valt språk |
Omfattning av lokalisering |
Beskrivning |
Länkar |
Nedladdningsinstruktioner |
|
Iriska |
ga-ie |
Gaeilge |
Delvis |
Paketet innehåller ditt valda gränssnittsspråk för vissa program och språkverktyg. |
|
Språk |
Språkkod (språk-land) |
Språknamn på valt språk |
Omfattning av lokalisering |
Beskrivning |
Länkar |
Nedladdningsinstruktioner |
|
Isländska |
is-is |
íslenska |
Delvis |
Paketet innehåller ditt valda gränssnittsspråk för vissa program och språkverktyg. |
Lestu þér til um hvernig á að grunnstilla pakkann eftir að hann er settur upp. |
|
Språk |
Språkkod (språk-land) |
Språknamn på valt språk |
Omfattning av lokalisering |
Beskrivning |
Länkar |
Nedladdningsinstruktioner |
|
Italienska |
it-it |
Italiano |
Fullständig |
Paketet inkluderar:
|
|
Språk |
Språkkod (språk-land) |
Språknamn på valt språk |
Omfattning av lokalisering |
Beskrivning |
Länkar |
Nedladdningsinstruktioner |
|
Japanska |
ja-jp |
日本語 |
Fullständig |
Paketet inkluderar:
|
|
Språk |
Språkkod (språk-land) |
Språknamn på valt språk |
Omfattning av lokalisering |
Beskrivning |
Länkar |
Nedladdningsinstruktioner |
|
Khmer |
km-kh |
ភាសាខ្មែរ |
Delvis |
Paketet innehåller ditt valda gränssnittsspråk för vissa program men inkluderar inte språkverktyg. |
|
Språk |
Språkkod (språk-land) |
Språknamn på valt språk |
Omfattning av lokalisering |
Beskrivning |
Länkar |
Nedladdningsinstruktioner |
|
Kanaresiska |
kn-in |
ಕನ್ನಡ |
Delvis |
Paketet innehåller ditt valda gränssnittsspråk för vissa program och språkverktyg. |
ಸ್ಥಾಪನೆಗೊಳಿಸಿದ ನಂತರ ಪ್ಯಾಕ್ ಅನ್ನು ಹೇಗೆ ಕಾನ್ಫಿಗರ್ ಮಾಡಬೇಕೆಂಬ ಕುರಿತು ಓದಿ. |
|
Språk |
Språkkod (språk-land) |
Språknamn på valt språk |
Omfattning av lokalisering |
Beskrivning |
Länkar |
Nedladdningsinstruktioner |
|
Katalanska |
ca-es |
català |
Delvis |
Paketet innehåller ditt valda gränssnittsspråk för vissa program och språkverktyg. |
Obtén més informació sobre la configuració del paquet després de la instal·lació. |
|
Språk |
Språkkod (språk-land) |
Språknamn på valt språk |
Omfattning av lokalisering |
Beskrivning |
Länkar |
Nedladdningsinstruktioner |
|
Valencianska |
ca-es-valencia |
Valencià |
Delvis |
Paketet innehåller ditt valda gränssnittsspråk för vissa program och språkverktyg. |
Obteniu informació sobre com configurar el paquet després d'instal·lar-lo. |
|
Språk |
Språkkod (språk-land) |
Språknamn på valt språk |
Omfattning av lokalisering |
Beskrivning |
Länkar |
Nedladdningsinstruktioner |
|
Kazakiska |
kk-kz |
қазақ тілі |
Fullständig |
Paketet inkluderar:
|
|
Språk |
Språkkod (språk-land) |
Språknamn på valt språk |
Omfattning av lokalisering |
Beskrivning |
Länkar |
Nedladdningsinstruktioner |
|
Kinesiska (förenklad) |
zh-cn |
中文(简体) |
Fullständig |
Paketet inkluderar:
|
|
Språk |
Språkkod (språk-land) |
Språknamn på valt språk |
Omfattning av lokalisering |
Beskrivning |
Länkar |
Nedladdningsinstruktioner |
|
Kinesiska (traditionell) |
zh-tw |
中文(繁體) |
Fullständig |
Paketet inkluderar:
|
|
Språk |
Språkkod (språk-land) |
Språknamn på valt språk |
Omfattning av lokalisering |
Beskrivning |
Länkar |
Nedladdningsinstruktioner |
|
Kirgiziska |
ky-kg |
Кыргыз |
Delvis |
Paketet innehåller ditt valda gränssnittsspråk för vissa program och språkverktyg. |
|
Språk |
Språkkod (språk-land) |
Språknamn på valt språk |
Omfattning av lokalisering |
Beskrivning |
Länkar |
Nedladdningsinstruktioner |
|
Konkani |
kok-in |
कोंकणी |
Delvis |
Paketet innehåller ditt valda gränssnittsspråk för vissa program och språkverktyg. |
|
Språk |
Språkkod (språk-land) |
Språknamn på valt språk |
Omfattning av lokalisering |
Beskrivning |
Länkar |
Nedladdningsinstruktioner |
|
Koreanska |
ko-kr |
한국어 |
Fullständig |
Paketet inkluderar:
|
|
Språk |
Språkkod (språk-land) |
Språknamn på valt språk |
Omfattning av lokalisering |
Beskrivning |
Länkar |
Nedladdningsinstruktioner |
|
Kroatiska |
hr-hr |
hrvatski |
Fullständig |
Paketet inkluderar:
|
|
Språk |
Språkkod (språk-land) |
Språknamn på valt språk |
Omfattning av lokalisering |
Beskrivning |
Länkar |
Nedladdningsinstruktioner |
|
Lettiska |
lv-lv |
latviešu |
Fullständig |
Paketet inkluderar:
|
|
Språk |
Språkkod (språk-land) |
Språknamn på valt språk |
Omfattning av lokalisering |
Beskrivning |
Länkar |
Nedladdningsinstruktioner |
|
Litauiska |
lt-lt |
lietuvių |
Fullständig |
Paketet inkluderar:
|
|
Språk |
Språkkod (språk-land) |
Språknamn på valt språk |
Omfattning av lokalisering |
Beskrivning |
Länkar |
Nedladdningsinstruktioner |
|
Luxemburgiska |
lb-lu |
Lëtzebuergesch |
Delvis |
Paketet innehåller ditt valda gränssnittsspråk för vissa program och språkverktyg. |
|
Språk |
Språkkod (språk-land) |
Språknamn på valt språk |
Omfattning av lokalisering |
Beskrivning |
Länkar |
Nedladdningsinstruktioner |
|
Makedonska (Nordmakedonien) |
mk-mk |
Македонски |
Delvis |
Paketet innehåller ditt valda gränssnittsspråk för vissa program och språkverktyg. |
Прочитајте како да го конфигурирате пакетот по инсталирањето. |
|
Språk |
Språkkod (språk-land) |
Språknamn på valt språk |
Omfattning av lokalisering |
Beskrivning |
Länkar |
Nedladdningsinstruktioner |
|
Malajiska (latinsk) |
ms-my |
Bahasa Melayu |
Fullständig |
Paketet inkluderar:
|
|
Språk |
Språkkod (språk-land) |
Språknamn på valt språk |
Omfattning av lokalisering |
Beskrivning |
Länkar |
Nedladdningsinstruktioner |
|
Malayalam |
ml-in |
മലയാളം |
Delvis |
Paketet innehåller ditt valda gränssnittsspråk för vissa program och språkverktyg. |
പായ്ക്ക് ഇൻസ്റ്റാൾ ചെയ്തതിന് ശേഷം അത് കോൺഫിഗർ ചെയ്യുന്ന വിധത്തെക്കുറിച്ച് വായിക്കുക. |
|
Språk |
Språkkod (språk-land) |
Språknamn på valt språk |
Omfattning av lokalisering |
Beskrivning |
Länkar |
Nedladdningsinstruktioner |
|
Maltesiska |
mt-mt |
Malti |
Delvis |
Paketet innehåller ditt valda gränssnittsspråk för vissa program och språkverktyg. |
|
Språk |
Språkkod (språk-land) |
Språknamn på valt språk |
Omfattning av lokalisering |
Beskrivning |
Länkar |
Nedladdningsinstruktioner |
|
Maori |
mi-nz |
Reo Māori |
Delvis |
Paketet innehåller ditt valda gränssnittsspråk för vissa program och språkverktyg. |
Pānuitia me pēhea e whirihoratia ngā mōkī i muri i te tāutanga. |
|
Språk |
Språkkod (språk-land) |
Språknamn på valt språk |
Omfattning av lokalisering |
Beskrivning |
Länkar |
Nedladdningsinstruktioner |
|
Marathi |
mr-in |
[मराठी] |
Delvis |
Paketet innehåller ditt valda gränssnittsspråk för vissa program och språkverktyg. |
स्थापित केल्यानंतर पॅक कॉनिफगर कसा करायचा याबद्दल अधिक वाचा. |
|
Språk |
Språkkod (språk-land) |
Språknamn på valt språk |
Omfattning av lokalisering |
Beskrivning |
Länkar |
Nedladdningsinstruktioner |
|
Mongoliska (kyrillisk) |
mn-mn |
Монгол хэл |
Delvis |
Paketet innehåller ditt valda gränssnittsspråk för vissa program men inkluderar inte språkverktyg. |
|
Språk |
Språkkod (språk-land) |
Språknamn på valt språk |
Omfattning av lokalisering |
Beskrivning |
Länkar |
Nedladdningsinstruktioner |
|
Nederländska |
nl-nl |
Nederlands |
Fullständig |
Paketet inkluderar:
|
|
Språk |
Språkkod (språk-land) |
Språknamn på valt språk |
Omfattning av lokalisering |
Beskrivning |
Länkar |
Nedladdningsinstruktioner |
|
Nepalesiska |
ne-np |
नेपाली |
Delvis |
Paketet innehåller ditt valda gränssnittsspråk för vissa program och språkverktyg. |
|
Språk |
Språkkod (språk-land) |
Språknamn på valt språk |
Omfattning av lokalisering |
Beskrivning |
Länkar |
Nedladdningsinstruktioner |
|
Sesotho sa Leboa |
nso-za |
Sesotho sa Leboa |
Endast språkverktyg |
Paketet inkluderar stavningskontroll. |
|
Språk |
Språkkod (språk-land) |
Språknamn på valt språk |
Omfattning av lokalisering |
Beskrivning |
Länkar |
Nedladdningsinstruktioner |
|
Norska (nynorsk) |
nn-no |
nynorsk |
Delvis |
Paketet innehåller ditt valda gränssnittsspråk för vissa program och språkverktyg. |
Les om korleis du kan konfigurere pakken etter installering. |
|
Språk |
Språkkod (språk-land) |
Språknamn på valt språk |
Omfattning av lokalisering |
Beskrivning |
Länkar |
Nedladdningsinstruktioner |
|
Odia |
or-in |
ଓଡିଆ |
Delvis |
Paketet innehåller ditt valda gränssnittsspråk för vissa program och språkverktyg. |
ସଂସ୍ଥାପନ କରିବା ପରେ ପ୍ୟାକ୍କୁ କିପରି ବିନ୍ୟାସ କରିବେ ସେ ସମ୍ପର୍କରେ ପଢନ୍ତୁ. |
|
Språk |
Språkkod (språk-land) |
Språknamn på valt språk |
Omfattning av lokalisering |
Beskrivning |
Länkar |
Nedladdningsinstruktioner |
|
Pashto |
ps-af |
پښتو |
Endast språkverktyg |
Paketet inkluderar stavningskontroll. |
له نصب څخه وروسته د بنډل د سازونې څرنګوالي په اړه معلومات ترلاسه کړئ |
|
Språk |
Språkkod (språk-land) |
Språknamn på valt språk |
Omfattning av lokalisering |
Beskrivning |
Länkar |
Nedladdningsinstruktioner |
|
Polska |
pl-pl |
polski |
Fullständig |
Paketet inkluderar:
|
|
Språk |
Språkkod (språk-land) |
Språknamn på valt språk |
Omfattning av lokalisering |
Beskrivning |
Länkar |
Nedladdningsinstruktioner |
|
Portugisiska (Brasilien) |
pt-br |
Português (Brasil) |
Fullständig |
Paketet inkluderar:
|
|
Språk |
Språkkod (språk-land) |
Språknamn på valt språk |
Omfattning av lokalisering |
Beskrivning |
Länkar |
Nedladdningsinstruktioner |
|
Portugisiska (Portugal) |
pt-pt |
Português (Portugal) |
Fullständig |
Paketet inkluderar:
|
|
Språk |
Språkkod (språk-land) |
Språknamn på valt språk |
Omfattning av lokalisering |
Beskrivning |
Länkar |
Nedladdningsinstruktioner |
|
Punjabi (Gurmukhi) |
pa-in |
ਪੰਜਾਬੀ |
Delvis |
Paketet innehåller ditt valda gränssnittsspråk för vissa program och språkverktyg. |
ਇੰਸਟਾਲ ਕਰਨ ਤੋਂ ਬਾਅਦ ਪੈਕ ਨੂੰ ਸੰਰਚਿਤ ਕਿਵੇਂ ਕਰੀਏ, ਇਸ ਬਾਰੇ ਪੜ੍ਹੋ। |
|
Språk |
Språkkod (språk-land) |
Språknamn på valt språk |
Omfattning av lokalisering |
Beskrivning |
Länkar |
Nedladdningsinstruktioner |
|
Quechua |
quz-pe |
Runasimi |
Delvis |
Paketet innehåller ditt valda gränssnittsspråk för vissa program men inkluderar inte språkverktyg. |
|
Språk |
Språkkod (språk-land) |
Språknamn på valt språk |
Omfattning av lokalisering |
Beskrivning |
Länkar |
Nedladdningsinstruktioner |
|
Rumänska |
ro-ro |
Română |
Fullständig |
Paketet inkluderar:
|
|
Språk |
Språkkod (språk-land) |
Språknamn på valt språk |
Omfattning av lokalisering |
Beskrivning |
Länkar |
Nedladdningsinstruktioner |
|
Rwanda |
rw-rw |
Rwanda |
Endast språkverktyg |
Paketet inkluderar stavningskontroll. |
Soma uko utunganya imikoreshereze y'ipaki nyuma yo kuyinjiza |
|
Språk |
Språkkod (språk-land) |
Språknamn på valt språk |
Omfattning av lokalisering |
Beskrivning |
Länkar |
Nedladdningsinstruktioner |
|
Ryska |
ru-ru |
русский |
Fullständig |
Paketet inkluderar:
|
|
Språk |
Språkkod (språk-land) |
Språknamn på valt språk |
Omfattning av lokalisering |
Beskrivning |
Länkar |
Nedladdningsinstruktioner |
|
Rätoromanska |
rm-ch |
Rumantsch |
Endast språkverktyg |
Paketet inkluderar stavningskontroll. |
|
Språk |
Språkkod (språk-land) |
Språknamn på valt språk |
Omfattning av lokalisering |
Beskrivning |
Länkar |
Nedladdningsinstruktioner |
|
Serbiska (kyrillisk skrift, Bosnien och Hercegovina) |
sr-cyrl-ba |
српски |
Delvis |
Paketet innehåller ditt valda gränssnittsspråk för vissa program och språkverktyg. |
|
Språk |
Språkkod (språk-land) |
Språknamn på valt språk |
Omfattning av lokalisering |
Beskrivning |
Länkar |
Nedladdningsinstruktioner |
|
Serbiska (kyrillisk skrift, Serbien) |
sr-cyrl-rs |
српски |
Delvis |
Paketet innehåller ditt valda gränssnittsspråk för vissa program och språkverktyg. |
|
Språk |
Språkkod (språk-land) |
Språknamn på valt språk |
Omfattning av lokalisering |
Beskrivning |
Länkar |
Nedladdningsinstruktioner |
|
Serbiska (latinsk, Serbien) |
sr-latn-rs |
srpski (latinica, Srbija) |
Fullständig |
Paketet inkluderar:
|
|
Språk |
Språkkod (språk-land) |
Språknamn på valt språk |
Omfattning av lokalisering |
Beskrivning |
Länkar |
Nedladdningsinstruktioner |
|
Sindhi (arabiska) |
sd-Arab-pk |
سنڌي |
Delvis |
Paketet innehåller ditt valda gränssnittsspråk för vissa program men inkluderar inte språkverktyg. |
|
Språk |
Språkkod (språk-land) |
Språknamn på valt språk |
Omfattning av lokalisering |
Beskrivning |
Länkar |
Nedladdningsinstruktioner |
|
Singalesiska |
si-lk |
සිංහල |
Delvis |
Paketet innehåller ditt valda gränssnittsspråk för vissa program och språkverktyg. |
ස්ථාපනය කිරීමෙන් පසුව ඇසුරුම වින්යාස කරන ආකාරය ගැන කියවන්න. |
|
Språk |
Språkkod (språk-land) |
Språknamn på valt språk |
Omfattning av lokalisering |
Beskrivning |
Länkar |
Nedladdningsinstruktioner |
|
Skotsk gaeliska |
gd-gb |
Gàidhlig |
Delvis |
Paketet innehåller ditt valda gränssnittsspråk för vissa program och språkverktyg. |
Faic an stiùireadh mu rèiteachadh na pacaide an dèidh an stàlaidh. |
|
Språk |
Språkkod (språk-land) |
Språknamn på valt språk |
Omfattning av lokalisering |
Beskrivning |
Länkar |
Nedladdningsinstruktioner |
|
Slovakiska |
sk-sk |
slovenčina |
Fullständig |
Paketet inkluderar:
|
|
Språk |
Språkkod (språk-land) |
Språknamn på valt språk |
Omfattning av lokalisering |
Beskrivning |
Länkar |
Nedladdningsinstruktioner |
|
Slovenska |
sl-si |
slovenščina |
Fullständig |
Paketet inkluderar:
|
|
Språk |
Språkkod (språk-land) |
Språknamn på valt språk |
Omfattning av lokalisering |
Beskrivning |
Länkar |
Nedladdningsinstruktioner |
|
Spanska |
es-es |
español |
Fullständig |
Paketet inkluderar:
|
|
Språk |
Språkkod (språk-land) |
Språknamn på valt språk |
Omfattning av lokalisering |
Beskrivning |
Länkar |
Nedladdningsinstruktioner |
|
Spanska (Mexiko) |
es-mx |
español |
Fullständig |
Paketet innehåller ditt valda gränssnittsspråk för vissa Microsoft 365-program och språkverktyg. |
|
Språk |
Språkkod (språk-land) |
Språknamn på valt språk |
Omfattning av lokalisering |
Beskrivning |
Länkar |
Nedladdningsinstruktioner |
|
Svenska |
sv-se |
Svenska |
Fullständig |
Paketet inkluderar:
|
|
Språk |
Språkkod (språk-land) |
Språknamn på valt språk |
Omfattning av lokalisering |
Beskrivning |
Länkar |
Nedladdningsinstruktioner |
|
Kiswahili |
sw-ke |
Kiswahili |
Delvis |
Paketet innehåller ditt valda gränssnittsspråk för vissa program och språkverktyg. |
Soma kuhusu jinsi ya kusanidi kifurushi baada ya kusakinisha. |
|
Språk |
Språkkod (språk-land) |
Språknamn på valt språk |
Omfattning av lokalisering |
Beskrivning |
Länkar |
Nedladdningsinstruktioner |
|
Tamil |
ta-in |
தமிழ் |
Delvis |
Paketet innehåller ditt valda gränssnittsspråk för vissa program och språkverktyg. |
நிறுவுதலுக்கு பிறகு தொகுப்பை எப்படி கட்டமைப்பது என்பதைப் பற்றி படிக்கவும். |
|
Språk |
Språkkod (språk-land) |
Språknamn på valt språk |
Omfattning av lokalisering |
Beskrivning |
Länkar |
Nedladdningsinstruktioner |
|
Tatariska (kyrillisk) |
tt-ru |
Татар |
Delvis |
Paketet innehåller ditt valda gränssnittsspråk för vissa program och språkverktyg. |
|
Språk |
Språkkod (språk-land) |
Språknamn på valt språk |
Omfattning av lokalisering |
Beskrivning |
Länkar |
Nedladdningsinstruktioner |
|
Telugo |
te-in |
తెలుగు |
Delvis |
Paketet innehåller ditt valda gränssnittsspråk för vissa program och språkverktyg. |
వ్యవస్థాపించిన తర్వాత ప్యాక్ని ఎలా కాన్ఫిగర్ చేయాలో తెలుసుకోండి. |
|
Språk |
Språkkod (språk-land) |
Språknamn på valt språk |
Omfattning av lokalisering |
Beskrivning |
Länkar |
Nedladdningsinstruktioner |
|
Thailändska |
th-th |
ไทย |
Fullständig |
Paketet inkluderar:
|
|
Språk |
Språkkod (språk-land) |
Språknamn på valt språk |
Omfattning av lokalisering |
Beskrivning |
Länkar |
Nedladdningsinstruktioner |
|
Tjeckiska |
cs-cz |
čeština |
Fullständig |
Paketet inkluderar:
|
|
Språk |
Språkkod (språk-land) |
Språknamn på valt språk |
Omfattning av lokalisering |
Beskrivning |
Länkar |
Nedladdningsinstruktioner |
|
Setswana |
tn-za |
Setswana |
Endast språkverktyg |
Paketet inkluderar stavningskontroll. |
Bala gore o ka rulaganya jang sephuthelo seno fa se sena go tsenngwa. |
|
Språk |
Språkkod (språk-land) |
Språknamn på valt språk |
Omfattning av lokalisering |
Beskrivning |
Länkar |
Nedladdningsinstruktioner |
|
Turkiska |
tr-tr |
Türkçe |
Fullständig |
Paketet inkluderar:
|
|
Språk |
Språkkod (språk-land) |
Språknamn på valt språk |
Omfattning av lokalisering |
Beskrivning |
Länkar |
Nedladdningsinstruktioner |
|
Turkmeniska (latinsk) |
tk-tm |
türkmen dili |
Delvis |
Paketet innehåller ditt valda gränssnittsspråk för vissa program men inkluderar inte språkverktyg. |
|
Språk |
Språkkod (språk-land) |
Språknamn på valt språk |
Omfattning av lokalisering |
Beskrivning |
Länkar |
Nedladdningsinstruktioner |
|
Tyska |
de-de |
Deutsch |
Fullständig |
Paketet inkluderar:
|
|
Språk |
Språkkod (språk-land) |
Språknamn på valt språk |
Omfattning av lokalisering |
Beskrivning |
Länkar |
Nedladdningsinstruktioner |
|
Uiguriska |
ug-cn |
ئۇيغۇرچە |
Delvis |
Paketet innehåller ditt valda gränssnittsspråk för vissa program men inkluderar inte språkverktyg. |
قاچىلىغاندىن كېيىن ئەپنى قانداق تەڭشەش كېرەكلىكىنى بىلىۋېلىڭ |
|
Språk |
Språkkod (språk-land) |
Språknamn på valt språk |
Omfattning av lokalisering |
Beskrivning |
Länkar |
Nedladdningsinstruktioner |
|
Ukrainska |
uk-ua |
українська |
Fullständig |
Paketet inkluderar:
|
|
Språk |
Språkkod (språk-land) |
Språknamn på valt språk |
Omfattning av lokalisering |
Beskrivning |
Länkar |
Nedladdningsinstruktioner |
|
Ungerska |
hu-hu |
magyar |
Fullständig |
Paketet inkluderar:
|
|
Språk |
Språkkod (språk-land) |
Språknamn på valt språk |
Omfattning av lokalisering |
Beskrivning |
Länkar |
Nedladdningsinstruktioner |
|
Urdu |
ur-pk |
اردو |
Delvis |
Paketet innehåller ditt valda gränssnittsspråk för vissa program och språkverktyg. |
|
Språk |
Språkkod (språk-land) |
Språknamn på valt språk |
Omfattning av lokalisering |
Beskrivning |
Länkar |
Nedladdningsinstruktioner |
|
Uzbekistanska (latinsk) |
uz-Latn-uz |
o'zbekcha |
Delvis |
Paketet innehåller ditt valda gränssnittsspråk för vissa program och språkverktyg. |
Paketni o'rnatgandan so'ng uni qanday sozlash haqida o'qing. |
|
Språk |
Språkkod (språk-land) |
Språknamn på valt språk |
Omfattning av lokalisering |
Beskrivning |
Länkar |
Nedladdningsinstruktioner |
|
Vietnamesiska |
vi-vn |
Tiếng Việt |
Fullständig |
Paketet inkluderar:
|
|
Språk |
Språkkod (språk-land) |
Språknamn på valt språk |
Omfattning av lokalisering |
Beskrivning |
Länkar |
Nedladdningsinstruktioner |
|
Vitryska |
be-by |
Беларуская |
Delvis |
Paketet innehåller ditt valda gränssnittsspråk för vissa program men inkluderar inte språkverktyg. |
Прачытайце аб тым, як сканфігурыраваць пакет пасля яго ўсталявання. |
|
Språk |
Språkkod (språk-land) |
Språknamn på valt språk |
Omfattning av lokalisering |
Beskrivning |
Länkar |
Nedladdningsinstruktioner |
|
Walesiska |
cy-gb |
Cymraeg |
Delvis |
Paketet innehåller ditt valda gränssnittsspråk för vissa program och språkverktyg. |
|
Språk |
Språkkod (språk-land) |
Språknamn på valt språk |
Omfattning av lokalisering |
Beskrivning |
Länkar |
Nedladdningsinstruktioner |
|
Wolof |
wo-sn |
Wolof |
Endast språkverktyg |
Paketet inkluderar stavningskontroll. |
|
Språk |
Språkkod (språk-land) |
Språknamn på valt språk |
Omfattning av lokalisering |
Beskrivning |
Länkar |
Nedladdningsinstruktioner |
|
isiXhosa |
xh-za |
isiXhosa |
Endast språkverktyg |
Paketet inkluderar stavningskontroll. |
Funda malunga nendlela yokulungiselela iphekhi emva kokufakela. |
|
Språk |
Språkkod (språk-land) |
Språknamn på valt språk |
Omfattning av lokalisering |
Beskrivning |
Länkar |
Nedladdningsinstruktioner |
|
Yoruba |
yo-ng |
Ede Yorùbá |
Endast språkverktyg |
Paketet inkluderar stavningskontroll. |
|
Språk |
Språkkod (språk-land) |
Språknamn på valt språk |
Omfattning av lokalisering |
Beskrivning |
Länkar |
Nedladdningsinstruktioner |
|
isiZulu |
zu-za |
isiZulu |
Endast språkverktyg |
Paketet inkluderar stavningskontroll. |
Steg 2: Konfigurera Microsoft 365-språk
När du har installerat Language Accessory Pack måste du konfigurera Microsoft 365 för att få de nya språkinställningarna. Den här konfigurationen påverkar alla dina Microsoft 365-program.
-
Öppna ett Microsoft 365-program och gå till Arkiv > Alternativ > Språk.
-
Under Välj redigeringsspråk kontrollerar du att språket du vill använda har lagts till i listan.
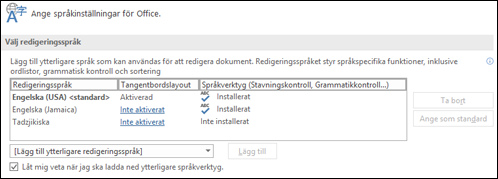
Om Language Accessory Pack inkluderar språkverktyg för det språket visar kolumnen för Språkverktyg statusen Installerat. Om statusen är Inte installerat klickar du på länken för att installera språkverktygen. -
Under Välj visningsspråk kan du ändra standardspråken för gränssnitt och hjälp för alla dina program.
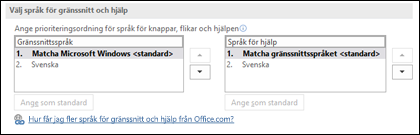
Om Language Accessory Pack innehöll gränssnitt och hjälp för språket ska du se det listat här.
-
Starta om alla program för att ändringarna ska börja gälla.
Du kan ändra standardspråk för alla Microsoft 365-program i dialogrutan Ange språkinställningar för Office. Mer information finns i Lägga till ett språk eller ange språkinställningar för Office.
Mer information finns i
Behöver du mer hjälp?
Vill du ha fler alternativ?
Utforska prenumerationsförmåner, bläddra bland utbildningskurser, lär dig hur du skyddar din enhet med mera.
Communities hjälper dig att ställa och svara på frågor, ge feedback och få råd från experter med rika kunskaper.
Hitta lösningar på vanliga problem eller få hjälp från en supportagent.











