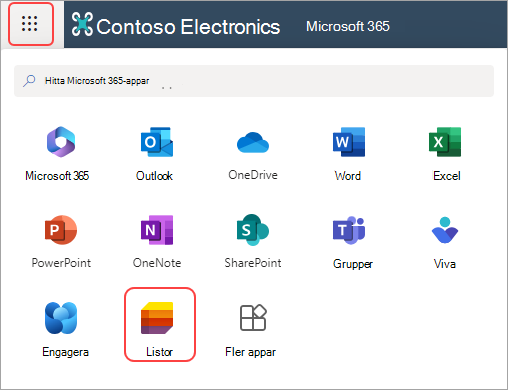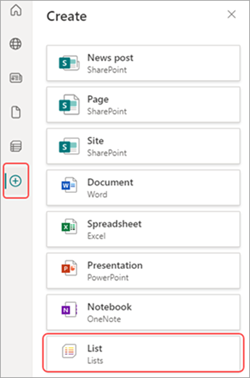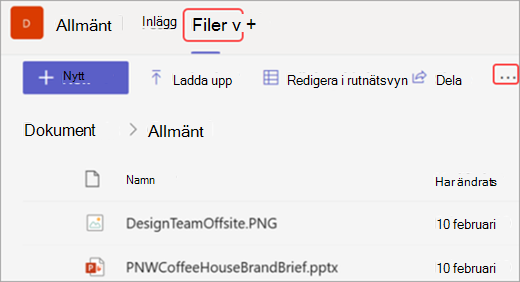När du skapar en Microsoft-lista kan du spara tid genom att importera ett befintligt Excel kalkylblad. Med den här metoden konverteras tabellrubrikerna till kolumner i listan och resten av informationen importeras som listobjekt. Att importera ett kalkylblad är också ett sätt att skapa en lista utan standardkolumnen Rubrik.
Ett annat sätt att flytta data till SharePoint är att exportera en tabell från Excel. Läs mer om SharePoint och hitta information om webbläsare som stöds.
-
Mer information om modern SharePoint finns i Vilka webbläsare fungerar med Microsoft 365 för webben och Microsoft 365-tillägg.
-
Information om SharePoint-prenumerationsutgåvor finns i Planera webbläsarstöd i SharePoint Server Subscription Edition.
-
Information om SharePoint Server 2016 och 2019 finns i Planera webbläsarstöd i SharePoint Servers 2016 och 2019.
Viktigt!: Det går inte att skapa en lista från ett Excel kalkylblad i GCC High- och DoD-miljöerna.
Skapa en lista baserat på en Excel-fil (.xlsx)
-
Det finns olika sätt att starta en lista från en Excel-fil. Du kan gå till listappen i Microsoft 365, SharePoint eller Teams.
-
Välj Från Excel.
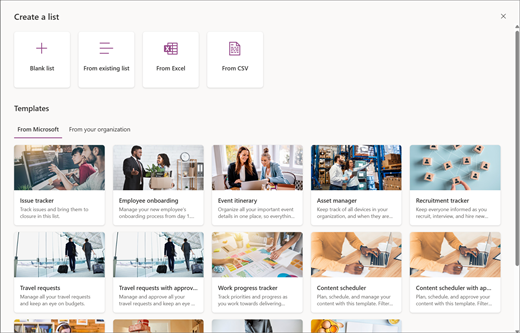
-
Välj Ladda upp fil för att överföra en fil från enheten eller Välj en fil från din One Drive.

När du laddar upp enExcel fil från enheten sparas den i biblioteket Webbplatstillgångar på webbplatsen. Det innebär att andra kan se de ursprungliga Excel data.
Obs!: Om knappen Ladda upp fil är nedtonad har du inte behörighet att skapa en lista från ett kalkylblad. Mer information finns i organisationens webbplatsadministratör.
-
Välj en tabell i den här filen och välj vilken information du vill se i listan. Välj sedan Nästa.
-
Anpassa listan:
-
Lägg till en rubrik: Ge listan en rubrik i namnfältet.
-
Skriv en beskrivning.Lägg till information om listan i beskrivningsfältet.
-
Lägg till färg.Välj en färg för listan.
-
Lägg till en ikon.Välj en ikon för listan.
-
Spara i: Välj en plats där du vill spara listan.
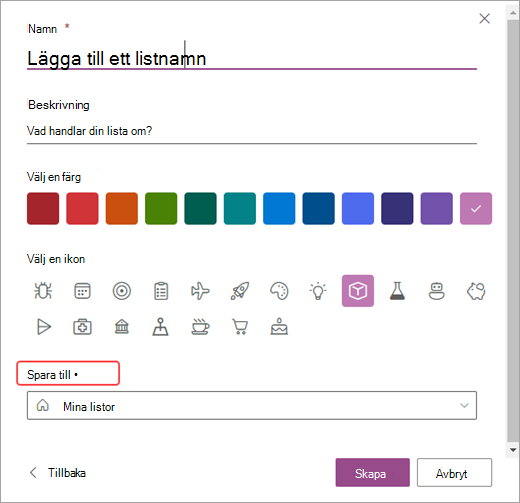
-
-
Välj Skapa.
Meddelanden:
-
Om kalkylbladet som du importerar inte har en tabell följer du anvisningarna på skärmen för att skapa en tabell i Excel och importerar den sedan till listan. Om du har problem med att skapa en tabell går du till fliken Start i menyfliksområdet i Excel och letar efter Formatera som tabell.
-
Du kan använda tabeller med upp till 20 000 rader för att skapa en lista.
-
Skapa en lista baserat på en fil med kommaavgränsade värden (.csv)
-
Det finns olika sätt att starta en lista från en Excel-fil. Du kan gå till listappen i Microsoft 365, SharePoint eller Teams.
-
Välj Från CSV.
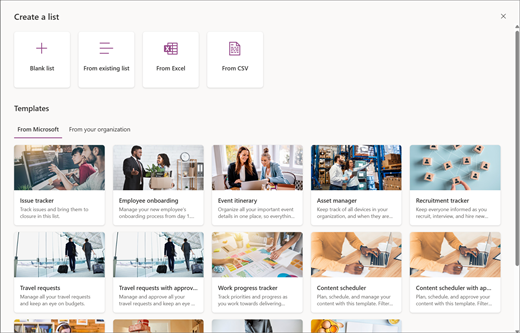
-
Välj Ladda upp fil för att överföra en fil från enheten eller Välj en fil från din One Drive.
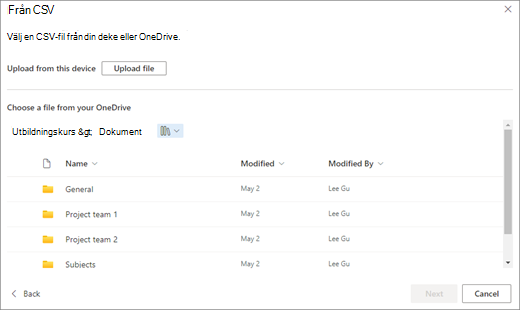
Om du laddar upp från enheten läggs den .csv filen till i biblioteket Webbplatstillgångar på webbplatsen, vilket innebär att andra har åtkomst till de ursprungliga .csv fildata.
Obs!: Om knappen Ladda upp fil är nedtonad har du inte behörighet att skapa en lista från ett kalkylblad. Mer information finns i organisationens webbplatsadministratör.
-
Välj vilken information du vill se i listan och välj sedan Nästa.
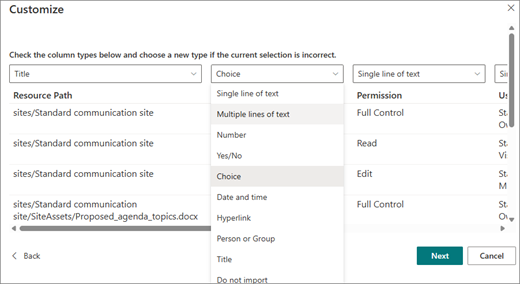
-
Anpassa listan:
-
Lägg till en rubrik: Ge listan en rubrik i namnfältet.
-
Skriv en beskrivning.Lägg till information om listan i beskrivningsfältet.
-
Lägg till färg.Välj en färg för listan.
-
Lägg till en ikon.Välj en ikon för listan.
-
Spara i: Välj en plats där du vill spara listan.
-
-
Välj Skapa.
Skapa en lista baserat på ett kalkylblad i SharePoint 2016
Obs!: När du använder en webbplatsmall är det inte längre möjligt i SharePoint att skapa en lista från en Excel arbetsbok. Du kan dock fortfarande uppnå samma sak genom att exportera data till SharePoint från Excel enligt beskrivningen i Exportera en Excel-tabell till SharePoint.
-
På webbplatsen där du vill lägga till en kalkylbladsbaserad lista väljer du Inställningar och sedan Lägg till en app.
-
Skriv kalkylblad i sökrutan eller gå till Appar som du kan lägga till > klassisk upplevelse.
-
Skriv Importera kalkylblad i sökrutan och markera det.
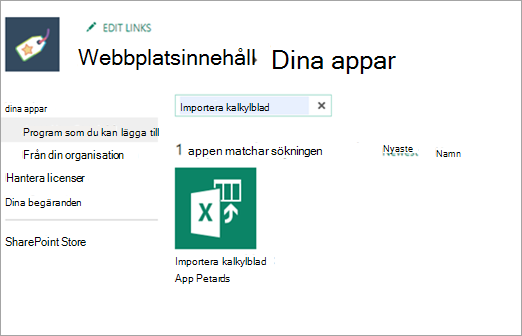
-
Anpassa listan:
-
Lägg till en rubrik: Ge listan en rubrik i namnfältet. Namnet visas högst upp i listan i de flesta vyer och blir en del av webbadressen för listsidan. Den visas i webbplatsnavigering för att hjälpa användarna att hitta listan. Du kan ändra namn på en lista, men webbadressen förblir oförändrad.
-
Skriv en beskrivning.Lägg till information om listan i beskrivningsfältet.
-
Bläddra efter en plats. Leta efter en plats där du kan spara listan.
När du har anpassat listan väljer du Importera.
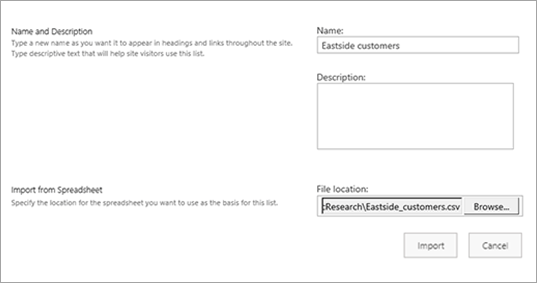
-
-
Kalkylbladet öppnas i Excel och fönstret Importera till Windows SharePoint Services-lista visas.
-
I fönstret Importera till Windows SharePoint Services-lista väljer du Tabellområde, Cellområde eller Namngivet område. Om du vill markera ett område manuellt väljer du Cellområde och sedan Område. Markera cellen längst upp till vänster i kalkylbladet, håll ned Skift och välj den nedre högra cellen i det område du vill markera.

Området visas i fältet Markera område . Välj Importera.
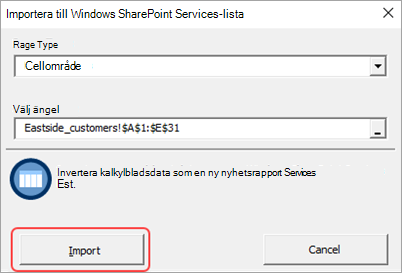
Kontrollera kolumnerna i listan efter att du importerat ett kalkylblad, för att kontrollera att data har importerats som väntat. Du kanske vill ange att en kolumn innehåller valuta i stället för ett tal. Om du vill visa eller ändra listinställningar öppnar du listan, väljer fliken Lista eller väljer Inställningar och sedan Listinställningar.
-
Kalkylbladsdata visas i en lista i SharePoint.
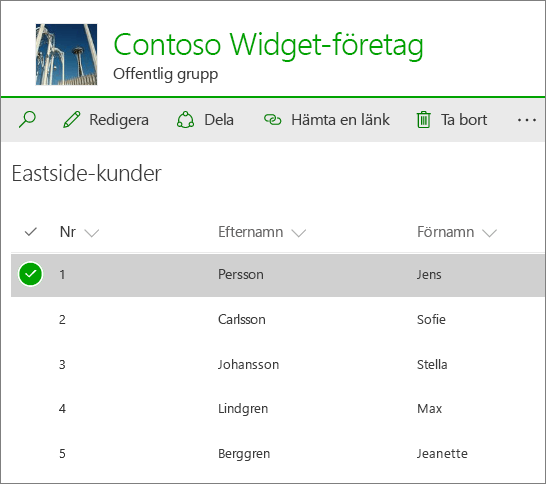
Viktigt!: Se till att använda en 32-bitarswebbläsare, till exempel Microsoft Edge, för att importera ett kalkylblad, eftersom importen av ett kalkylblad är beroende av ActiveX-filtrering. När du har importerat kalkylbladet kan du arbeta med listan i valfri SharePoint webbläsare som stöds.
Kolumnerna i en lista bestäms av typen av information i kolumnerna i kalkylbladet. Om det till exempel finns en kolumn i kalkylbladet med datum blir den vanligtvis en datumkolumn i SharePoint-listan.
Du kan importera data från ett kalkylblad till alla versioner av SharePoint. Stegen för att göra detta är lite olika för varje version. Exemplen som visas innehåller Excel, men alla kompatibla kalkylprogram fungerar. Om kalkylprogrammets ursprungliga filformat inte stöds exporterar du dina data till ett kommaavgränsat format (.CSV) och importerar med hjälp av den filen.
Mer information om hur du anpassar och lägger till den importerade listan på en sida eller webbplats finns i Introduktion till listor.
Obs!: Vanligtvis konfigureras kolumnerna på SharePoint-webbplatsen baserat på vilken typ av data de innehåller. När du importerat en lista bör du granska kolumner och data för att kontrollera att allt importerats som väntat. Du kanske vill ange att en kolumn innehåller valuta i stället för bara ett tal. Om du vill visa eller ändra listinställningarna öppnar du listan och väljer Listinställningar på menyn Inställningar.
Lämna en kommentar
Hade du nytta av den här informationen? I så fall får du gärna meddela oss längst ned på den här sidan. Om den inte var till hjälp, låt oss veta vad som är förvillande eller saknas. Ange även din version av SharePoint, operativsystem och webbläsare. Vi använder din feedback för att dubbelkolla uppgifter, lägga till info och uppdatera artikeln.