En lista är en samling data som du kan dela med dina gruppmedlemmar och personer som du har gett åtkomst till. Du hittar ett antal färdiga listmallar som är en bra utgångspunkt för att ordna listobjekt. Läs mer i Listmallar i Microsoft 365.
I den här artikeln förklaras olika begrepp inom att skapa och använda listor. Du kan skapa listor i SharePoint, i appen Listor i Microsoft 365 eller Microsoft Teams. Lär dig hur du kommer igång med listor i Microsoft Teams.
I följande artiklar finns information om listor:
-
Skapa, ändra eller ta bort en vy över en lista eller ett bibliotek
-
Konfigurera metadatanavigering för en lista eller ett bibliotek
Obs!: Vilken information som finns här och vilka typer av listor som är tillgängliga beror på vilken version avSharePoint du använder. Om du inte känner till versionen kontaktar du administratören, supportavdelningen eller chefen eller läser Vilken version av SharePoint använder jag?
Välj en rubrik nedan för att öppna den och se detaljerad information.
Organisationer använder vanligtvis många typer av listor, till exempel länkar, meddelanden, kontakter, ärendeuppföljning och undersökningar, för att nämna några.
Listor kan också innehålla uppgifter som du kan använda som utgångspunkt för gruppsamarbete eller i en affärslösning. I många fall kan listor ge snabba, effektiva lösningar med få eller inga ändringar.
Du kan till exempel använda:
-
Uppgifter Ta med spårning av ägarskap och förlopp samt en tidslinje på sidan för en snygg visuell presentation av listinnehållet.
-
Ärendeuppföljning Omfattar lagring av versionshantering och versionshistorik, för djupare analyser av arbetsgruppsprojekt och vanliga arbetsuppgifter.
Listor är användbara och flexibla och innehåller många inbyggda funktioner som gör det möjligt att lagra, dela och arbeta med data på ett kraftfullt sätt.
Du kan till exempel:
-
Skapa en lista med en mängd olika kolumner, inklusive Text, Tal, Val, Valuta, Datum och tid, Uppslag, Ja/Nej och Beräknad. Du kan också bifoga en eller flera filer till ett listobjekt för att ge ytterligare information, till exempel ett kalkylblad som innehåller stödnummer eller ett dokument som innehåller bakgrundsinformation.
-
Skapa listvyer för att ordna, sortera och filtrera data på olika och specifika sätt. ändra metadata, till exempel lägga till och ta bort kolumner och ändra verifieringsuttryck. och använda listor konsekvent över webbplatser med innehållstyper, webbplatskolumner och mallar. Du kan till exempel bara visa aktuella händelser från en kalender på en startsida och skapa en visuell vy (liknande en väggkalender) på en annan sida.
-
Skapa relationer mellan listor genom att använda en kombination av unika kolumner, uppslagskolumner och tvingande relationer (borttagning av relaterade och begränsa borttagning), som alla bidrar till att du kan skapa mer sofistikerade affärslösningar och bevara dataintegriteten.
-
Skapa anpassade listor, visa data i webbdelar och webbdelssidor samt importera, exportera och länka till data från andra program, till exempel Excel och Access.
-
Spåra versioner och detaljerad historik, kräva att ändrade data ska godkännas, använda säkerhet på objekt- och mappnivå, checka in och checka ut och automatiskt få information om ändringar genom aviseringar och RSS-feeds.
-
Ordna innehåll i en enda lista i mappar för att göra det enklare och bättre och förbättra prestanda i allmänhet med stora listor med hjälp av indexering.
Nedan följer exempel på några metoder som gör det lättare att arbeta med listor och hantera informationen för arbetsgruppen.
Spåra versioner och detaljerad historik Spåra versioner av listobjekt så att du kan se vilka objekt som har ändrats från version till version samt vem som har ändrat listobjekten. Om misstag görs i en nyare version av ett objekt kan du återgå till en tidigare version. Att kunna spåra vad som har gjorts i en lista är särskilt viktigt om en lista behöver övervakas kontinuerligt i organisationen.
Kräva godkännande Ange att godkännande för ett listobjekt krävs innan det kan visas av alla. Ett objekt förblir då Väntande tills det godkänns eller avvisas av någon som har behörighet att godkänna det. Du kan ange vilka användargrupper som får visa ett listobjekt innan det godkänns.
Anpassa behörigheter Ange om deltagarna i listan bara ska kunna läsa och redigera de objekt som de har skapat eller alla objekt i listan. Personer som har behörighet att hantera listor kan läsa och redigera alla listobjekt. Du kan också ange en specifik behörighetsnivå för ett enskilt listobjekt, till exempel om objektet innehåller konfidentiell information.
Skapa och hantera vyer Skapa olika vyerav samma lista. Innehållet i listan ändras inte, men objekten ordnas eller filtreras så att det blir lättare för varje användare att hitta den viktigaste och mest intressanta informationen utifrån sina egna behov.
Uppdatera listor Oavsett vilken typ av lista du uppdaterar fungerar det på liknande sätt när du lägger till, redigerar och tar bort listobjekt.
Det finns två sätt att lägga till eller redigera listobjekt:
-
Med ett formulär, vilket är standardmetoden.
-
Med direktredigering, vilket innebär att du lägger till objektet direkt på listsidan.
Om listan har inställningen att spåra versioner skapas en ny version av listobjektet varje gång du redigerar det. Du kan visa historik över hur objektet har ändrats samt återställa en tidigare version om du har gjort något misstag i en senare version.
Använda formler och beräknade värden Använd formler och beräknade värden för att dynamiskt generera information i kolumnerna i en lista. Åtgärderna kan innehålla information som finns i andra kolumner i en lista samt systemfunktioner som IDAG för att ange dagens datum. Du kan till exempel ange ett standardförfallodatum som ligger sju dagar från det aktuella datumet.
Håll dig informerad om ändringar I listor och vyer kan RSS-teknik användas vilket innebär att uppdateringar kan skickas automatiskt till medlemmar i din arbetsgrupp. RSS är en teknik som gör att användare kan ta emot och visa uppdateringar, eller RSS-feeds, av nyheter och information på en konsoliderad plats. Du kan också skapa e-postaviseringar så att du kan få reda på när listor ändras eller när nya objekt läggs till. Aviseringar är ett smidigt sätt att hålla reda på de ändringar som är viktiga för dig.
Skapa listrelationer Skapa en relation mellan två listor. I källlistan skapar du en uppslagskolumn som hämtar (eller "letar upp") ett eller flera värden från en mållista om dessa värden matchar värdet i uppslagskolumnen i källlistan. Om du vill kan du fortsätta att lägga till ytterligare kolumner från mållistan i källlistan. När du skapar en uppslagskolumn kan du också välja att tillämpa relationsbeteende genom att ange ett alternativ för borttagning av relaterade eller begränsa borttagning som hjälper till att hålla dina data giltiga och hjälper till att förhindra inkonsekvenser som kan orsaka problem på vägen.
Dela listinformation med ett databasprogram Om ett databasprogram är installerat, till exempel Access, kan du exportera och importera data till och från webbplatsen, och även länka en tabell från databasen till en lista. När du arbetar med dina listdata i en Access-databas kan du också skapa frågor, formulär och rapporter. Mer information finns i Importera data från en Access-databas till en Access-webbapp.
Använda listor konsekvent på flera webbplatser Om gruppen arbetar med olika typer av listor kan du lägga till konsekvens till flera listor med innehållstyper, webbplatskolumner och mallar. Med de här funktionerna kan du återanvända inställningar och liststruktur på ett effektivt sätt. Du kan till exempel skapa en innehållstyp för ett kundtjänstärende där vissa kolumner anges (till exempel kundkontakt), och affärsprocesser för innehållstypen. Ett annat exempel är att skapa en webbplatskolumn för avdelningsnamn med en listruta med avdelningar. Du kan återanvända kolumnen i flera listor för att vara säker på att namnen alltid visas på samma sätt i alla listor.
Arbeta med listobjekt via ett e-postprogram Använd ett e-postprogram som är kompatibelt med Microsofts teknik för att ta med dig viktig listinformation. Med Outlook kan du till exempel visa och uppdatera uppgifter, kontakter och diskussionstavlor på webbplatsen från Outlook. Mer information finns i Ansluta en extern lista till Outlook.
Ange innehållsanpassning Aktivera målgruppsanpassning för att filtrera objekt efter grupper.
Vilken typ av lista du använder beror på vilken typ av information du delar.
Meddelanden Dela nyheter och status och ge påminnelser. Meddelanden stöder utökad formatering med bilder, hyperlänkar och formaterad text.
Kontakter Lagra information om personer eller grupper som du arbetar med. Om du använder ett program för e-post- eller kontakthantering som är kompatibelt med Microsofts teknik kan du visa och uppdatera dina kontakter från din webbplats i det andra programmet. Du kan till exempel uppdatera en lista över alla organisationens leverantörer från ett e-postprogram som är kompatibelt med Microsofts tekniker, till exempel Outlook. En kontaktlista hanterar inte faktiskt medlemmarna på din webbplats men den kan användas till att lagra och dela kontakter för organisationen, till exempel en lista över externa leverantörer.
Diskussionstavlor Ange en central plats för att spela in och lagra gruppdiskussioner på ungefär samma sätt som i diskussionsgrupper. Om administratören har ställt in att listorna på webbplatsen ska kunna ta emot e-postmeddelanden kan e-postdiskussioner från de vanligaste e-postprogrammen lagras i diskussionstavlorna. Du kan till exempel skapa en diskussionstavla för företagets nya produktlansering.
Länkar Ange en central plats för länkar till Internet, företagets intranät och andra resurser. Du kan till exempel skapa en lista med länkar till dina kunders webbplatser.
Framhävda länkar Visa en uppsättning länkåtgärder i en visuell layout.
Kalender Lagra gruppens händelser eller för specifika situationer, t.ex. företagets helgdagar. En kalender tillhandahåller visuella vyer, som påminner om en skrivbords- eller väggkalender, över gruppens aktiviteter, till exempel möten, sociala tillställningar och heldagsaktiviteter. Du kan också bevaka gruppens milstolpar, till exempel tidsgränser eller datum för produktlanseringar, som inte associeras med ett specifikt tidsintervall. Mer information finns i Skapa en kalendervy från en lista.
Uppgifter Spåra information om projekt och andra att göra-händelser för gruppen. Du kan tilldela uppgifter till användare och bevaka statusen och procent färdigt i takt med att uppgiften utförs. Om du använder ett e-post- eller uppgiftshanteringsprogram som är kompatibelt med Microsofts teknik kan du visa och uppdatera dina uppgifter från din webbplats i det andra programmet. Du kan till exempel skapa en aktivitetslista för organisationens budgetprocess och sedan visa och uppdatera den i Outlook tillsammans med dina andra uppgifter. Mer information finns i Skapa en lista.
Projektaktiviteter Lagra aktivitetsinformation med en Gantt-vy och förloppsindikatorer. Du kan spåra status och procent slutfört när uppgiften utförs. Om du använder ett e-post- eller uppgiftshanteringsprogram som är kompatibelt med Microsofts teknik kan du visa och uppdatera dina projektuppgifter från din webbplats i det andra programmet. Du kan till exempel skapa en uppgiftslista på webbplatsen för att identifiera och tilldela arbetet med framtagningen av en utbildningsmanual och sedan övervaka projektets status från Project. Mer information finns i Skapa en lista.
Ärendeuppföljning Lagra information om specifika problem, till exempel supportärenden, och spåra deras förlopp. Du kan tilldela ärenden, kategorisera dem och koppla ärenden till varandra. Du kan till exempel skapa en ärendeuppföljningslista för att skapa problem och lösningar för kundtjänst. Du kan även kommentera ärenden varje gång du redigerar dem, skapa en kommentarshistorik utan att ändra den ursprungliga beskrivningen av ärendet. En kundtjänstrepresentant kan exempelvis registrera alla steg som krävts för att lösa ett problem och det slutliga resultatet. Du kan också använda en lista för ärendeuppföljning med ett trelägesarbetsflöde för att underlätta ärende- och projektuppföljningen på företaget. Mer information finns i Skapa en lista.
Undersökning Samla in och sammanställa feedback, till exempel en enkät om medarbetarnas nöjdhet eller ett test. Du kan utforma frågorna och svaren på flera olika sätt och visa en översikt över feedbacken. Om du har ett kalkylblad eller databasprogram installerat som är kompatibelt med Microsofts teknik kan du exportera resultaten för att analysera dem ytterligare. Mer information finns i Skapa en undersökning.
Anpassad Starta en lista från början. Du kan också skapa en anpassad lista som baseras på ett kalkylblad om du har ett kalkylbladsprogram som är kompatibelt med Microsofts teknik. Du kan till exempel importera en lista från Excel som du har skapat för att lagra och hantera kontrakt med leverantörer. Mer information finns i Skapa en lista baserat på ett kalkylblad.
Externa listor Arbeta med data som lagras utanför en lista, men som du kan läsa och skriva till i Microsoft 365. Datakällan för en extern lista kallas för extern innehållstyp. Till skillnad från en inbyggd Microsoft 365-lista använder en extern lista Konnektivitetstjänster för företag för att komma åt data direkt från ett externt system (till exempel SAP, Siebel och Microsoft SQL Server ), oavsett om det systemet är en databas, webbtjänst eller ett verksamhetsspecifikt system.
Anpassad lista i datablad utsikt Skapa en tom lista som liknar en anpassad lista, men visa listan som standard i databladsvyn. I databladsvyn kan du använda ett datarutnät för att visa och redigera data som rader och kolumner. Du kan lägga till och redigera rader och kolumner, tillämpa filter och sorteringsordningar, visa beräknade värden och summor och på ett smidigt sätt redigera data i rutnätsceller. Databladsvyn kräver att Office är installerat på en klientdator med 32 bitar och att webbläsaren har stöd för ActiveX-kontroller.
Statuslista Visa och spåra målen för projektet. Listan omfattar en uppsättning ikoner i olika färger som anger i hur hög utsträckning målen har uppnåtts.
Utskick Skicka information, inklusive bekräftelsestämplar, till gruppmedlemmarna.
Lista över Microsoft IME-ordlistor Använd data i listan som en Microsoft IME-ordlista. Du kan konvertera objekt i kolumnen Läsning till Visa med Microsoft IME och visa innehållet i Kommentar i fönstret IME-kommentar. Dessa data kan länkas till en specifik URL.
PerformancePoint-innehållslista Lagra instrumentpanelsobjekt, till exempel styrkort, rapporter, filter, instrumentpanelssidor och andra instrumentpanelsobjekt som du skapar med hjälp av PerformancePoint Instrumentpanelsdesignern.
Språk och översättare Använda med ett arbetsflöde för översättningshantering i ett bibliotek för översättningshantering. Arbetsflödet använder listan för att tilldela översättningsaktiviteter till översättaren som anges i listan för respektive språk. Du kan skapa den här listan manuellt, eller så kan du välja att listan ska skapas automatiskt när du lägger till ett arbetsflöde för översättningshantering i ett bibliotek för översättningshantering.
KPI-lista Spåra KPI:er (Key Performance Indicators) för att snabbt utvärdera de framsteg som gjorts mot mätbara mål. Du kan konfigurera KPI-listor för att spåra prestanda med hjälp av en av fyra datakällor: manuellt angivna data, data i en Microsoft 365 lista, data i Excel arbetsböcker eller data från Analysis Services, en komponent i Microsoft SQL Server. När KPI-listan har skapats kan du använda den och visa statusen för indikatorn på en instrumentpanelssida.
Importera kalkylblad Använd kolumner och data från ett befintligt kalkylblad. Om du importerar ett kalkylblad krävs Microsoft Excel eller ett annat kompatibelt program.
Så här lägger du till en lista på en SharePoint modern upplevelsesida:
-
Om sidan inte redan är i redigeringsläge klickar du på Redigera längst upp till höger på sidan.
-
Hovra med musen över eller under en befintlig webbdel så visas en linje med ett inringat +, så här:

-
Klicka på +-tecknet så visas en lista med webbdelar du kan välja bland. Rulla ned till avsnittet Dokument, Listor och bibliotek.
-
Välj Lista.
Namnen på alla tillgängliga listor visas.
-
Markera den lista som du vill infoga på sidan.
-
Om du är nöjd med ditt val väljer du Spara som utkast nära det övre vänstra hörnet. Om du sedan vill göra den uppdaterade sidan tillgänglig för andra väljer du Publicera uppe till höger.
Så här lägger du till en lista på en SharePoint klassisk gränssnittssida:
-
Klicka på Inställningar

-
Klicka på ikonen Lägg till en app.
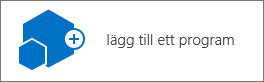
-
Bläddra bland och klicka på den app du vill använda. Det kan finnas mer än en sida.
-
Ge appen ett unikt namn så att du kan återkalla det senare för en sida och klicka på Skapa.
-
När du kommer tillbaka till skärmen Webbplatsinnehåll kan du göra tre saker:
-
Stänga fönstret och gå tillbaka till sidan. Lägga till den nya appen på sidan med hjälp av Infoga webbdelar.
-
Klicka på appen och börja ange data.
-
Klicka på ellipsen (...) och sedan på Inställningar. Du kan lägga till kolumner, ändra namn och utföra andra uppgifter här.
-
Du kan använda listfunktionerna på många olika sätt, beroende på hur stora och hur många listor du har och vad som behöver göras i organisationen.
Spara många objekt i en lista
Du kanske vill att en stor lista ska tillgodose olika behov. Du kan till exempel ha ett stort antal tekniska problem att spåra i hela organisationen, med problem som gäller för flera projekt och grupper.
Använd en enda lista om:
-
Gruppen behöver översiktlig information om listobjekten eller olika vyer av samma uppsättning objekt. En chef kanske till exempel vill se förloppet för alla tekniska frågor för en organisation eller se alla ärenden som har arkiverats inom samma tidsperiod.
-
Användarna vill kunna söka efter ärendena på samma plats på en webbplats.
-
Du vill använda samma inställningar för listobjekten, till exempel spåra versioner eller kräva godkännande.
-
De grupper som arbetar med listan har liknande egenskaper, till exempel samma behörighetsnivåer. Unika behörigheter kan tillämpas på specifika listobjekt, men om behörighetsnivåerna varierar kraftigt kan du överväga flera listor.
-
Du vill kunna analysera information om listan eller ta emot sammanställda uppdateringar för listan. Du kan ange att du vill ha aviseringar när listobjekten ändras eller visa ändringarna i en lista med hjälp av RSS-teknik. Med RSS-feeds kan medlemmar i arbetsgruppen se en sammanställd lista över information som har ändrats.
Du kanske vill ha flera listor när det finns tydliga skillnader mellan de objekt som du vill hantera eller mellan de grupper av personer som arbetar med dem.
Använd flera listor om:
-
Det inte är troligt att användare behöver visa översikter över samtliga objekt.
-
De grupper som arbetar med informationen är distinkta och har skilda behörighetsnivåer.
-
Du behöver använda olika inställningar för till exempel versionsinformation eller godkännande för flera uppsättningar med objekt.
-
Du behöver inte analysera posterna tillsammans eller ta emot konsoliderade uppdateringar om listan.
Nedan beskrivs några olika sätt att ordna listor och listobjekt:
Lägga till kolumner Hjälp gruppen att hitta de objekt som är viktigast, du kan lägga till kolumner i listan. Du kan till exempel lägga till kolumnen Projekt i en lista så att det blir lättare för personer som arbetar med specifika projekt att visa och arbeta med sina objekt. Du kanske också vill lägga till fler kolumner om du vill samla in ytterligare information för varje listobjekt, till exempel namnet på avdelningen eller namnet på en anställd.
Om du har flera objekt i en lista kan du överväga att indexera vissa kolumner för att förbättra prestandan när du visar flera objekt eller växlar vyer. Den här funktionen ändrar inte hur objekten organiseras, men det kan göra det lättare för organisationer att lagra ett stort antal objekt i en lista. Indexeringen kan emellertid ta upp mer databasutrymme. Mer information finns i Skapa, ändra eller ta bort en vy av en lista eller ett bibliotek.
Skapa vyer Använd vyer om personer i din grupp ofta behöver se data på ett visst sätt. I vyer används kolumner för att sortera, gruppera, filtrera och visa data. Du kan också välja hur många objekt som ska visas samtidigt i varje vy. En användare kan till exempel bläddra i en lista och visa 25 eller 100 listobjekt per sida, beroende på vad användaren är ute efter och hur snabb anslutningen är.
Med vyer kan du lagra ett stort antal objekt i en lista, men bara visa de delmängder du vill ha vid en viss tidpunkt, till exempel endast de problem som har publicerats i år eller endast de aktuella händelserna i en kalender. Du kan skapa personliga vyer som bara är tillgängliga för dig, och om du har behörighet att ändra en lista kan du skapa offentliga vyer som är tillgängliga för alla. Mer information finns i Skapa, ändra eller ta bort en vy av en lista eller ett bibliotek.
Skapa mappar Lägg till mappar i de flesta typer av listor om din listägare har tillåtit att mappar skapas. Detta är särskilt användbart om listobjekten kan delas upp på ett visst sätt, till exempel efter projekt eller grupp. Med hjälp av mappar kan användare enklare skapa sig en bild över listobjekten och hantera dem. Microsoft-teknik ger en trädvy som gör att användare kan navigera på sina webbplatser och mappar på ungefär samma sätt som de arbetar med mapparna på hårddisken. Varje avdelning kan till exempel ha en egen mapp. Mer information finns i Skapa en mapp i en lista.
Se även
Lägga till, redigera eller ta bort objekt
Aktivera och konfigurera versionshantering för en lista eller ett bibliotek










