สิงหาคม 2024
การตรวจหาเวลาในการแชทของ Copilot
ต้องการการอัปเดตหรือไฮไลต์จากกรอบเวลาเฉพาะใช่หรือไม่ Copilot ช่วยเรื่องนั้นได้ ลองใช้โดยการถามว่า "ประเด็นสําคัญจากเดือนที่แล้วคืออะไร" เมื่อต้องการเรียนรู้เพิ่มเติม ให้ดู ใช้ Copilot ในแชทและแชนเนล Microsoft Teams
คําขอเข้าร่วมแชนเนลที่แชร์
ถ้าคุณมีลิงก์ไปยังแชนเนลที่แชร์ในองค์กรของคุณ คุณสามารถร้องขอการเข้าร่วมแชนเนลนั้นได้ เจ้าของแชนเนลจะสามารถดูและตอบกลับคําขอของคุณได้ เมื่อต้องการเรียนรู้เพิ่มเติม ให้ดู ใช้ลิงก์หรือรหัสเพื่อเข้าร่วมทีมใน Microsoft Teams
แสดงตัวตนของคุณในห้องโถงเมืองด้วยการตอบสนองสด
ใช้การตอบสนองแบบสดๆ ระหว่างศาลากลางเพื่อแสดงอารมณ์ของคุณต่อสิ่งที่กําลังแชร์ เพียงเลือก React 
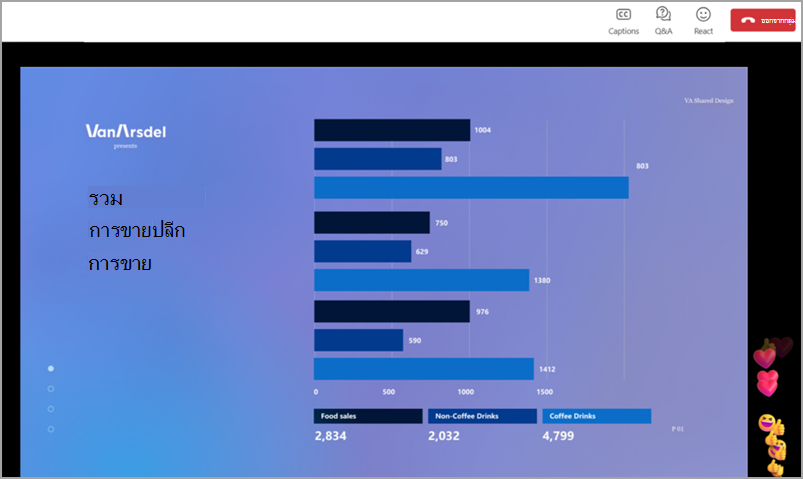
ดาวน์โหลดคําถามที่ถามบ่อย&คําถามหลังศาลากลาง
หลังจากศาลากลางสิ้นสุดลง ผู้จัดการสามารถดาวน์โหลดคําถาม Q&A เป็นไฟล์ .CSV ได้ ซึ่งจะช่วยให้ผู้จัดการเข้าใจชนิดของคําถามที่ถาม จัดทําเอกสารเกี่ยวกับคําถามที่ได้รับคําตอบ และข้อมูลเชิงลึกเกี่ยวกับศาลากลางได้ดียิ่งขึ้น เมื่อต้องการเรียนรู้เพิ่มเติม ให้ดู Q&A ในการประชุม Microsoft Teams
ข้อมูลทั้งหมดของแชนเนล ทั้งหมดในที่เดียว
โฮเวอร์เหนือชื่อแชนเนลเพื่อดูคําอธิบายแชนเนล ข้อมูลเกี่ยวกับสมาชิก และอื่นๆ บัตรแชนเนลมีทางลัดไปยังการตั้งค่าการแจ้งเตือน การจัดการแชนเนลเจ้าของ และรายชื่อแชนเนล เมื่อต้องการเรียนรู้เพิ่มเติม ให้ดู ดูบัตรแชนเนลใน Microsoft Teams
ขณะนี้แอปได้รับการสนับสนุนในการแชทกลุ่มกับผู้ใช้ภายนอกแล้ว
เพิ่มประสิทธิภาพการทํางานและการทํางานร่วมกันในการแชทกลุ่มด้วยแอป ซึ่งขณะนี้สามารถใช้งานในการแชทกับบุคคลภายนอกองค์กรของคุณได้แล้ว สมาชิกของการแชทกลุ่มสามารถติดตั้ง ลบ หรืออัปเดตแอปสําหรับสมาชิกทุกคนได้ หากต้องการเรียนรู้เพิ่มเติม ดูที่ เพิ่มแอปไปยัง Microsoft Teams
แสดงหรือซ่อนฟีดค้นพบ
เมื่อต้องการแสดงหรือซ่อนฟีดค้นหาในรายการแชนเนลของคุณ ให้เลือก การตั้งค่าและอื่นๆ 

ดูการตอบสนองในห้องต่างๆ ในเหตุการณ์ Mesh
ใน Teams Premium โฮสต์เหตุการณ์ Mesh สามารถเห็นมือยกมือและการตอบสนองของผู้เข้าร่วมในหลายห้องในเหตุการณ์หลายห้องได้แล้ว เมื่อต้องการเรียนรู้เพิ่มเติม ให้ดู เริ่มต้นใช้งานพื้นที่ที่ครอบคลุมใน Microsoft Teams
กรกฎาคม 2024
แกลเลอรีการประชุมที่ออกแบบใหม่ใน Teams
การปรับปรุงแกลเลอรีการประชุม Teams ให้ประสบการณ์การประชุมที่สอดคล้องกันและเป็นส่วนตัวมากขึ้น:
-
ทุกคนจะปรากฏในไทล์ที่มีขนาดเท่ากัน ไม่ว่าจะเปิดหรือปิดกล้อง
-
แกลเลอรีจะปรับการมองเห็นสําหรับลําโพงที่ใช้งานและยกมือขึ้นโดยอัตโนมัติ
-
ไทล์วิดีโอสําหรับ Microsoft Teams Room ที่เข้าร่วมจะขยายให้ใหญ่ขึ้นโดยอัตโนมัติ ซึ่งจะมีระดับการเข้าถึงมากขึ้นสําหรับผู้เข้าร่วมที่เข้าร่วมแบบออนไลน์
-
กําหนดจํานวนผู้เข้าร่วมที่ปรากฏบนหน้าจอของคุณ กําหนดลําดับความสําคัญของผู้เข้าร่วมโดยเปิดกล้องของพวกเขา และซ่อนตัวคุณเองจากแกลเลอรีหลัก (คุณเท่านั้นที่มองเห็นได้)
เมื่อต้องการเรียนรู้เพิ่มเติม ให้ดู กําหนดมุมมองการประชุมของคุณเองใน Microsoft Teams
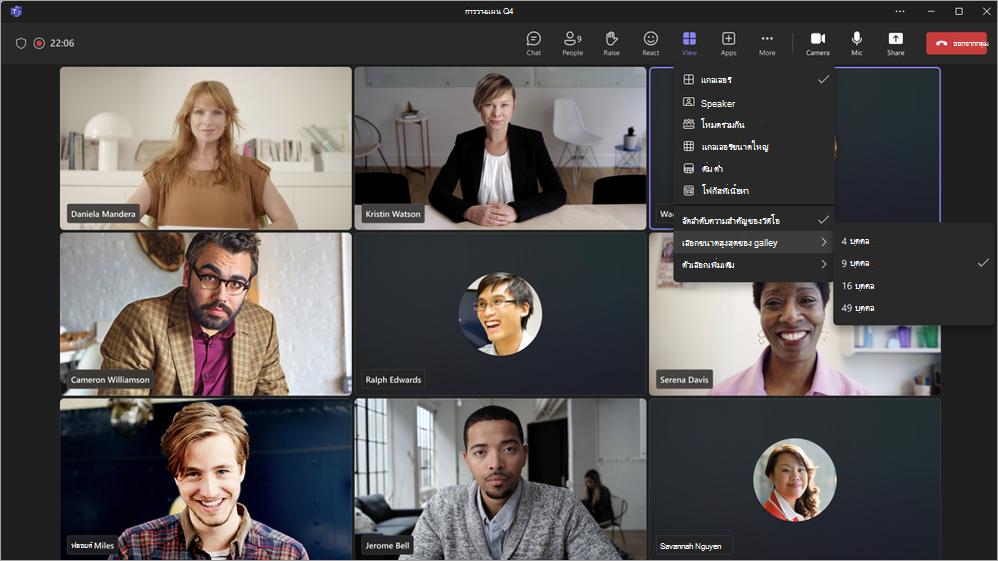
อีโมจิมีความเป็นส่วนตัว
ปรับแต่งและอัปโหลดอีโมจิที่เป็นเอกลักษณ์ของคุณเองใน Teams เพื่อตอบสนองหรือส่งการแชท เมื่อต้องการอัปโหลดอีโมจิแบบกําหนดเอง ให้เลือก อีโมจิ GIF และสติกเกอร์ 


กําหนดเสียงการแจ้งเตือนเอง
เพื่อช่วยให้คุณมีสมาธิ คุณสามารถปรับเสียงการแจ้งเตือนของ Teams ได้แล้ว ใช้เสียงที่แตกต่างกันสําหรับการแจ้งเตือนต่างๆ เช่น ข้อความด่วน หรือปิดเสียงการแจ้งเตือนเมื่อคุณไม่ว่างหรืออยู่ในการประชุม ไปที่ การตั้งค่าและอื่นๆ 


ขณะนี้ผลลัพธ์การค้นหามีข้อความแชทรวมอยู่ด้วย
เมื่อคุณค้นหาใน Teams ผลลัพธ์จะมีข้อความรวมอยู่ด้วย กรองผลลัพธ์เพื่อแสดงข้อความเท่านั้นโดยการกดแป้น Enter แล้วเลือก ข้อความ ที่อยู่ใต้แถบค้นหา เมื่อต้องการเรียนรู้เพิ่มเติม ให้ดู ค้นหาข้อความและอื่นๆ ใน Microsoft Teams
ทําให้การแจ้งเตือนแชนเนลเกี่ยวข้องอยู่เสมอ
รับข้อมูลเกี่ยวกับหัวข้อที่สําคัญต่อคุณอยู่เสมอโดยการจัดการการแจ้งเตือนแชนเนลของคุณ เพียงโฮเวอร์เหนือโพสต์ของแชนเนลแล้วเลือก ตัวเลือกเพิ่มเติม 
จัดการสิ่งที่ผู้เข้าร่วมเห็นในเหตุการณ์ Teams
ขณะนี้ผู้จัดการกิจกรรมสามารถจัดการสิ่งที่ผู้เข้าร่วมเห็นในกิจกรรมในศาลากลางและการสัมมนาผ่านเว็บได้อย่างง่ายดาย ผู้จัดการประชุมสามารถสลับเปิดและปิดผู้นําเสนอจากบานหน้าต่าง จัดการหน้าจอ ได้ ตัวบ่งชี้ "สด" แบบใหม่จะแสดงเมื่อผู้นําเสนออยู่บนหน้าจอ คุณสามารถจัดการผู้นําเสนอได้สูงสุดเจ็ดคนในแต่ละครั้ง ฟีเจอร์นี้รวมอยู่ในสิทธิ์การใช้งาน Teams ทั้งหมดสําหรับศาลากลาง และจําเป็นต้องมีสิทธิ์การใช้งาน Teams Premium สําหรับการสัมมนาผ่านเว็บ เมื่อต้องการเรียนรู้เพิ่มเติม ให้ดู จัดการสิ่งที่ผู้เข้าร่วมเห็นในการประชุม Teams 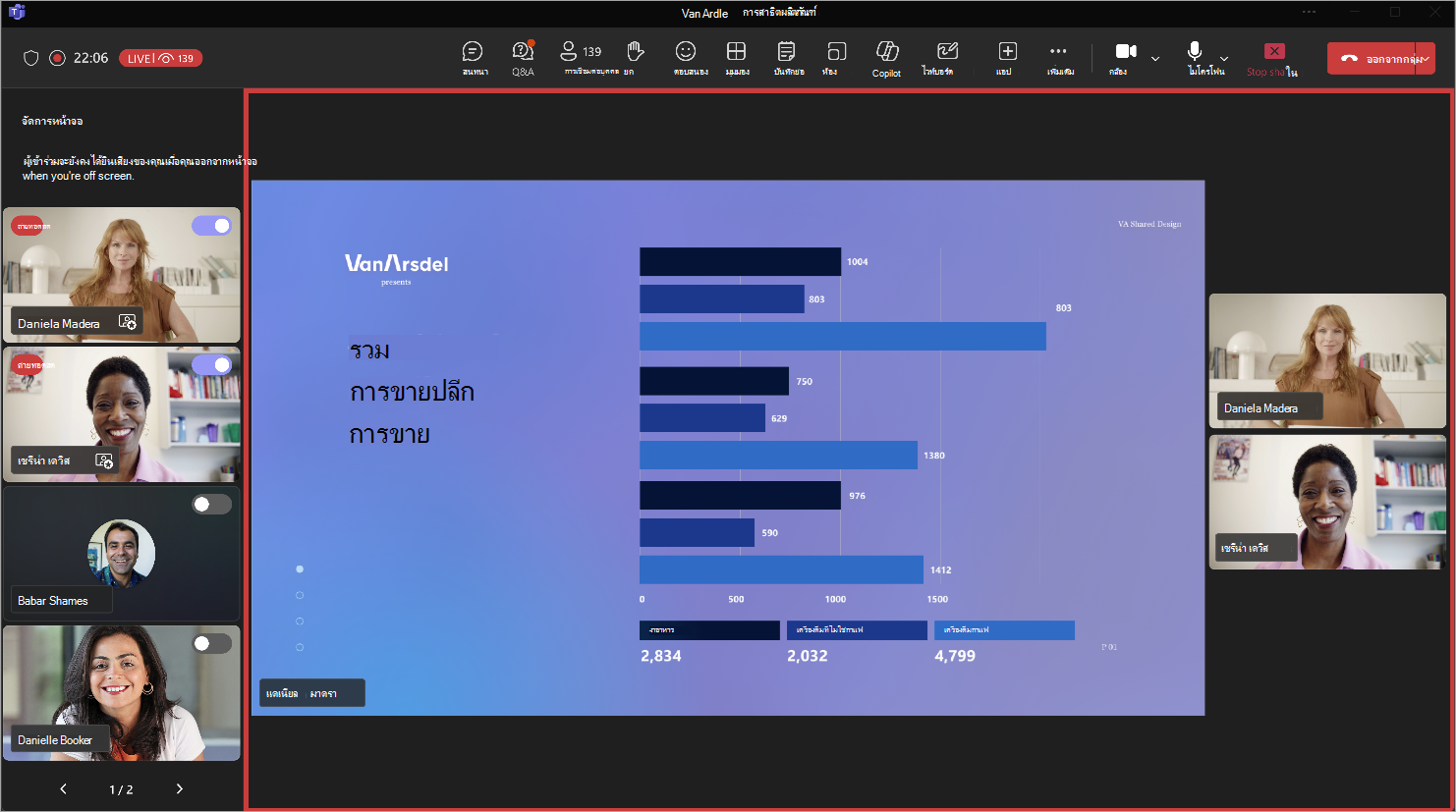
ความสามารถในการสั่งซื้อของผู้นําเสนอสําหรับการสัมมนาผ่านเว็บ
กําหนดลําดับที่ผู้นําเสนอการสัมมนาผ่านเว็บจะแสดงบนหน้าเหตุการณ์ เพียงเปิดรายละเอียดกิจกรรมจากปฏิทิน Teams ของคุณ แล้วเลือก การตั้งค่า > Bios ของผู้นําเสนอ จากนั้นลากชื่อตามลําดับที่คุณต้องการ เมื่อต้องการเรียนรู้เพิ่มเติม ให้ดู ปรับแต่งการสัมมนาผ่านเว็บใน Microsoft Teams
เทมเพลตเหตุการณ์ Mesh ใน Teams Premium
ใช้เทมเพลตเพื่อจัดระเบียบเหตุการณ์ Mesh อย่างรวดเร็วด้วยความสามารถที่คุณต้องการกําหนดค่าไว้แล้ว เทมเพลตแรกที่พร้อมใช้งานคือสภาพแวดล้อม Meadow และ Oasis ที่มีวัตถุ screenshare รวมอยู่ในทั้งสอง ทั้งสองสภาพแวดล้อมมาพร้อมกับแผงแชร์หน้าจอที่วางไว้แล้วและพร้อมที่จะแสดงเนื้อหา เมื่อต้องการเรียนรู้เพิ่มเติม ให้ดู สร้างเทมเพลตใน Microsoft Mesh
ดูลิงก์เหตุการณ์ Mesh อีกครั้งใน Teams Premium
ใน Teams Premium คุณสามารถเข้าร่วมอีกครั้งและแชร์เหตุการณ์ก่อนหน้าได้โดยใช้ลิงก์เหตุการณ์ที่ผ่านมาของเหตุการณ์ที่คุณสร้างขึ้น เพียงเลือกลิงก์เพื่อเปิดแอปพลิเคชัน Mesh และเข้าร่วมอีกครั้ง เมื่อต้องการเรียนรู้เพิ่มเติม ให้ดู เข้าร่วมเหตุการณ์
แสดงตัวตนของคุณด้วยการตอบสนองรูปประจําตัวใหม่
ใช้การตอบสนองรูปประจําตัวใหม่ในเหตุการณ์ Mesh และการประชุม Teams เพื่อประสบการณ์ที่เป็นส่วนตัวยิ่งขึ้น เมื่อต้องการเรียนรู้เพิ่มเติม ให้ดู ใช้อิมเมจ รูปแบบการสัมผัส และอื่นๆ กับรูปประจําตัวของคุณใน Microsoft Teams

ขอบเขตส่วนบุคคลของอวาตาร
อวาตารมีขอบเขตส่วนบุคคลเพื่อป้องกันไม่ให้ผู้อื่นเดินผ่านอวาตารหรือยืนใกล้เกินไป เพิ่มความสะดวกสบายและความปลอดภัยในพื้นที่ที่ครอบคลุม
มิถุนายน 2024
บันทึกย่อการทํางานร่วมกันสําหรับการประชุมแชนเนล
ทํางานร่วมกับสมาชิกในแชนเนลของคุณเพื่ออัปเดตวาระการประชุมของแชนเนล บันทึกย่อ และรายการการดําเนินการโดยใช้บันทึกย่อการทํางานร่วมกัน บันทึกย่อที่ทํางานร่วมกันจะซิงค์กับ To Do และ Planner อยู่เสมอ ทําให้ติดตามได้ง่ายกว่าที่เคย เมื่อต้องการเรียนรู้เพิ่มเติม ให้ดู ใช้บันทึกย่อการประชุมร่วมกันใน Teams
การปรับปรุงแถบเครื่องมือของผู้นําเสนอ
เมื่อคุณกําลังนําเสนอใน Teams คุณสามารถเลือกและลากแถบลากใหม่บนแถบเครื่องมือของผู้นําเสนอเพื่อย้ายไปยังที่ใดก็ได้บนหน้าจอของคุณ 
มอบประสบการณ์การแชร์วิดีโอที่ดีขึ้นในการประชุมโดยการเลือก ปรับให้เหมาะสม ในแถบเครื่องมือของผู้นําเสนอ ซึ่งเป็นการตั้งค่าใหม่ที่จะช่วยให้เนื้อหาของคุณทํางานได้อย่างราบรื่นยิ่งขึ้น
ปรับแต่งข้อความของคุณด้วย Copilot
ด้วย Copilot สําหรับ Microsoft 365 คุณสามารถปรับแต่งข้อความแบบร่างของคุณใน Teams ได้แล้ว เพียงแค่เขียนข้อความของคุณ เปิด Copilot และเลือกปรับข้อความด้วยพร้อมท์ที่กําหนดเอง พิมพ์พร้อมท์ของคุณ เช่น "ทําให้โน้มน้าว" หรือ "แปลงเป็นรายการ" และ Copilot จะปรับเปลี่ยนข้อความให้สอดคล้องกัน เมื่อต้องการเรียนรู้เพิ่มเติม ให้ดู เขียนใหม่และปรับข้อความของคุณด้วย Copilot ใน Microsoft Teams 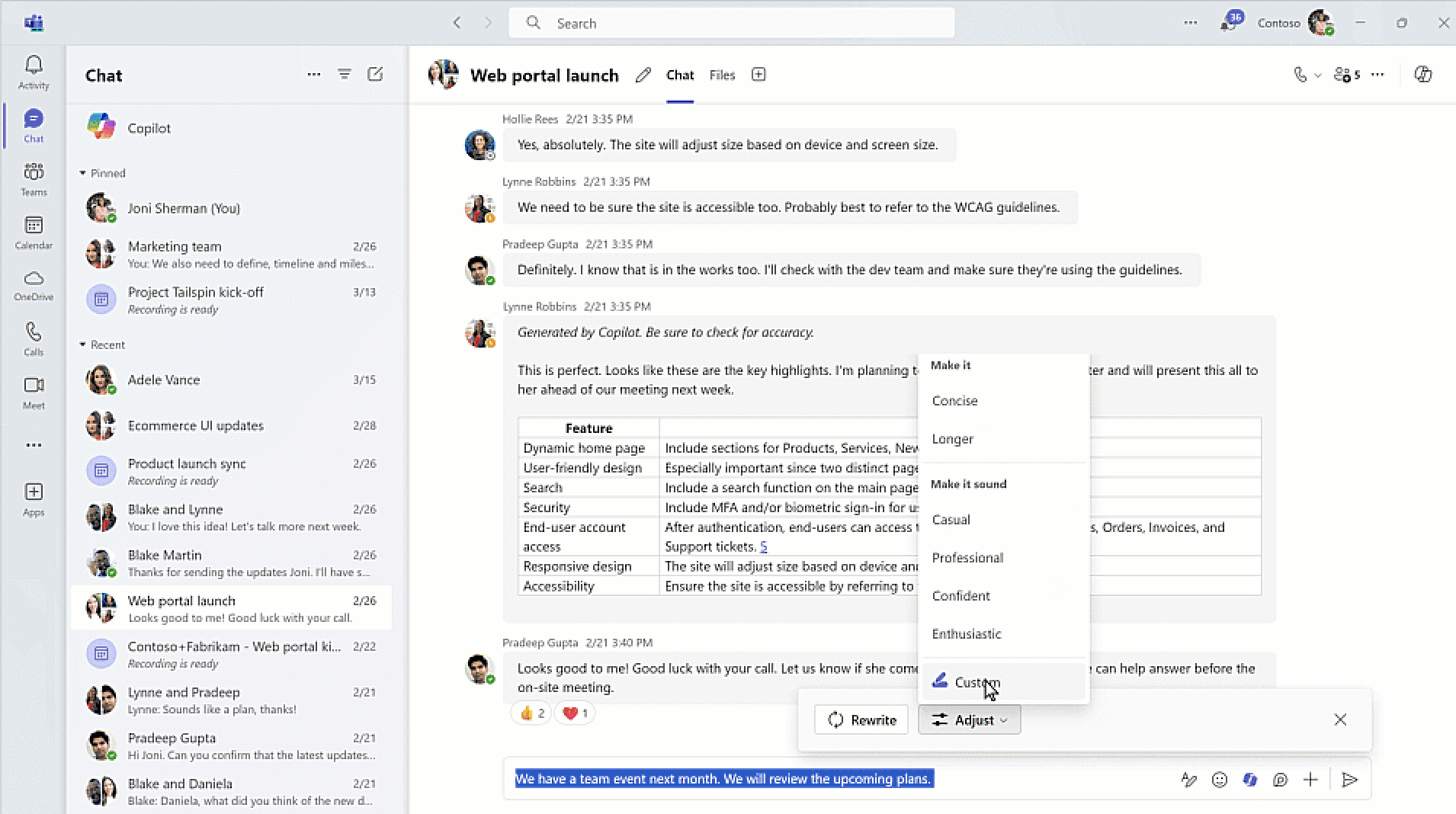
การสื่อสารข้ามภาษาอย่างราบรื่นใน Teams
การแปลข้อความอัจฉริยะมาถึงการแชทแล้ว เมื่อคุณได้รับข้อความเป็นภาษาอื่น Teams จะแนะนําการแปลเป็นภาษาที่คุณต้องการ นอกจากนี้คุณยังสามารถกําหนดการตั้งค่าการแปลของคุณเพื่อแปลข้อความจากภาษาที่ระบุหรือปิดการแปลสําหรับบางภาษาโดยอัตโนมัติ เมื่อต้องการเรียนรู้เพิ่มเติม ให้ดูแปลข้อความใน Microsoft Teams
คําสั่งเครื่องหมายทับสําหรับการดําเนินการด่วน
คําสั่งเครื่องหมายทับช่วยให้คุณดําเนินการด่วนใน Teams พิมพ์เครื่องหมายทับ (/) ในกล่องการเขียน และเลือกคําสั่งเพื่อเปิดการแชทในหน้าต่างใหม่ เพิ่มบล็อกโค้ด นําทางไปยังการตั้งค่า เปลี่ยนสถานะของคุณ และอื่นๆ เมื่อต้องการเรียนรู้เพิ่มเติม ให้ดูใช้คําสั่งใน Microsoft Teams
สนทนากับทีมของคุณแบบเรียลไทม์ด้วย Meet Now
ต้องการพูดคุยและระดมความคิดกับทีมของคุณในขณะนี้หรือไม่ เริ่มต้นกลุ่มอย่างรวดเร็วและไม่เป็นทางการโดยใช้ Meet Now ในการแชทกลุ่ม ประชุมทันทีในการแชทกลุ่มช่วยให้สามารถโทรแบบเฉพาะกิจได้แบบเรียลไทม์กับทีมของคุณ ซึ่งเป็นทางเลือกแทนการประชุมตามกําหนดการที่เป็นทางการ ไม่ว่าตําแหน่งของคุณจะเป็นอย่างไรก็ตาม คุณสามารถเริ่มการโทรได้เองโดยที่คุณวางสายโดยโต๊ะทํางานของเพื่อนร่วมงานของคุณ
จองตําแหน่งสํานักงานของคุณด้วยโต๊ะที่สามารถจองได้
จองโต๊ะทํางานตรงจุดโดยเพียงแค่เชื่อมต่อกับจอภาพหรืออุปกรณ์อื่น ๆ ที่โต๊ะทํางาน แชร์ตําแหน่งที่ตั้งของคุณเพื่อทํางานร่วมกันกับเพื่อนร่วมงานในสํานักงานได้ดียิ่งขึ้น ทีม IT ยังสามารถติดตามอุปกรณ์ต่อพ่วงโต๊ะในสินค้าคงคลังที่มีอยู่ในพอร์ทัลการจัดการ Microsoft Teams Rooms Pro เมื่อต้องการเรียนรู้เพิ่มเติม ให้ดู สิ่งแรกที่ควรทราบเกี่ยวกับโต๊ะที่สามารถจองได้
บล็อกโค้ดแก้ไขร่วมใน Teams
ทํางานร่วมกันได้อย่างมีประสิทธิภาพมากขึ้นด้วยบล็อกรหัสการแก้ไขร่วม แทรกโค้ดลงในคอมโพเนนต์ Loop หรือแปลงบล็อกโค้ดดั้งเดิมให้เป็นบล็อกเดียวได้อย่างง่ายดาย ทุกคนที่สามารถเข้าถึงคอมโพเนนต์ Loop สามารถตรวจสอบและแก้ไขรหัสร่วมกันปรับปรุงการสื่อสารและเพิ่มประสิทธิภาพการทํางาน
แชร์ส่วนย่อยของโค้ดด้วยการแสดงตัวอย่างที่สมบูรณ์
แชร์โค้ดกับทีมของคุณในการแชทได้อย่างง่ายดายโดยการวางลิงก์ถาวรที่แสดงตัวอย่างที่สมบูรณ์จาก Azure DevOps ผู้รับสามารถดูรหัสใน Azure DevOps ได้โดยไม่ต้องออกจากการแชท ซึ่งช่วยให้ทีมของคุณเข้าใจบริบทได้อย่างรวดเร็ว
รูปลักษณ์ใหม่ของกล่องการเขียน
Teams มีกล่องการเขียนใหม่และที่ได้รับการปรับปรุง ซึ่งออกแบบมาเพื่อทําให้การส่งการแชทง่ายขึ้นและง่ายขึ้น รูปแบบที่คล่องตัวให้การเข้าถึงด่วนไปยังฟังก์ชั่นที่ใช้บ่อยเช่นการแก้ไขข้อความอีโมจิส่วนประกอบ Loop และ Copilot เมื่อต้องการสํารวจเครื่องมือและฟีเจอร์เพิ่มเติม ให้เลือกเครื่องหมายบวกเพื่อเข้าถึงเมนูแบบขยาย
ควบคุมการเข้าถึงการบันทึกการประชุมและข้อมูลเชิงลึก
ผู้จัดการประชุมสามารถควบคุมได้ว่าใครสามารถเข้าถึงการบันทึกการประชุม สําเนาบทสนทนา และข้อมูลเชิงลึกที่สร้างขึ้นโดย AI ได้มากขึ้น เลือกจากสามตัวเลือก: ทุกคน ผู้จัดการ และผู้จัดร่วม หรือบุคคลที่เฉพาะเจาะจง คุณสามารถเปลี่ยนการตั้งค่านี้ก่อนที่การประชุมจะเริ่มและพร้อมใช้งานสําหรับผู้ใช้ที่มี Copilot สําหรับสิทธิ์การใช้งาน Microsoft 365 Teams Premium ผู้ใช้ที่มีสิทธิ์การใช้งานจะสามารถเข้าถึงไตรมาสถัดไปได้ เมื่อต้องการเรียนรู้เพิ่มเติม ให้ดูกําหนดการเข้าถึงการบันทึกการประชุมหรือสําเนาบทสนทนาใน Microsoft Teams เอง
ปิดและเปิดเสียงไมโครโฟนของคุณจากแถบงาน Windows
ทํางานหลายอย่างพร้อมกันระหว่างการประชุม Teams โดยไม่พลาดจังหวะ ตอนนี้คุณสามารถปิดและเปิดเสียงไมโครโฟนของคุณได้โดยตรงจากแถบงาน Windows ไม่จําเป็นต้องสลับไปมาระหว่างหน้าจอ เพียงคลิกไอคอนไมโครโฟนในแถบงานเพื่อปิดหรือเปิดเสียงตัวคุณเองอย่างรวดเร็ว
สรุปสําหรับการประชุมแบบถอดเสียงเท่านั้น
บทสรุปอัจฉริยะได้รับการสนับสนุนแล้วหลังจากการประชุมที่ถอดความที่ไม่ได้บันทึกไว้ ถ้าการประชุมของคุณถูกถอดความเท่านั้น คุณจะสามารถเข้าถึงการกล่าวถึงชื่อและบันทึกย่อการประชุมและงานที่สร้างขึ้นโดย AI ได้ ฟีเจอร์การสรุปอัจฉริยะจะพร้อมใช้งานเป็นส่วนหนึ่งของสิทธิ์การใช้งาน Copilot สําหรับ M365 เมื่อต้องการเรียนรู้เพิ่มเติม ให้ดู สรุปการประชุมใน Microsoft Teams
การปรับปรุงที่เก็บข้อมูลสําเนาบทสนทนา
สําเนาบทสนทนาทั้งหมดจะถูกเก็บไว้ใน OneDrive for Business เมื่อใดก็ตามที่คุณเปิดสําเนาบทสนทนาใน Teams คุณจะเห็นสําเนาบทสนทนา OneDrive for Business สําเนาบทสนทนาของการประชุมในอนาคตจะไม่ได้รับการบันทึกไว้ใน Exchange Online อีกต่อไป สําเนาบทสนทนาทั้งหมดจะถูกเก็บไว้ใน OneDrive for Business เมื่อต้องการเรียนรู้เพิ่มเติม ให้ดู ดูการถอดข้อความแบบสดในการประชุม Microsoft Teams
การลบสําเนาบทสนทนาที่คล่องตัว
ถ้าคุณลบสําเนาบทสนทนาในแอป Teams สําเนาสําเนาบทสนทนาทั้งสองสําเนา (OneDrive for Business และ Exchange Online) จะถูกลบ ถ้าคุณลบสําเนาบทสนทนาจาก Stream สําเนาใน OneDrive for Business เท่านั้นที่จะถูกลบ เมื่อต้องการเรียนรู้เพิ่มเติม ให้ดู แก้ไขหรือลบสําเนาบทสนทนาการประชุมใน Microsoft Teams
การเปลี่ยนแปลงสิทธิ์สําเนาบทสนทนาเริ่มต้น
ตอนนี้เจ้าของสําเนาบทสนทนาสามารถดาวน์โหลดหรือลบไฟล์สําเนาบทสนทนาในขณะที่ผู้เข้าร่วมสามารถดูสําเนาบทสนทนาเท่านั้น เจ้าของยังสามารถจัดการผู้เข้าร่วมที่สามารถดาวน์โหลด ดู และแก้ไขสําเนาบทสนทนาได้ เมื่อต้องการเรียนรู้เพิ่มเติม ให้ดู ดูการถอดข้อความแบบสดในการประชุม Microsoft Teams
ป้องกันการแชร์การสัมมนาผ่านเว็บบนสื่อสังคม
เมื่อคุณจัดระเบียบการสัมมนาผ่านเว็บสาธารณะ ให้เลือกว่าจะให้ผู้เข้าร่วมสามารถแชร์ลิงก์ผ่านสื่อสังคมได้หรือไม่ เมื่อต้องการป้องกันการแชร์บนสื่อสังคม ให้เปิดการสัมมนาผ่านเว็บที่กําลังจะมาถึงในปฏิทิน Teams ของคุณ ไปที่ การตั้งค่า > รายละเอียด แล้วปิด การอนุญาตให้แชร์ไปยังสื่อสังคมจากไซต์เหตุการณ์ เมื่อต้องการเรียนรู้เพิ่มเติม ให้ดู จัดกําหนดการการสัมมนาผ่านเว็บใน Microsoft Teams
พฤษภาคม 2024
ติดตามการประชุมจากการแชท
ตรวจสอบทุกอย่างที่เกิดขึ้นในการประชุมจากการแชท รวมถึงไฟล์ที่แชร์ บันทึกย่อ และอื่นๆ อีกมากมาย ด้วยการประชุมสรุปอัจฉริยะ คุณจะเห็นผู้พูดการประชุม การกล่าวถึงชื่อ และงานที่สร้างขึ้นโดย AI การสรุปการประชุมอัจฉริยะพร้อมให้ใช้งานกับ Teams Premium หรือ Copilot สําหรับสิทธิ์การใช้งาน Microsoft 365 เมื่อต้องการเรียนรู้เพิ่มเติม ให้ดู สรุปการประชุมใน Microsoft Teams 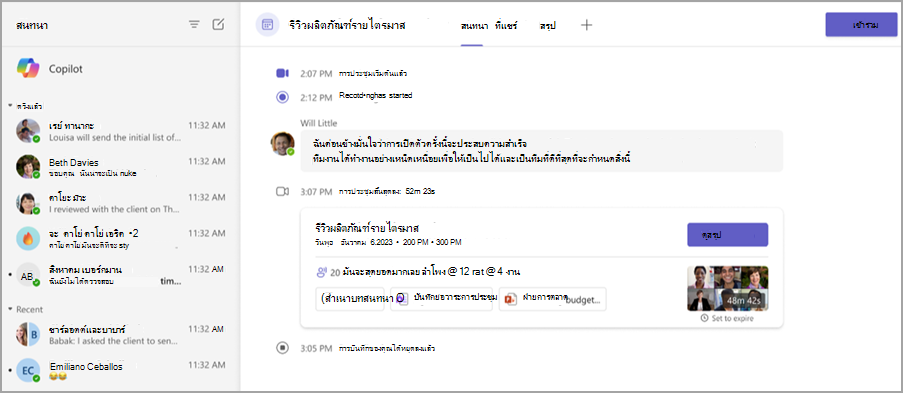
เชื่อมต่อผ่านการแชทของ Teams
ตอนนี้ คุณสามารถแชร์ข้อมูลติดต่อของบุคคลอื่นในการแชทได้อย่างง่ายดาย แม้ว่าผู้ติดต่อจะไม่ได้เป็นส่วนหนึ่งของการสนทนาก็ตาม เปิดการแชทใน Teams แล้วพิมพ์ @ ลงในกล่องการเขียน จากนั้นเลือก แชร์ข้อมูลที่ติดต่อของบุคคลอื่น 
รีเฟรชตู้เสื้อผ้าอวาตารของคุณ
แต่งหน้าตู้เสื้อผ้าอวาตารของคุณด้วยรูปลักษณ์ที่เป็นมืออาชีพมากขึ้นและปรับปรุงพื้นผิวอุปกรณ์พอดีและตัวเลือกสี เมื่อต้องการเรียนรู้เพิ่มเติม ให้ดู ปรับแต่งรูปประจําตัวของคุณใน Microsoft Teams 
คัดลอกลิงก์ไฟล์อย่างง่ายดาย
คัดลอกลิงก์ไฟล์ด้วยขั้นตอนที่น้อยลง เลือกแท็บ ไฟล์ ในการแชทหรือทีม แล้วเลือกไฟล์ จากนั้นเลือก คัดลอกลิงก์ 

ภาษาเพิ่มเติมในสรุปการประชุมอัจฉริยะ
บทสรุปการประชุมอัจฉริยะรองรับภาษาเพิ่มเติม 15 ภาษา: อาหรับ เช็ก เดนมาร์ก ดัตช์ ฟินแลนด์ ฮิบรู ฮังการี เกาหลี นอร์เวย์ (บ็อกมัล) โปแลนด์ โปรตุเกส (โปรตุเกส) รัสเซีย สวีเดน ไทย และตุรกี เมื่อต้องการเรียนรู้เพิ่มเติม ให้ดู สรุปการประชุมใน Microsoft Teams
บันทึกคําอธิบายประกอบสําหรับการทํางานร่วมกันด้วย Whiteboard
ด้วยคําอธิบายประกอบร่วมกัน บุคคลที่แชร์หน้าจอของพวกเขาในการประชุมสามารถเพิ่มรูปวาด ข้อความ และอื่นๆ ลงในเนื้อหาที่แชร์ของพวกเขาได้ ตอนนี้ ผู้แชร์หน้าจอสามารถบันทึกคําอธิบายประกอบสําหรับการเข้าถึงในภายหลังได้แล้ว ถ้าคุณแชร์หน้าจอของคุณในการประชุม ให้เลือก ใส่คําอธิบายประกอบ ในแถบเครื่องมือของผู้นําเสนอ จากนั้นเลือก จับภาพสแนปช็อต เพื่อบันทึกสแนปช็อตของคําอธิบายประกอบของคุณไปยังไฟล์ Whiteboard เมื่อต้องการเรียนรู้เพิ่มเติม ให้ดู ใช้คําอธิบายประกอบขณะแชร์หน้าจอของคุณใน Microsoft Teams
โต้ตอบกับเนื้อหาที่แชร์ระหว่างการประชุม
เมื่อมีคนแชร์หน้าจอของพวกเขาในการประชุม ผู้เข้าร่วมจะสามารถโต้ตอบกับเนื้อหาขณะใส่คําอธิบายประกอบได้แล้ว พวกเขาสามารถเลื่อนสไลด์ เลื่อนดูเอกสาร หรือทําต่อจากที่ค้างไว้โดยไม่ต้องรีสตาร์ตเซสชันคําอธิบายประกอบ เมื่อต้องการเปิดใช้งาน ให้เลือก เริ่มโต้ตอบกับพื้นหลัง ในแถบเครื่องมือคําอธิบายประกอบ เมื่อต้องการเรียนรู้เพิ่มเติม ให้ดู ใช้คําอธิบายประกอบขณะแชร์หน้าจอของคุณใน Microsoft Teams
ตัดแต่งการบันทึกการประชุมใน Stream
ถ้าคุณมีสิทธิ์ในการแก้ไข ตอนนี้คุณสามารถตัดแต่งวิดีโอการบันทึกการประชุมใน Microsoft Stream เมื่อต้องการเรียนรู้เพิ่มเติม ให้ดู วิธีตัดแต่งวิดีโอใน Stream
เมษายน 2024
สนทนาได้มากขึ้นด้วย Copilot
หลังจาก Copilot ตอบคําถามหรือคําขอของคุณในการแชทแล้ว ให้ขอรายละเอียดเพิ่มเติมหรือชี้แจงเกี่ยวกับคําตอบ ตัวอย่างเช่นหลังจาก Copilot สรุปการแชทคุณสามารถขอให้ทํารายละเอียดในจุดแรกของสรุป เมื่อต้องการเรียนรู้เพิ่มเติม ให้ดู ใช้ Copilot ในแชทและแชนเนล Microsoft Teams
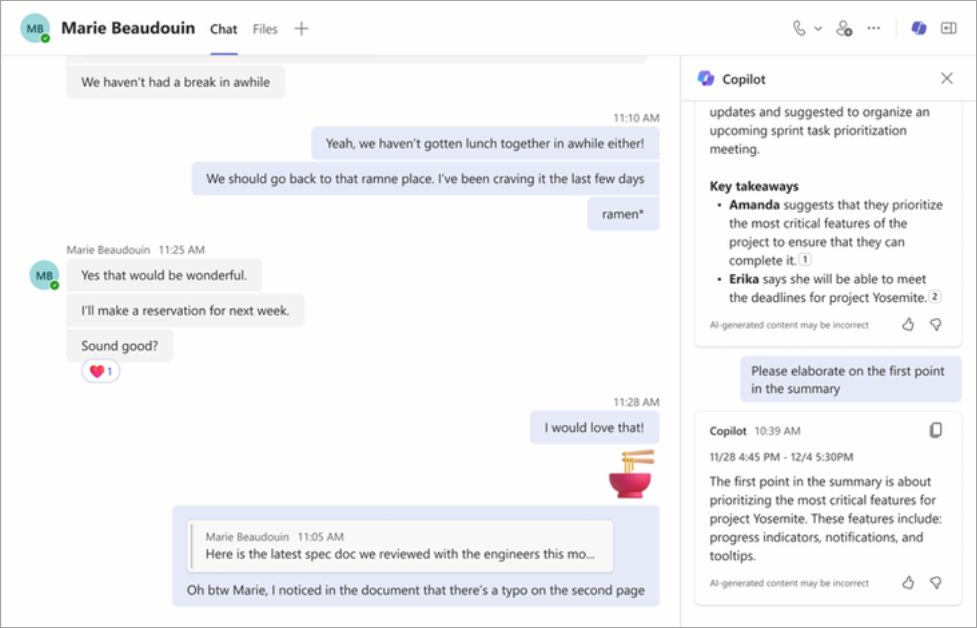
ซ่อนแชนเนลทั่วไปในทีม
ตอนนี้ คุณสามารถซ่อนหรือแสดงแชนเนลทั่วไปของทีมได้เช่นเดียวกับแชนเนลอื่นๆ ซึ่งจะช่วยให้คุณปรับแต่งรายการแชนเนลของคุณ ถอดรหัสแชนเนลทีมของคุณ และมุ่งเน้นไปที่แชนเนลที่สําคัญที่สุดสําหรับคุณ เมื่อต้องการเรียนรู้เพิ่มเติม ให้ดู แสดงและซ่อนแชนเนล

ตามกําหนดการด้วยการแจ้งเตือนปฏิทิน
ตอนนี้คุณสามารถจัดการการแจ้งเตือนปฏิทินได้ในฟีดกิจกรรม Teams ของคุณ รับและเลือกการแจ้งเตือนเกี่ยวกับคําเชิญเข้าร่วมประชุม การเปลี่ยนแปลง การยกเลิก และการส่งต่อ (ถ้าคุณเป็นผู้จัดการประชุม) สําหรับรายละเอียดเพิ่มเติม เมื่อต้องการเรียนรู้เพิ่มเติม ให้ดู จัดการการแจ้งเตือนใน Microsoft Teams
เพิ่มรูปภาพโปรไฟล์ลงในการแชทกลุ่มของคุณ
ปรับแต่งการแชทกลุ่มของคุณโดยการอัปโหลดหรือเลือกรูปภาพที่มีอยู่เป็นรูปภาพโปรไฟล์การแชท ใช้รูปภาพที่แสดงถึงหัวข้อการแชทของทีมหรือกลุ่มของคุณ เมื่อต้องการเรียนรู้เพิ่มเติม ให้ดู ปรับแต่งรูปภาพการแชทกลุ่มของคุณใน Microsoft Teams
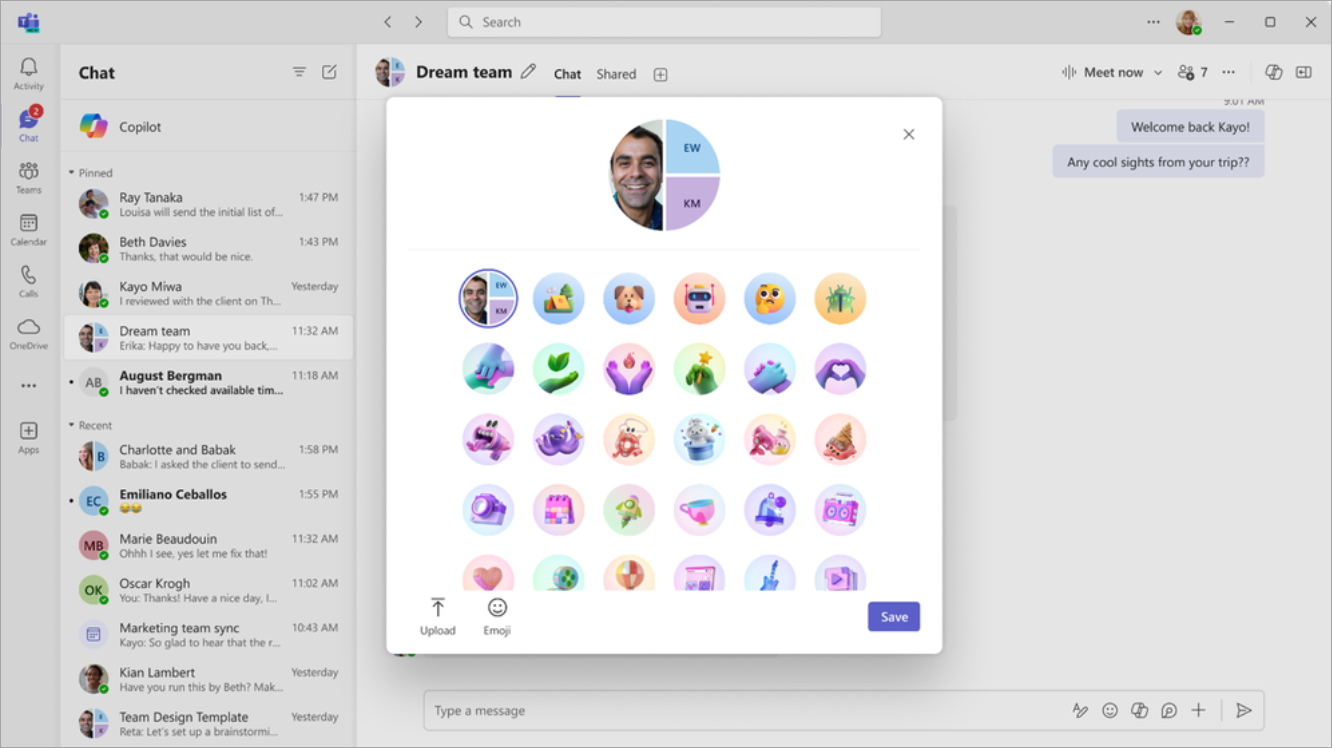
คําแนะนําการแนบไฟล์ที่ชาญฉลาดยิ่งขึ้น
ค้นหาไฟล์ที่คุณต้องการแนบในการแชทได้อย่างง่ายดายด้วยคําแนะนําตามบริบท เมื่อคุณเลือก แนบไฟล์ 
การสร้างทีมที่เรียบง่าย
เมื่อคุณสร้างทีม ประสบการณ์เริ่มต้นใหม่จะเป็นการสร้างทีมตั้งแต่เริ่มต้น คุณยังสามารถสร้างทีมจากเทมเพลตได้โดยการเลือก สร้างตัวเลือกทีมเพิ่มเติม แล้วเลือกจากไลบรารีเทมเพลต เมื่อต้องการเรียนรู้เพิ่มเติม ให้ดู สร้างทีมตั้งแต่เริ่มต้นใน Microsoft Teams
สร้างช่องสัญญาณได้อย่างง่ายดาย
สร้างแชนเนลจากเมนูเดียวกันกับการสร้างทีม เลือก Teams 

ลงชื่อเข้าใช้บัญชี Teams หลายบัญชีพร้อมกัน
ตอนนี้คุณสามารถลงชื่อเข้าใช้บัญชี Teams หลายบัญชีพร้อมกันรวมถึงบัญชีรัฐบาล ติดตามการแจ้งเตือนและงานข้ามหลายบัญชีโดยไม่ต้องสลับบริบท เมื่อต้องการเรียนรู้เพิ่มเติม ให้ดู จัดการบัญชีและองค์กรใน Microsoft Teams
เลือกตัวเลือกคําอธิบายภาพที่แปลแล้วในห้องโถงในเมือง
ผู้จัดการศาลากลางสามารถเลือกภาษาคําอธิบายภาพที่มีได้สูงสุดหกภาษา หรือสูงสุด 10 ภาษาพร้อม Teams Premium สําหรับกิจกรรมของพวกเขา เมื่อผู้เข้าร่วมเข้าร่วมแล้ว ผู้เข้าร่วมจะสามารถเลือกภาษาที่ต้องการแปลคําอธิบายภาพของตนเองได้ เมื่อต้องการเรียนรู้เพิ่มเติม ให้ดู ใช้คําอธิบายภาพสดในการประชุม Microsoft Teams
ติดตามศาลาว่าการ Q&A
เมื่อใดก็ตามที่มีคนโพสต์คําถามใหม่หรือการตอบกลับในศาลากลาง Q&A จุดสีแดงจะปรากฏขึ้นถัดจาก Q&A ในตัวควบคุมการประชุมจนกว่าคุณจะเลือกเพื่อเปิดบานหน้าต่าง Q&A เมื่อต้องการเรียนรู้เพิ่มเติม ให้ดู Q&A ในการประชุม Microsoft Teams
มีนาคม 2567
ทําให้การประชุมของคุณเป็นทางการด้วยการประชุม Teams ที่มีแบรนด์
ทําให้เป็นมืออาชีพด้วยการประชุม Teams แบรนด์ใหม่พร้อมให้ใช้งานสําหรับองค์กรที่มี Teams Premium ตอนนี้ องค์กรของคุณสามารถใส่คําเชิญเข้าร่วมการประชุม หน้าจอก่อนเข้าร่วม และพื้นหลังที่มีสีและภาพที่มีตราสินค้าได้แล้ว การปรับแต่งจะถูกตั้งค่าโดยผู้ดูแลระบบ IT และนําไปใช้โดยอัตโนมัติ
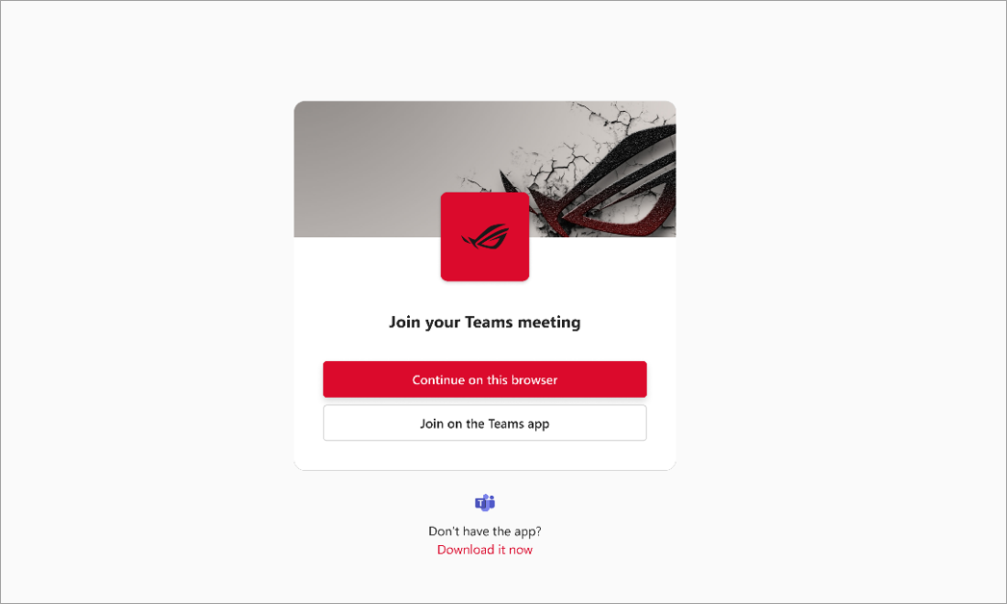
เข้าร่วมการประชุมส่วนบุคคลและการประชุมแบบมืออาชีพได้จากแอป Teams
ตอนนี้คุณสามารถเข้าร่วมการประชุมส่วนบุคคลหรือการประชุมแบบมืออาชีพได้โดยไม่ต้องสลับแอป Teams หรือได้รับพร้อมท์ให้เข้าร่วมจากเบราว์เซอร์ของคุณ ติดตามการประชุมใดๆ จากแอป Teams ที่คุณเข้าร่วม เมื่อต้องการเรียนรู้เพิ่มเติม ให้ดู เข้าร่วมการประชุมใน Microsoft Teams
แชร์ลิงก์ไปยังแชนเนลส่วนตัวและแชนเนลที่แชร์
เชิญบุคคลอื่นเข้าร่วมการสนทนาในแชนเนลโดยการส่งลิงก์โดยตรงไปยังแชนเนล โพสต์ หรือตอบกลับให้พวกเขา เมื่อต้องการแชร์แชนเนล ให้เลือก teams 




ลองใช้เอฟเฟ็กต์พื้นหลังกระจกฝ้าแบบใหม่ใน Teams
ทําให้พื้นหลังการประชุมของคุณเป็นส่วนตัวและเป็นมืออาชีพด้วยเอฟเฟ็กต์กระจกฝ้าแบบใหม่ เมื่อต้องการใช้เอฟเฟ็กต์นี้ ให้ใช้รูปภาพ PNG แบบโปร่งใสที่อัปโหลดโดยผู้ดูแลระบบ IT ของคุณ หรืออัปโหลดด้วยตัวคุณเองโดยไปที่ เอฟเฟ็กต์วิดีโอ > เพิ่มใหม่ จากนั้นเลือกรูปภาพที่มีกล้องของคุณเปิดอยู่ พื้นที่โปร่งใสของรูปจะเปลี่ยนเป็นพื้นหลังเบลอ ในขณะที่กราฟิกของรูปจะยังคงอยู่ในพื้นหลัง เมื่อต้องการเรียนรู้เพิ่มเติม ให้ดู การใช้วิดีโอใน Microsoft Teams
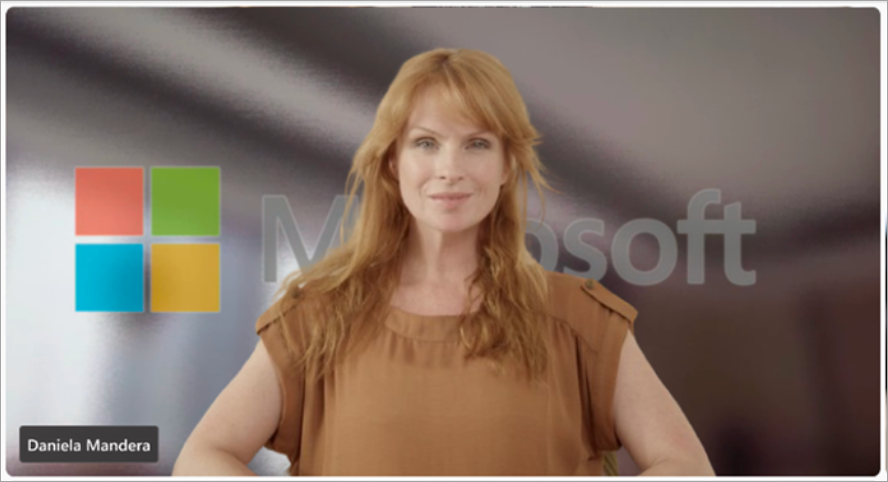
การออกแบบการเชิญเข้าร่วมการประชุมที่ได้รับการปรับปรุง
การออกแบบใหม่ของคําเชิญเข้าร่วมการประชุม Teams ช่วยให้คุณค้นหารายละเอียดการประชุมที่สําคัญและเข้าร่วมได้อย่างรวดเร็ว
ใช้กล้องเนื้อหาในการประชุม Teams
ดึงดูดความสนใจของผู้เข้าร่วมบนไวท์บอร์ด เอกสารที่พิมพ์ และวัตถุอื่นๆ ในระหว่างการประชุม Teams ด้วยกล้องเนื้อหา ซึ่งขณะนี้ได้รับการสนับสนุนใน Teams ใหม่แล้ว เมื่อต้องการเรียนรู้เพิ่มเติม ให้ดู แชร์ไวท์บอร์ดและเอกสารโดยใช้กล้องของคุณในการประชุม Microsoft Teams
สําเนาบทสนทนาของการประชุมจะไม่รวมรายละเอียดการเข้าร่วมหรือการออกจากการประชุมอีกต่อไป
รายละเอียดเกี่ยวกับเวลาที่ผู้เข้าร่วมเข้าร่วมหรือออกจากการประชุมจะไม่แสดงในสําเนาบทสนทนาการประชุมอีกต่อไป ผู้จัดการประชุมจะยังคงเห็นข้อมูลนี้ในแท็บ การเข้าร่วม หลังจากการประชุม เมื่อต้องการเรียนรู้เพิ่มเติม ให้ดู จัดการรายงานการเข้าร่วมการประชุมใน Microsoft Teams
นําลายน้ําไปใช้กับเนื้อหา PowerPoint Live และ Whiteboard
ใน Teams Premium เนื้อหา PowerPoint Live และ Whiteboard ได้รับการสนับสนุนในการประชุมที่เปิดใช้งานลายน้ําแล้ว เมื่อต้องการเรียนรู้เพิ่มเติม ให้ดู ลายน้ําสําหรับการประชุม Teams
ค้นหาข้อมูลทั้งหมดในสรุป
ถ้าการประชุมของคุณมีบทสรุป คุณสามารถเข้าถึงการบันทึกและการถอดเสียงได้ในแท็บ Recap แทนแท็บการบันทึกก่อนหน้า & การถอดความ ถ้าการประชุมไม่มีการสรุป คุณยังสามารถค้นหาการบันทึกและการถอดเสียงได้ในแท็บ การบันทึก & การถอดความ เมื่อต้องการเรียนรู้เพิ่มเติม ให้ดู สรุปการประชุมใน Microsoft Teams
เก็บแชนเนลที่ไม่ได้ใช้งานถาวร
ขณะนี้เจ้าของแชนเนลและผู้ดูแลระบบสามารถเก็บถาวรแชนเนลที่ไม่ได้ใช้งานโดยไม่สูญเสียข้อความ ไฟล์ และแท็บ เมื่อต้องการเก็บถาวรแชนเนล ให้เลือก teams 

กําหนดแท็กในแชนเนลเอง
สร้างแท็กในแชนเนลเพื่อเข้าถึงสมาชิกในแชนเนลอื่นได้อย่างรวดเร็ว เมื่อต้องการสร้างแท็กแชนเนล ให้เลือก เลือก 

กุมภาพันธ์ 2024
ยินดีต้อนรับสู่ Copilot ใน Microsoft Teams
แอป Copilot ใหม่ใน Microsoft Teams จะให้ข้อมูลที่ปรับให้เป็นส่วนตัวแก่คุณ เช่น การประชุม ไฟล์ หรือเพื่อนร่วมงานของคุณ กลับไปที่ประวัติการแชทของคุณด้วย Copilot เมื่อใดก็ตามที่คุณต้องการตัวเตือนและสํารวจช่วงของพร้อมท์ใน Copilot Lab เพื่อรับประโยชน์สูงสุดจากประสบการณ์ของคุณ แอป Copilot จะอยู่ด้านบนสุดของการสนทนาการแชทของคุณ และในขณะนี้มีการเสนอ Copilot สําหรับสิทธิ์การใช้งาน M365 เมื่อต้องการเรียนรู้เพิ่มเติม ให้ดู ยินดีต้อนรับสู่ Copilot ใน Microsoft Teams 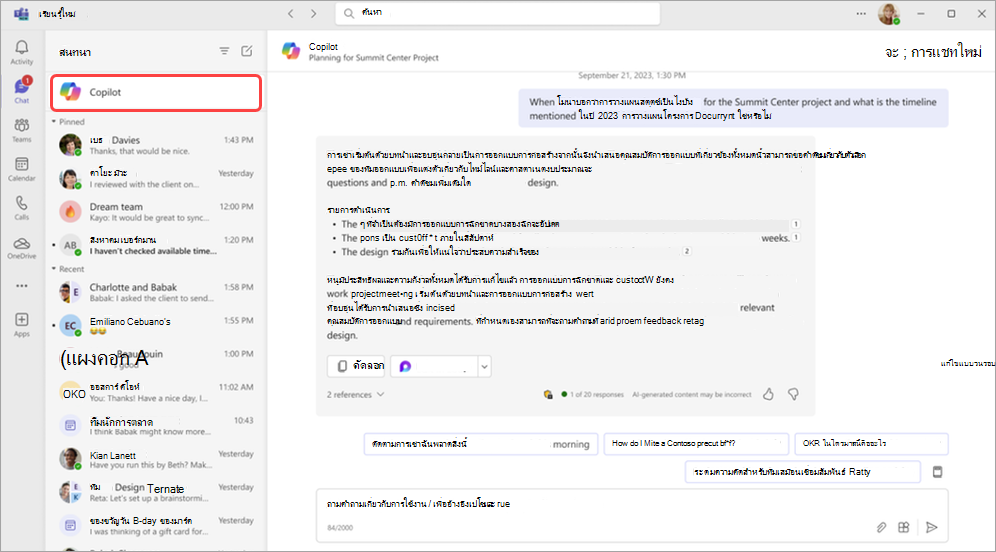
ลดความซับซ้อนของฟีดกิจกรรมของคุณ
ลบการแจ้งเตือนออกจากฟีดกิจกรรมของคุณ และโฟกัสที่การแจ้งเตือนที่เกี่ยวข้องกับคุณมากที่สุด เมื่อต้องการนําการแจ้งเตือนออก ให้โฮเวอร์เหนือการแจ้งเตือนและเลือก ตัวเลือกเพิ่มเติม 
ปรับแต่งการแจ้งเตือนกิจกรรมจากฟีดของคุณ
เปลี่ยนการแจ้งเตือนกิจกรรมของคุณเพื่อตรวจสอบเฉพาะข้อมูลที่สําคัญต่อคุณเท่านั้น โฮเวอร์เหนือการแจ้งเตือนกิจกรรม และเลือก ตัวเลือกเพิ่มเติม 
โฟกัสกับผู้ชมของคุณในขณะที่คุณแชร์เนื้อหา
ทําให้ผู้ชมของคุณอยู่ในมุมมองที่สะดวกในขณะที่คุณแชร์เนื้อหาในโหมดร่วมกัน เมื่อคุณกําลังนําเสนอ ให้เลือก ดู 
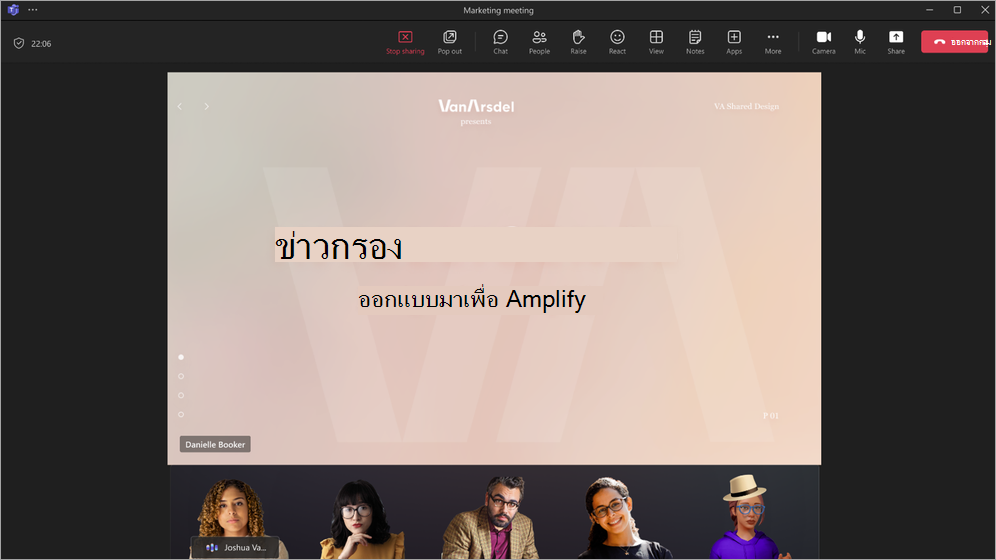
เปลี่ยนตัวเลือกการประชุมขณะจัดกําหนดการการสัมมนาผ่านเว็บหรือศาลากลาง
เมื่อคุณจัดระเบียบการสัมมนาผ่านเว็บหรือศาลากลาง ให้เลือก ตัวเลือกการประชุม 
การปรับปรุงฟอร์มการลงทะเบียนการสัมมนาผ่านเว็บ
ตอนนี้คุณสามารถจัดเรียงเขตข้อมูลแบบฟอร์มการลงทะเบียนใหม่สําหรับผู้เข้าร่วมการสัมมนาผ่านเว็บของคุณจะกรอกเมื่อพวกเขาลงทะเบียนสําหรับเหตุการณ์ของคุณ หลังจากที่คุณเพิ่มเขตข้อมูลลงในฟอร์มของคุณ ให้เลือกลูกศรขึ้นและลงที่อยู่ถัดจากแต่ละเขตข้อมูลเพื่อย้ายตําแหน่ง เมื่อต้องการเรียนรู้เพิ่มเติม ให้ดู จัดการการลงทะเบียนการสัมมนาผ่านเว็บใน Microsoft Teams 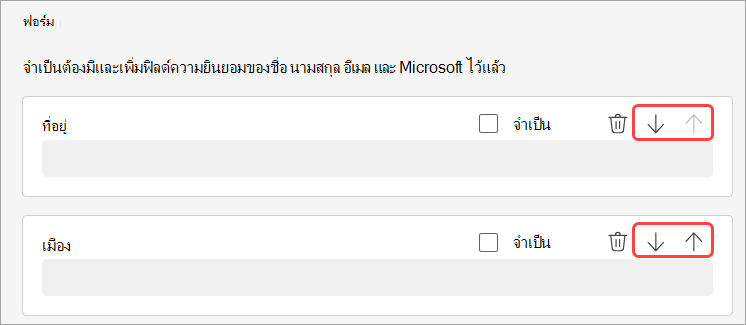
มกราคม 2567
ส่งต่อข้อความแชทเพื่อการแชร์ที่ง่ายขึ้น
แชร์ข้อความแชทโดยไม่ต้องคัดลอกและวาง คลิกขวาที่ข้อความใดก็ได้ แล้วเลือก ส่งต่อ จากนั้นเพิ่มบริบทเพิ่มเติมถ้าจําเป็น และส่งต่อข้อความไปยังบุคคลหรือกลุ่ม เมื่อต้องการเรียนรู้เพิ่มเติม ให้ดู ส่งต่อข้อความในการแชท Teams
สัมผัสประสบการณ์การประชุมด้วยวิธีใหม่ด้วย Mesh Microsoft Mesh นําประสบการณ์ 3 มิติที่ครอบคลุมมาสู่การประชุม Teams ทําให้การเชื่อมต่อเสมือนรู้สึกเหมือนการโต้ตอบแบบเห็นหน้ากันมากขึ้น ในการประชุม Teams ให้เลือก ดู > พื้นที่ที่ครอบคลุม (3D) ทํางานร่วมกับผู้อื่นในรูปแบบ 3 มิติในขณะที่ยังคงใช้ฟีเจอร์ Teams ที่คุ้นเคย เช่น เนื้อหาที่แชร์ การแชท และการตอบสนองแบบสด เมื่อต้องการเรียนรู้เพิ่มเติม ให้ดู เริ่มต้นใช้งานพื้นที่ที่ครอบคลุมใน Microsoft Teams

สรุปอัจฉริยะรวมอยู่ใน Copilot สําหรับ Microsoft 365 แล้ว การสรุปอัจฉริยะพร้อมใช้งานแล้วสําหรับผู้ใช้ Microsoft 365 ที่มี Copilot บทสรุปอัจฉริยะจะสรุปการประชุมของคุณด้วยตัวทําเครื่องหมายไทม์ไลน์ที่ปรับให้เป็นแบบส่วนตัว ซึ่งช่วยให้คุณสามารถเรียกดูการบันทึกโดยอ้างอิงจากสิ่งที่เกี่ยวข้องกับคุณได้อย่างง่ายดาย เมื่อต้องการเรียนรู้เพิ่มเติม ให้ดู สรุปการประชุมใน Microsoft Teams
ตกแต่งพื้นหลังของคุณด้วย AI
ใช้พลังของ AI เพื่อสร้างพื้นหลังที่ตกแต่งและปรับปรุงห้องในโลกแห่งความจริงของคุณ ทําความสะอาดความยุ่งเหยิงเพิ่มพืชและอื่น ๆ เลือก เอฟเฟ็กต์และอวาตาร > เอฟเฟ็กต์วิดีโอ >ตกแต่ง จากนั้นเลือกธีม แล้วเลือก สร้างพื้นหลัง เลือกพื้นหลัง แล้วเลือก นําไปใช้ และบันทึกพื้นหลัง เพื่อใช้ในการประชุมของคุณ พร้อมให้บริการสําหรับ Teams Premium แล้ว
ลิงก์เฉพาะ People สําหรับบันทึกย่อที่ร่วมมือกัน
การประชุม Microsoft Teams มีความปลอดภัยมากขึ้นด้วยลิงก์เฉพาะบุคคลสําหรับบันทึกย่อการทํางานร่วมกัน ชนิดลิงก์ใหม่นี้ให้การเข้าถึงที่ควบคุมได้มากกว่าลิงก์เฉพาะของบริษัท โดยสอดคล้องกับผู้ที่มีนโยบายการแชร์ไฟล์ที่ตั้งค่าเป็นบุคคลที่ระบุ เมื่อต้องการเรียนรู้เพิ่มเติม ให้ดู จดบันทึกย่อการประชุมใน Microsoft Teams
ดูใบหน้าเพิ่มเติมในการประชุม Teams ของคุณ
ตอนนี้คุณสามารถดูวิดีโอบนหน้าจอของคุณได้สูงสุด 9 รายการโดยอัตโนมัติตามค่าเริ่มต้นในการประชุม Teams บน Chrome และ Edge ก่อนหน้านี้ การประชุม Teams ได้รับการสนับสนุนวิดีโอบนหน้าจอสูงสุด 4 รายการตามค่าเริ่มต้นบนเว็บเบราว์เซอร์ เมื่อต้องการเรียนรู้เพิ่มเติม ให้ดู การใช้วิดีโอใน Microsoft Teams
ตัวควบคุมเสียงและวิดีโอที่เรียบง่าย
จัดการการตั้งค่าเสียงและวิดีโอได้อย่างง่ายดายในการประชุม Teams เลือกลูกศรดรอปดาวน์ที่อยู่ถัดจาก กล้อง หรือ ไมโครโฟน ในตัวควบคุมการประชุมของคุณ และปรับระดับเสียง ระบบเสียงเชิงพื้นที่ พื้นหลังของคุณ และอื่นๆ อีกมากมาย
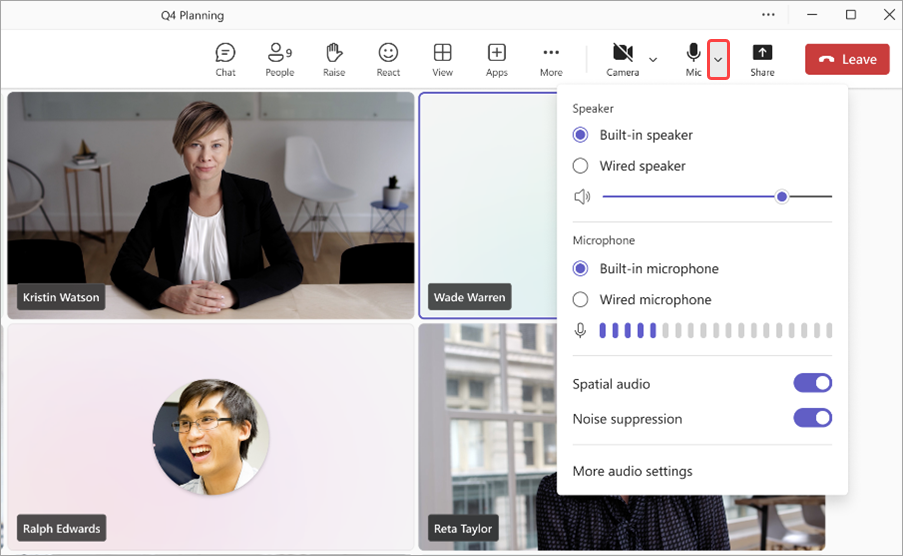
จัดกําหนดการพนักงานและระยะเวลาสําหรับการนัดหมายเสมือนตามความต้องการ
กําหนดสมาชิกเจ้าหน้าที่ที่เฉพาะเจาะจงและตั้งค่าใช้ข้อความ SMS เพื่อเตือนให้ลูกค้าทราบถึงระยะเวลา ของการนัดหมายสําหรับการนัดหมายเสมือนตามความต้องการด้วย Teams Premium พนักงานที่ได้รับมอบหมายจะได้รับการแจ้งเตือนให้เข้าร่วมการนัดหมาย เมื่อต้องการเรียนรู้เพิ่มเติม ให้ดู จัดการคิวการนัดหมายของคุณ
รับข้อมูลอยู่เสมอด้วยการแจ้งเตือน SMS สําหรับการนัดหมายเสมือน
ผู้เข้าร่วมการนัดหมายเสมือนที่จัดกําหนดการผ่านแอป Teams สามารถรับการแจ้งเตือนข้อความ SMS ได้แล้ว การแจ้งเตือนเหล่านี้รวมถึงรายละเอียดการนัดหมายและลิงก์การเข้าร่วมการประชุมโดยตรง และจะถูกส่งเพื่อยืนยันการนัดหมาย การอัปเดต และตัวเตือน ฟีเจอร์นี้พร้อมใช้งานสําหรับผู้ใช้ Teams Premium ในแคนาดา สหราชอาณาจักร และสหรัฐอเมริกา เมื่อต้องการเรียนรู้เพิ่มเติม ให้ดู ใช้ข้อความ SMS เพื่อเตือนลูกค้าเกี่ยวกับการนัดหมายของพวกเขา
ธันวาคม 2566
ทําให้การประกาศในแชนเนลของคุณโดดเด่น
ดึงดูดความสนใจและมีส่วนร่วมกับทีมของคุณด้วยพื้นหลังการประกาศแชนเนลแบบกําหนดเอง ซึ่งพร้อมใช้งานใน Microsoft Teams Premium และ เพียงพิมพ์คําอธิบายหรือให้ AI ของเราสร้างพื้นหลังที่ไม่ซ้ํากันสําหรับคุณ โดยทั่วไปจะพร้อมใช้งานสําหรับผู้ใช้ Microsoft 365 Copilot เมื่อต้องการเรียนรู้เพิ่มเติม ให้ดู ใช้ Copilot โดยไม่ต้องบันทึกการประชุม Teams
คอมโพเนนต์ Loop ในแชนเนลในขณะนี้
ทํางานอย่างต่อเนื่องและซิงค์เนื้อหาของคุณกับคอมโพเนนต์ Loop ในแชนเนล ตอนนี้เมื่อคุณเขียนโพสต์ในแชนเนล คุณสามารถสร้างและทํางานร่วมกันได้อย่างง่ายดายด้วยคอมโพเนนต์ Loop เช่น ตาราง รายการ ตัวติดตามความคืบหน้า และอื่นๆ เมื่อต้องการเรียนรู้เพิ่มเติม ให้ดู ส่งคอมโพเนนต์วนรอบในแชนเนล 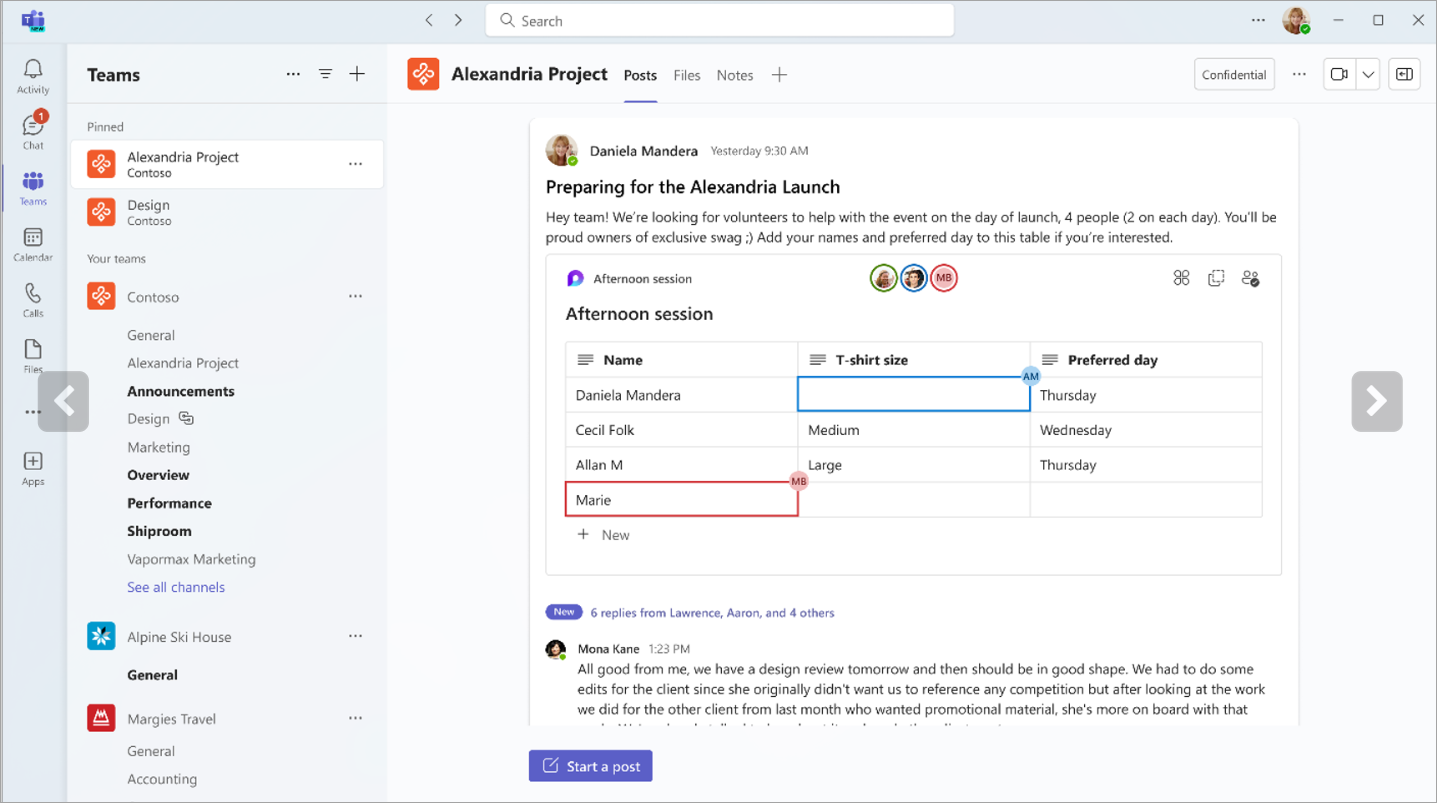
ปรับปรุงประสบการณ์การค้นหาในการแชทและแชนเนล
ด้วยปุ่มค้นหา "ค้นหาในแชนเนล" ใหม่ คุณสามารถค้นหาภายในการแชทหรือแชนเนลเฉพาะได้อย่างง่ายดาย และดูผลลัพธ์ในบานหน้าต่างด้านขวาของหน้าจอ ซึ่งช่วยให้คุณสามารถดูผลลัพธ์การค้นหาของคุณควบคู่ไปกับแชนเนลหรือส่วนติดต่อการแชทได้อย่างรวดเร็วโดยไม่รบกวนเวิร์กโฟลว์ของคุณ
ไม่พลาดการสนทนา
ติดตามสายที่ไม่ได้รับได้อย่างง่ายดายด้วยปุ่มแชทใหม่ในฟีดกิจกรรมของคุณ เพียงเลือกปุ่มแชทเพื่อเริ่มการแชทกับบุคคลที่คุณพลาด
ขณะนี้แอป OneDrive ใน Teams
ขณะนี้แอปไฟล์ใน Teams เป็นแอป OneDrive ที่นําเสนอฟีเจอร์ OneDrive ล่าสุด การปรับปรุงประสิทธิภาพการทํางาน และมุมมองเพิ่มเติม เข้าถึงได้จากด้านซ้ายของไคลเอ็นต์เดสก์ท็อป Teams เมื่อต้องการเรียนรู้เพิ่มเติม ให้ดู สํารวจรายการไฟล์ใน Microsoft Teams
ค้นหาอย่างชาญฉลาดยิ่งขึ้นด้วยตัวกรองเฉพาะโดเมน
ค้นหาสิ่งที่คุณกําลังมองหาได้อย่างรวดเร็วด้วยตัวกรองการค้นหาเฉพาะโดเมนใหม่ใน Teams จํากัดขอบเขตผลลัพธ์ของคุณโดยการค้นหา "ไฟล์" "การแชทกลุ่ม" หรือ "ทีมและแชนเนล" คุณสามารถค้นหาชื่อของผู้เกี่ยวข้องเพื่อค้นหาไฟล์ที่แชร์และการแชทกลุ่มได้
ดูประวัติการสนทนา Copilot ของคุณ
ดูการสนทนา Copilot ที่ผ่านมาของคุณใน Microsoft Teams เปิดแถบลอย Copilot และพิมพ์คําถาม เมื่อคุณปิดและเปิดแถบลอย Copilot อีกครั้ง คุณจะเห็นการสนทนาก่อนหน้าของคุณกับ Copilot เมื่อต้องการเรียนรู้เพิ่มเติม ให้ดู ใช้ Copilot ในแชทและแชนเนล Microsoft Teams
เทมเพลตการสัมมนาผ่านเว็บและศาลากลางใหม่ใน Outlook
สร้างการสัมมนาผ่านเว็บและศาลากลางโดยตรงใน Outlook ด้วย Add-in ของ Teams เข้าถึงเทมเพลตการประชุมใหม่จากเมนูดรอปดาวน์การประชุม Teams ในแท็บปฏิทิน เทมเพลตเหล่านี้จะปรากฏบนปฏิทินทั้งในแอป Outlook และ Teams
ทางลัดการโทรใหม่สําหรับโทรศัพท์ของ Teams
โทรออกได้อย่างมีประสิทธิภาพมากขึ้นด้วยทางลัดการโทรที่อัปเดตสําหรับโทรศัพท์ของ Teams ทางลัดเหล่านี้ได้รับการออกแบบให้ง่ายต่อการนําทาง โดยเฉพาะอย่างยิ่งสําหรับผู้ที่มีความบกพร่องด้านการเคลื่อนไหวหรือด้านการมองเห็นWindows:
-
Alt + Shift + A: เริ่มการโทรด้วยเสียง
-
Alt + Shift + V: เริ่มการสนทนาทางวิดีโอ
MacOS:
-
ตัวเลือก + Shift + A: เริ่มการโทรด้วยเสียง
-
ตัวเลือก + Shift + V: เริ่มการสนทนาทางวิดีโอ
หากต้องการเรียนรู้เพิ่มเติม ดูที่ แป้นพิมพ์ลัดสําหรับ Microsoft Teams
พฤศจิกายน 2566
ฟีเจอร์ Copilot ใหม่พร้อมสําหรับการออกเดินทางแล้ว
-
Copilot ในการประชุม Teams โดยไม่มีการเก็บข้อมูล สําเนาบทสนทนา ขณะนี้ Copilot สามารถใช้ในการประชุม Teams ได้โดยไม่ต้องบันทึกสําเนาบทสนทนาของการประชุมหรือการโต้ตอบ Copilot อื่นๆ เมื่อต้องการเปิดใช้งานการตั้งค่านี้ ให้เปิดการประชุมที่มีอยู่ เลือก ตัวเลือกการประชุม แล้วเลือก ไม่มีการถอดข้อความ จากเมนูดรอปดาวน์ Copilot โดยทั่วไปจะพร้อมใช้งานสําหรับผู้ใช้ Microsoft 365 Copilot เมื่อต้องการเรียนรู้เพิ่มเติม ให้ดู ใช้ Copilot โดยไม่ต้องบันทึกการประชุม Teams
-
สร้างข้อความที่ชัดเจนด้วย Copilot ไม่ว่าคุณจะอยู่ในการแชทหรือแชนเนล Copilot สามารถช่วยคุณสร้างข้อความที่กระชับด้วยความช่วยเหลือด้านการเขียนในกล่องเขียน เขียนใหม่ ปรับโทนเสียง และปรับเปลี่ยนความยาวของข้อความก่อนที่จะส่ง โดยทั่วไปจะพร้อมใช้งานสําหรับผู้ใช้ Microsoft 365 Copilot เมื่อต้องการเรียนรู้เพิ่มเติม ให้ดู เขียนใหม่และปรับข้อความของคุณด้วย Copilot ใน Microsoft Teams
-
ติดตาม Copilot ได้ตลอด ขอให้ Copilot เน้นข้อมูลสําคัญจากโพสต์ของแชนเนล เช่น รายการงาน จุดอภิปราย และอื่นๆ Copilot จะสร้างสรุปที่เป็นระเบียบพร้อมข้อมูลอ้างอิงเพื่อให้คุณได้รับทราบถึงแหล่งที่มา โดยทั่วไปจะพร้อมใช้งานสําหรับผู้ใช้ Microsoft 365 Copilot เมื่อต้องการเรียนรู้เพิ่มเติม ให้ดู ใช้ Copilot ในแชทและแชนเนล Microsoft Teams
-
โทรติดต่อ Copilot เพื่อดูข้อมูลเชิงลึกของ การโทรเพิ่มเติม เข้าถึง Copilot จากแอปการโทรใน Teams เพื่อรับข้อมูลเชิงลึกจากการโทรที่ผ่านมา Copilot ใน โทรศัพท์ของ Teams ใช้ AI เพื่อจับจุดสําคัญ เจ้าของงาน และขั้นตอนถัดไป การโทร VoIP และ PSTN ได้รับการสนับสนุน โดยทั่วไปจะพร้อมใช้งานสําหรับผู้ใช้ Microsoft 365 Copilot
ลองใช้ Teams ใหม่บนเว็บ
ขณะนี้ Teams ใหม่พร้อมให้ใช้งานบนเว็บสําหรับ Edge และ Chrome แล้ว เมื่อต้องการลองใช้ ให้ลงชื่อเข้าใช้ Teams สําหรับเว็บ และเปิดการสลับ Teams ใหม่ที่ด้านบนของหน้าจอ เมื่อต้องการเรียนรู้เพิ่มเติม ให้ดู สลับไปยัง Teams ใหม่
การแชทที่ฝังอยู่ในเบราว์เซอร์ Microsoft Edge
ถ้าคุณเปิดลิงก์เว็บจากแชท Teams ของคุณโดยใช้ Microsoft Edge หน้าต่างการแชทจะปรากฏในเบราว์เซอร์ของคุณ ไม่จําเป็นต้องสลับไปมาระหว่างแอป คุณสามารถสนทนาต่อได้ในขณะที่คุณเรียกดู เมื่อต้องการเรียนรู้เพิ่มเติม ให้ดู ส่งไฟล์ รูปภาพ หรือลิงก์ใน Microsoft Teams
ประหยัดเวลาด้วยคําแนะนําในการแชร์ไฟล์ AI
ในการสนทนาการสนทนา Teams AI สามารถจดจําเจตนาที่จะแชร์ไฟล์และจะแนะนําการดําเนินการนี้ ซึ่งช่วยคุณไม่ให้เวิร์กโฟลว์ของคุณขัดจังหวะเพื่อค้นหาตําแหน่งและแนบไฟล์
การวิเคราะห์การมีส่วนร่วมแบบใหม่สําหรับเหตุการณ์ Teams
ทําความเข้าใจผู้ชมของคุณได้ดียิ่งขึ้นด้วยข้อมูลเชิงลึกเพิ่มเติมเกี่ยวกับการสัมมนาผ่านเว็บ Teams และกิจกรรมในศาลากลางของคุณ ดูรายละเอียดการมีส่วนร่วม รวมถึงการตอบสนองแบบสดและยกมือขึ้นระหว่างผู้ชมทั้งหมดของคุณหรือในระดับเฉพาะบุคคล เมื่อต้องการดูข้อมูลนี้ ให้เปิดการสัมมนาผ่านเว็บหรือศาลากลางที่ผ่านมาจากปฏิทิน Teams ของคุณ แล้วเลือก การเข้าร่วม > การมีส่วนร่วม เมื่อต้องการเรียนรู้เพิ่มเติม ให้ดู จัดการรายงานการเข้าร่วมการประชุมใน Microsoft Teams
ข้อมูลเชิงลึกเกี่ยวกับการนัดหมายเสมือน
ดูเวลารอล็อบบี้โดยเฉลี่ย จํานวนการนัดหมายที่เริ่มต้นหรือสิ้นสุดล่าช้า และอื่นๆ ด้วยข้อมูลเชิงลึกการนัดหมายเสมือนใหม่ เพียงเปิดการนัดหมายเสมือนที่ผ่านมาใน Teams และเลือกแท็บ การวิเคราะห์
เดสก์ท็อปเพื่อเข้าร่วมเว็บประสบการณ์สําหรับผู้เข้าร่วมการนัดหมายเสมือน
คุณสามารถเปิดใช้งานการตั้งค่า ให้ผู้เข้าร่วมเข้าร่วมจากเว็บเบราว์เซอร์ สําหรับการนัดหมายเสมือนเพื่อแนะนําให้ผู้เข้าร่วมเข้าร่วมบนเว็บเมื่อพวกเขาพยายามเข้าร่วมบนเดสก์ท็อป ซึ่งจะทําให้ผู้เข้าร่วมสามารถเข้าถึงฟีเจอร์การมีส่วนร่วม เช่น ยกมือขึ้นและการตอบสนองแบบสด เมื่อต้องการเรียนรู้เพิ่มเติม ให้ดู สร้างและแก้ไขชนิดการนัดหมาย
การปรับปรุงโปรแกรมอ่านหน้าจอ
เทคโนโลยีการช่วยเหลือของโปรแกรมอ่านหน้าจอมีความชัดเจนและน้อยลงในหลายพื้นที่ของแอป
ตุลาคม 2566
สลับไปยัง Teams ใหม่
สัมผัสประสบการณ์การใช้งานฟีเจอร์ใหม่และการปรับปรุงประสิทธิภาพการทํางานใน Teams ใหม่ ซึ่งขณะนี้พร้อมใช้งานทั่วไปแล้วบนอุปกรณ์ Windows และ Mac OS ได้รับการปรับโฉมใหม่จากเดิม Teams ใหม่จะเรียบง่ายขึ้น รวดเร็วขึ้น และเชื่อถือได้มากกว่าที่เคย เมื่อต้องการสลับ ให้เปิดปุ่มสลับ ลองใช้ Teams ใหม่ ในหน้าต่าง Teams ของคุณ เมื่อต้องการเรียนรู้เพิ่มเติม ให้ดู สลับไปยัง Microsoft Teams ใหม่
ใช้ประโยชน์สูงสุดจากการประชุมด้วย Meet
เตรียมพร้อมสําหรับการประชุมที่กําลังจะมาถึง และค้นหาการบันทึก การแชท และรอบใหม่ทั้งหมดในที่เดียวด้วย Meet ใน Microsoft Teams ในแถบแอป Teams ให้เลือก แอปที่เพิ่มเข้ามา ค้นหาMeet แล้วเลือกเพื่อเพิ่ม เมื่อต้องการเรียนรู้เพิ่มเติม ให้ดู ติดตามการประชุมด้วย Meet ใน Microsoft Teams
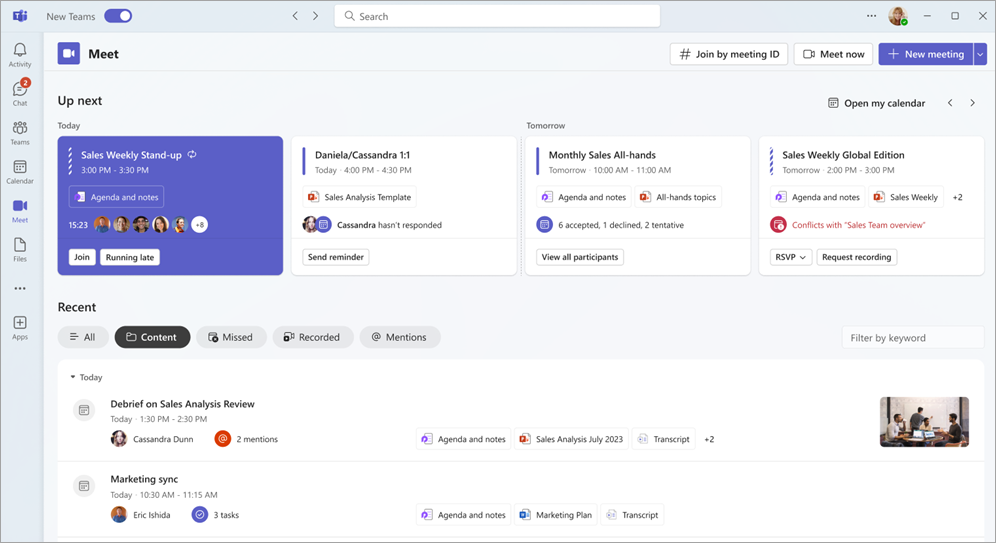
นําทุกคนมารวมกันด้วยศาลากลางใน Microsoft Teams
จัดระเบียบเหตุการณ์เสมือนขนาดใหญ่อย่างที่ไม่เคยมีมาก่อนด้วยศาลากลางใน Microsoft Teams ศาลากลางได้รับการปรับให้เหมาะสมสําหรับการผลิตกิจกรรมที่มีคุณภาพสูงและสามารถจัดงานได้สูงสุดถึง 10,000 คนหรือ 20,000 คนใน Teams Premium นานถึง 30 ชั่วโมง เมื่อต้องการเรียนรู้เพิ่มเติม ให้ดู เริ่มต้นใช้งานศาลากลางใน Microsoft Teams
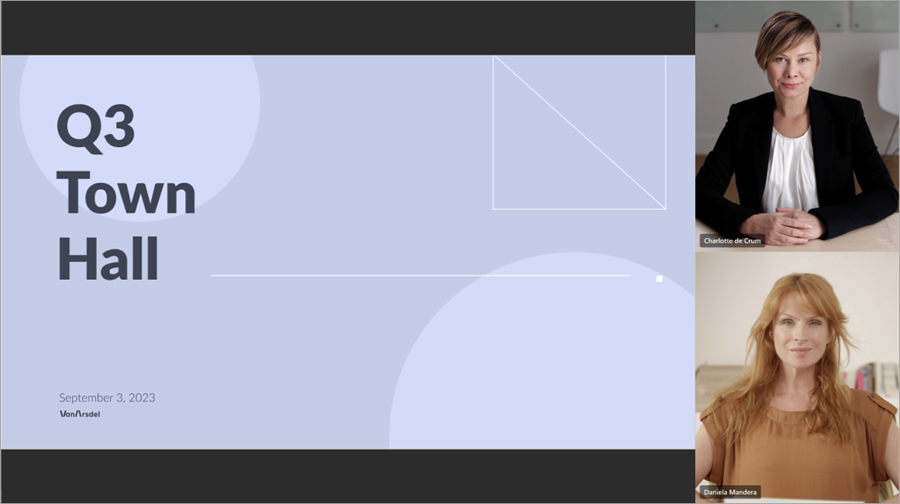
ทําความเข้าใจซึ่งกันและกันได้ดียิ่งขึ้นด้วยสําเนาบทสนทนาที่แปลสด
ลองใช้คําอธิบายภาพที่แปลสดในระหว่างการประชุม Teams ของคุณเพื่อดูสําเนาบทสนทนาของการประชุมสดในภาษาที่คุณคุ้นเคยมากที่สุด ซึ่งพร้อมให้ใช้งานแล้วใน Teams Premium เลือกจากภาษาที่แปลมากกว่า 30 ภาษา และดูสําเนาบทสนทนาต้นฉบับเป็นข้อมูลอ้างอิง เมื่อต้องการเรียนรู้เพิ่มเติม ให้ดู ดูการถอดข้อความแบบสดในการประชุม Microsoft Teams
โดดเด่นระหว่างการประชุมด้วยการเบลอแนวตั้ง
ใช้ภาพเบลอแนวตั้งกับวิดีโอของคุณในระหว่างการประชุม Teams เพื่อทําให้โฟกัสมากขึ้นและเบลอพื้นหลังของคุณอย่างละเอียด เมื่อกล้องของคุณเปิดอยู่ ให้เลือก เอฟเฟ็กต์วิดีโอ > ภาพแนวตั้ง > เบลอแนวตั้ง
ผู้นําเสนอภายนอกเข้าร่วมลิงก์ในการสัมมนาผ่านเว็บและศาลากลาง
เมื่อคุณเพิ่มผู้นําเสนอภายนอกลงในการสัมมนาผ่านเว็บหรือศาลากลาง พวกเขาจะได้รับอีเมลที่มีลิงก์เข้าร่วมที่ไม่ซ้ํากันเพื่อเข้าสู่กิจกรรมโดยอัตโนมัติ ลิงก์ช่วยให้พวกเขาสามารถข้ามล็อบบี้และเข้าร่วมโดยตรงในฐานะผู้นําเสนอ
ประสบการณ์ใช้งานแชนเนลใหม่
ปรับปรุงประสบการณ์แชนเนลของคุณด้วยฟีเจอร์ใหม่ๆ เช่น มุมมองการสนทนาและการปรับปรุงกล่องการเขียน ประสบการณ์การค้นหาในแชนเนล และอื่นๆ เมื่อต้องการเรียนรู้เพิ่มเติม ให้ดู ทําความรู้จักกับประสบการณ์แชนเนลใหม่ใน Microsoft Teams
นําที่ติดต่อ Outlook ของคุณไปยัง Teams
เพิ่มแอป People ใน Microsoft Teams เพื่อซิงค์รายชื่อผู้ติดต่อ Outlook ของคุณในแอป M365 และอุปกรณ์ทั้งหมดของคุณ จัดเรียงและกรองอย่างรวดเร็วเพื่อให้คุณสามารถค้นหาบุคคลที่คุณต้องการเมื่อคุณต้องการ เมื่อต้องการเรียนรู้เพิ่มเติม ให้ดู จัดการผู้ติดต่อของคุณด้วย-the-People-App-in-Teams
เพิ่มองค์กรภายนอกไปยังแชนเนลที่แชร์ใน Teams
ทํางานร่วมกับองค์กรภายนอกโดยการส่งคําขอในแชนเนลที่แชร์ ผู้ดูแลระบบของคุณจะต้องตั้งค่าหน้าการสนับสนุนภายในหรือแบบฟอร์มคําขอล่วงหน้า เมื่อต้องการเรียนรู้เพิ่มเติม ให้ดู แชร์แชนเนลกับทีมใน Microsoft Teams
การแจ้งเตือน SMS สําหรับการนัดหมายเสมือน
ขณะนี้ผู้เยี่ยมชมที่จัดกําหนดการการนัดหมายเสมือนจะได้รับการยืนยัน การอัปเดต และตัวเตือนเกี่ยวกับการนัดหมายทางข้อความ พวกเขาจะได้รับลิงก์การประชุมเพื่อให้พวกเขาสามารถเข้าร่วมได้โดยตรงจากอุปกรณ์ของพวกเขา สามารถดูได้ Teams Premium และดําเนินการเฉพาะในสหรัฐอเมริกาเท่านั้น
กันยายน 2023
สร้างแชนเนลในทีมได้สูงสุด 1,000 แชนเนล
ต้องการพื้นที่หรือเวิร์กกรุ๊ปแยกต่างหากสําหรับโครงการหรือไม่ มีแชนเนลสําหรับเรื่องนั้น สร้างแชนเนลมาตรฐานหรือแชนเนลที่แชร์ได้สูงสุด 1,000 แชนเนลในทีมใหม่และทีมที่มีอยู่ โดยไม่ทําให้พื้นที่เหลือน้อย หรือทําให้ทีมอื่นสําหรับเวิร์กกรุ๊ปของคุณ การสนับสนุนแชนเนลส่วนตัวเร็วๆ นี้ เมื่อต้องการเรียนรู้เพิ่มเติม ให้ดู สิ่งแรกที่ควรทราบเกี่ยวกับแชนเนลใน Microsoft Teams
เผยแพร่การบันทึกการสัมมนาผ่านเว็บใน Teams
เผยแพร่การบันทึกการสัมมนาผ่านเว็บโดยตรงใน Teams เพื่อแชร์กับผู้เข้าร่วมหลังจากเหตุการณ์สิ้นสุดลง เมื่อต้องการเผยแพร่ ให้เปิดการสัมมนาผ่านเว็บที่ผ่านมาใน Teams ไปที่ การบันทึก แล้วเลือก เผยแพร่ ผู้เข้าร่วมจะได้รับอีเมลที่มีลิงก์ไปยังการบันทึกโดยอัตโนมัติ เมื่อต้องการเรียนรู้เพิ่มเติม ให้ดู จัดการการบันทึกการสัมมนาผ่านเว็บใน Microsoft Teams
บันทึกเพิ่มเติมในข้อความคลิปวิดีโอ
ตอนนี้คุณสามารถเบลอพื้นหลังบันทึกหน้าจอและบันทึกคลิปเสียงเท่านั้นเมื่อคุณส่งข้อความคลิปวิดีโอในการแชท เมื่อต้องการเรียนรู้เพิ่มเติม ให้ดู บันทึกวิดีโอหรือคลิปเสียงใน Microsoft Teams
กรกฎาคม 2024
เชื่อมต่อเว็บแคมภายนอกกับ iPad ของคุณ
ใช้เว็บแคมภายนอกเพื่อปรับปรุงคุณภาพวิดีโอของคุณในระหว่างการประชุม Teams บน iPad ของคุณด้วย iOS 17 เพียงเชื่อมต่อเว็บแคมของคุณกับ iPad ก่อนที่จะเข้าร่วมการประชุมของคุณ
พฤษภาคม 2024
ใช้ Copilot หลังจากการประชุม
ถามคําถาม Copilot เกี่ยวกับการประชุมที่ถอดความบนอุปกรณ์เคลื่อนที่ของคุณหลังจากที่สิ้นสุดลง เพียงแตะการประชุมบนปฏิทิน Teams ของคุณ แล้วแตะ รายละเอียด หรือ สรุป ซึ่งจะพร้อมใช้งานใน Teams Premium หรือ Copilot สําหรับสิทธิ์การใช้งาน Microsoft 365 เมื่อต้องการเรียนรู้เพิ่มเติม ให้ดู เริ่มต้นใช้งาน Copilot ในการประชุม Microsoft Teams
เปลี่ยนพื้นหลังของคุณขณะบันทึก
ตอนนี้ เมื่อคุณบันทึกคลิปบนอุปกรณ์เคลื่อนที่ของคุณเพื่อแชร์ในการแชทหรือแชนเนล คุณสามารถเปลี่ยนหรือเบลอพื้นหลังของคุณได้ ในการแชทหรือโพสต์ในแชนเนล ให้แตะ กล้อง 
กุมภาพันธ์ 2024
ป้องกันการประชุมของคุณด้วยป้ายชื่อระดับความลับ
ทําให้การประชุมของคุณปลอดภัยมากขึ้นด้วยการเพิ่มป้ายระดับความลับ ซึ่งขณะนี้พร้อมใช้งานในการประชุมที่จัดระเบียบจากอุปกรณ์เคลื่อนที่ของคุณแล้ว เมื่อจัดกําหนดการการประชุมจากอุปกรณ์เคลื่อนที่ของคุณ ให้แตะ ระดับความลับ เพื่อเลือกป้ายชื่อ เมื่อต้องการเรียนรู้เพิ่มเติม ให้ดู ป้ายชื่อระดับความลับสําหรับการประชุม Teams
มกราคม 2567
ประสบการณ์การโทรแบบใหม่บนอุปกรณ์เคลื่อนที่
รับส่วนติดต่อใหม่และที่ได้รับการปรับปรุงระหว่างการโทรบนอุปกรณ์เคลื่อนที่ของคุณ เข้าถึงฟีเจอร์การโทร เช่น พักสาย ปิดเสียง ลําโพง และอื่นๆ ได้อย่างง่ายดายจากที่เดียว เมื่อต้องการเรียนรู้เพิ่มเติม ให้ดู ทําความรู้จักกับประสบการณ์การโทรใน Microsoft Teams
ดูว่าใครอยู่ในการประชุมได้อย่างรวดเร็ว
ดูว่าใครอยู่ในการประชุมและระยะเวลาจากปฏิทิน Teams บนอุปกรณ์เคลื่อนที่ของคุณโดยตรง คุณยังสามารถดูได้ว่าการประชุมกําลังถูกบันทึกอยู่หรือไม่
เข้าถึงข้อความเสียงที่ได้รับการป้องกันของ Azure บนอุปกรณ์เคลื่อนที่ Teams
ตอนนี้คุณสามารถเข้าถึงข้อความเสียงที่ได้รับการป้องกันด้วย Azure ของคุณจากแอป Teams ได้แล้ว เมื่อคุณได้รับข้อความเสียง คุณจะเห็นการแจ้งเตือนในแอป Teams เพียงแตะลิงก์ในการแจ้งเตือนเพื่อเปิดข้อความเสียงในเว็บเบราว์เซอร์ของคุณ เมื่อต้องการเรียนรู้เพิ่มเติม ให้ดู ตรวจสอบข้อความเสียงของคุณใน Microsoft Teams
พฤศจิกายน 2566
ดู Teams จากมุมใหม่ด้วยโหมดแนวนอน
ขณะนี้โหมดแนวนอนได้รับการสนับสนุนเต็มรูปแบบใน Teams ใหม่บนอุปกรณ์เคลื่อนที่ของคุณ
ตุลาคม 2566
จัดระเบียบร่วมกันด้วยบันทึกย่อการประชุมร่วมกัน
วางแผนวาระการประชุม จดบันทึกย่อ และมอบหมายรายการการดําเนินการร่วมกันในการประชุม Teams ด้วยบันทึกย่อการประชุมร่วมกัน เมื่อคุณเข้าร่วมการประชุม Teams ให้แตะบันทึกย่อจากเมนูการประชุม และแก้ไขหรือเพิ่มบันทึกย่อในบานหน้าต่างบันทึกย่อการประชุม เมื่อต้องการเรียนรู้เพิ่มเติม ให้ดู จดบันทึกย่อการประชุมใน Microsoft Teams
การเข้าร่วมการประชุมที่ง่ายขึ้น
เข้าร่วมการประชุมด้วยขั้นตอนน้อยลงด้วย Microsoft Teams สําหรับอุปกรณ์เคลื่อนที่ เมื่อคุณเข้าร่วมการประชุมภายนอกหรือเข้าร่วมการประชุมโดยไม่ต้องลงชื่อเข้าใช้ คุณสามารถเปลี่ยนการตั้งค่าวิดีโอและเสียงของคุณก่อนที่จะเข้าสู่การประชุมได้
กันยายน 2023
ออกจากบันทึกการโทรของ Teams บนอุปกรณ์ของคุณ
เลือกเพื่อไม่ให้การโทรและการประชุม Teams แสดงในบันทึกการโทรของอุปกรณ์ของคุณ เพียงไปที่ การตั้งค่า > การโทร ในแอป Teams สําหรับอุปกรณ์เคลื่อนที่ จากนั้นปิดปุ่มสลับ แสดงการโทรของ Teams ในบันทึกการโทร
สิงหาคม 2024
สรุปการประชุมอัจฉริยะสําหรับศาลากลางที่ไม่ได้จัดกําหนดการ
สรุปเมืองที่ไม่ได้จัดกําหนดการไว้ด้วยการประชุมสรุปอัจฉริยะที่พร้อมใช้งานใน Teams Premium ติดตามบันทึกย่อที่สร้างโดย AI เรียกดูการบันทึกตามผู้บรรยายและหัวข้อ และอื่นๆ อีกมากมาย เพียงเปิดเหตุการณ์ที่ผ่านมาในปฏิทิน Teams ของคุณ แล้วเลือก สรุป หากต้องการเรียนรู้เพิ่มเติม โปรดดู ประสิทธิภาพการทํางานอัจฉริยะด้วย Teams Premium
เข้าร่วมการประชุมย่อ/ขยายด้วย ID และรหัสผ่านจากห้อง Teams บน Android
ถ้าองค์กรของคุณเปิดใช้งาน Direct Guest Join สําหรับ Teams Rooms บน Android คุณสามารถเข้าร่วมการประชุมย่อ/ขยายด้วยรหัสและรหัสผ่านได้แล้ว เมื่อต้องการเรียนรู้เพิ่มเติม ให้ดู เข้าร่วมการประชุมใน Microsoft Teams
พฤษภาคม 2024
ใช้ Copilot หลังจากการประชุม
ถามคําถาม Copilot เกี่ยวกับการประชุมที่ถอดความบนอุปกรณ์เคลื่อนที่ของคุณหลังจากที่สิ้นสุดลง เพียงแตะการประชุมบนปฏิทิน Teams ของคุณ แล้วแตะ รายละเอียด หรือ สรุป ซึ่งจะพร้อมใช้งานใน Teams Premium หรือ Copilot สําหรับสิทธิ์การใช้งาน Microsoft 365 เมื่อต้องการเรียนรู้เพิ่มเติม ให้ดู เริ่มต้นใช้งาน Copilot ในการประชุม Microsoft Teams
เปลี่ยนพื้นหลังของคุณขณะบันทึก
ตอนนี้ เมื่อคุณบันทึกคลิปบนอุปกรณ์เคลื่อนที่ของคุณเพื่อแชร์ในการแชทหรือแชนเนล คุณสามารถเปลี่ยนหรือเบลอพื้นหลังของคุณได้ ในการแชทหรือโพสต์ในแชนเนล ให้แตะ กล้อง 
กุมภาพันธ์ 2024
ป้องกันการประชุมของคุณด้วยป้ายชื่อระดับความลับ
ทําให้การประชุมของคุณปลอดภัยมากขึ้นด้วยการเพิ่มป้ายระดับความลับ ซึ่งขณะนี้พร้อมใช้งานในการประชุมที่จัดระเบียบจากอุปกรณ์เคลื่อนที่ของคุณแล้ว เมื่อจัดกําหนดการการประชุมจากอุปกรณ์เคลื่อนที่ของคุณ ให้แตะ ระดับความลับ เพื่อเลือกป้ายชื่อ เมื่อต้องการเรียนรู้เพิ่มเติม ให้ดู ป้ายชื่อระดับความลับสําหรับการประชุม Teams
เปิดแอป Teams ที่คุณชื่นชอบด้วยการแตะเพียงครั้งเดียว
เปิดแอป Teams ที่คุณชื่นชอบได้อย่างรวดเร็วและง่ายดายโดยการสร้างทางลัดไปยังแอปเหล่านั้นบนอุปกรณ์ Android ของคุณ เพียงกดไอคอนแอปใดๆ ใน Teams ค้างไว้เพื่อดูตัวเลือกเพิ่มเติม
ป้องกันการประชุมของคุณด้วยป้ายชื่อระดับความลับ
ทําให้การประชุมของคุณปลอดภัยมากขึ้นด้วยการเพิ่มป้ายระดับความลับ ซึ่งขณะนี้พร้อมใช้งานในการประชุมที่จัดระเบียบจากอุปกรณ์เคลื่อนที่ของคุณแล้ว เมื่อจัดกําหนดการการประชุมจากอุปกรณ์เคลื่อนที่ของคุณ ให้แตะ ระดับความลับ เพื่อเลือกป้ายชื่อ เมื่อต้องการเรียนรู้เพิ่มเติม ให้ดู ป้ายชื่อระดับความลับสําหรับการประชุม Teams
ขณะนี้ Microsoft Teams รองรับ Android Auto แล้ว
เชื่อมต่อกับ Teams จากรถของคุณด้วยอุปกรณ์ Android ของคุณด้วย Android Auto เข้าร่วมการประชุม โทรด่วนที่ติดต่อ และดูการโทร Teams ล่าสุดของคุณจากรถของคุณ ดูข้อมูลเพิ่มเติมได้ที่ เชื่อมต่อและใช้ Surface Duo ในรถของคุณ 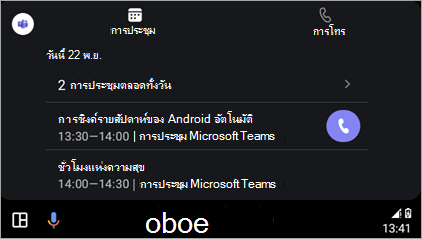
การปรับปรุง Teams Rooms บน Android
-
ปกป้องการประชุมของคุณด้วย Teams Premium ตอนนี้ การป้องกันการประชุมขั้นสูงพร้อมใช้งานสําหรับ Teams Rooms บน Android แล้ว ผู้จัดการประชุมที่มี Teams Premium สามารถเปิดใช้งานป้ายชื่อการเข้ารหัสและความปลอดภัยแบบครบวงจรสําหรับการประชุมได้
-
มุมมองปฏิทินที่ได้รับการปรับปรุง ดูกําหนดการของคุณสําหรับวันนี้และวันพรุ่งนี้จากปฏิทินใหม่บน Teams Rooms บน Android แถบสีแนวตั้งถัดจากช่องเวลาแต่ละช่องจะแสดงหากห้องว่าง ช่องเวลาว่างจะปรากฏเป็นสีเขียว ในขณะที่ช่องเวลาไม่ว่างจะปรากฏเป็นสีม่วง
-
กําหนดมุมมอง การประชุมเอง ปรับเค้าโครงด้านหน้าของจอแสดงผลห้องใน Teams Room บน Android ได้อย่างง่ายดายในระหว่างการประชุมโดยการเลือก ดู

-
หน้าต่างการเริ่มระบบใหม่ของการบํารุงรักษารายวัน ตามค่าเริ่มต้น Teams Rooms บนอุปกรณ์ Android จะรีสตาร์ตระหว่าง 2-3 น. ตามโซนเวลาท้องถิ่น หากมีการใช้งานในช่วงเวลาดังกล่าว การเริ่มระบบใหม่จะถูกเลื่อนไปยังวันถัดไป ผู้ดูแลระบบ IT สามารถปรับเปลี่ยนฟีเจอร์นี้ได้จากการตั้งค่าอุปกรณ์
เมื่อต้องการเรียนรู้เพิ่มเติม ให้ดู Microsoft Teams Room (Android)
มกราคม 2567
ประสบการณ์การโทรแบบใหม่บนอุปกรณ์เคลื่อนที่
รับส่วนติดต่อใหม่และที่ได้รับการปรับปรุงระหว่างการโทรบนอุปกรณ์เคลื่อนที่ของคุณ เข้าถึงฟีเจอร์การโทร เช่น พักสาย ปิดเสียง ลําโพง และอื่นๆ ได้อย่างง่ายดายจากที่เดียว เมื่อต้องการเรียนรู้เพิ่มเติม ให้ดู ทําความรู้จักกับประสบการณ์การโทรใน Microsoft Teams
ดูว่าใครอยู่ในการประชุมได้อย่างรวดเร็ว
ดูว่าใครอยู่ในการประชุมและระยะเวลาจากปฏิทิน Teams บนอุปกรณ์เคลื่อนที่ของคุณโดยตรง คุณยังสามารถดูได้ว่าการประชุมกําลังถูกบันทึกอยู่หรือไม่
เข้าถึงข้อความเสียงที่ได้รับการป้องกันของ Azure บนอุปกรณ์เคลื่อนที่ Teams
ตอนนี้คุณสามารถเข้าถึงข้อความเสียงที่ได้รับการป้องกันด้วย Azure ของคุณจากแอป Teams ได้แล้ว เมื่อคุณได้รับข้อความเสียง คุณจะเห็นการแจ้งเตือนในแอป Teams เพียงแตะลิงก์ในการแจ้งเตือนเพื่อเปิดข้อความเสียงในเว็บเบราว์เซอร์ของคุณ เมื่อต้องการเรียนรู้เพิ่มเติม ให้ดู ตรวจสอบข้อความเสียงของคุณใน Microsoft Teams
พฤศจิกายน 2566
ดู Teams จากมุมใหม่ด้วยโหมดแนวนอน
ขณะนี้โหมดแนวนอนได้รับการสนับสนุนเต็มรูปแบบใน Teams ใหม่บนอุปกรณ์เคลื่อนที่ของคุณ
ตุลาคม 2566
จัดระเบียบร่วมกันด้วยบันทึกย่อการประชุมร่วมกัน
วางแผนวาระการประชุม จดบันทึกย่อ และมอบหมายรายการการดําเนินการร่วมกันในการประชุม Teams ด้วยบันทึกย่อการประชุมร่วมกัน เมื่อคุณเข้าร่วมการประชุม Teams ให้แตะบันทึกย่อจากเมนูการประชุม และแก้ไขหรือเพิ่มบันทึกย่อในบานหน้าต่างบันทึกย่อการประชุม เมื่อต้องการเรียนรู้เพิ่มเติม ให้ดู จดบันทึกย่อการประชุมใน Microsoft Teams
การเข้าร่วมการประชุมที่ง่ายขึ้น
เข้าร่วมการประชุมด้วยขั้นตอนน้อยลงด้วย Microsoft Teams สําหรับอุปกรณ์เคลื่อนที่ เมื่อคุณเข้าร่วมการประชุมภายนอกหรือเข้าร่วมการประชุมโดยไม่ต้องลงชื่อเข้าใช้ คุณสามารถเปลี่ยนการตั้งค่าวิดีโอและเสียงของคุณก่อนที่จะเข้าสู่การประชุมได้
มิถุนายน 2024
การปรับปรุง VDI ใน Teams
โซลูชัน VDI ใหม่สําหรับ Teams มอบประสิทธิภาพ ความน่าเชื่อถือ และความปลอดภัยที่ดียิ่งขึ้น นอกจากนี้ยังมีความสามารถในการประชุมขั้นสูงและประสบการณ์การอัปเดตแอปที่ง่ายขึ้นใน Teams VDI เมื่อต้องการเรียนรู้เพิ่มเติม ให้ดู โซลูชัน VDI ใหม่สําหรับ Teams
ธันวาคม 2566
ขณะนี้แอป Teams ใหม่พร้อมให้บริการสําหรับลูกค้า VDI แล้ว
สัมผัสประสบการณ์การใช้งานแอป Teams ใหม่ภายในเดสก์ท็อปเสมือน พร้อมฟีเจอร์พาริตี้กับ Teams แบบคลาสสิกและประสิทธิภาพการทํางาน ความน่าเชื่อถือ และความปลอดภัยที่ได้รับการปรับปรุง เพลิดเพลินไปกับการตอบสนองของแอปที่รวดเร็วขึ้น ลดการใช้หน่วยความจําและเนื้อที่ดิสก์ และการเข้าถึงคุณลักษณะและการปรับปรุงใหม่ๆ แบบพิเศษ เมื่อต้องการเรียนรู้เพิ่มเติม ให้ดู อัปเกรดเป็น Teams สําหรับ VDI ใหม่
ถ้าคุณเป็นผู้ดูแลระบบ IT หรือเพียงแค่มองหาการอัปเดตฟีเจอร์บนโทรศัพท์ตั้งโต๊ะ จอแสดงผล และแผง Teams คุณจะพบการอัปเดตทั้งหมดได้ที่ มีอะไรใหม่ในอุปกรณ์ Microsoft Teams
เมื่อต้องการดูการอัปเดตฟีเจอร์สําหรับ Microsoft Teams Room ให้ไปที่:










