ร่างข้อความอีเมลด้วย Copilot ใน Outlook
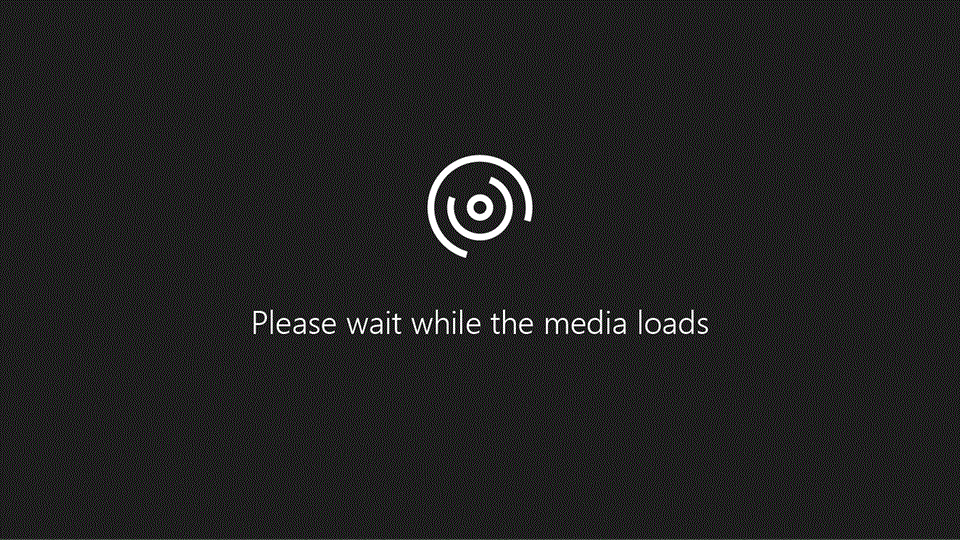
สิ่งสำคัญ: ขณะนี้ Copilot ใน Outlook สนับสนุนเฉพาะบัญชีที่ทํางานหรือโรงเรียน และบัญชี Microsoft ที่ใช้ที่อยู่อีเมล outlook.com, hotmail.com, live.com และ msn.com บัญชี Microsoft ใดๆ ที่ใช้บัญชีจากผู้ให้บริการอีเมลของบริษัทอื่น เช่น Gmail, Yahoo หรือ iCloud จะยังคงสามารถใช้ Outlook ได้ แต่จะไม่สามารถเข้าถึงฟีเจอร์ Copilot ใน Outlook ได้
หมายเหตุ: การร่างใน Outlook for Microsoft 365 พร้อมใช้งานใน Outlook for Windows ใหม่, Outlook for Windows คลาสสิก, Outlook สำหรับเว็บ และ Outlook.com ถ้าคุณไม่สามารถเข้าถึงได้ ให้ตรวจสอบกับผู้ดูแลระบบ IT ของคุณ
-
ใน Outlook ให้เลือกหน้าแรก > จดหมายใหม่
-
เมื่อต้องการเริ่มข้อความใหม่ ให้เลือกไอคอน Copilot

-
เลือก ร่างด้วย Copilot จากเมนูดรอปดาวน์
-
ในกล่อง Copilot ให้พิมพ์พร้อมท์ของคุณ ตัวอย่างเช่น "แจ้งให้ทีมงานทราบว่าเราตัดสินใจใช้กระเบื้องมุงหลังคาดินเหนียวและดำเนินการต่อไปเพื่อให้ตรงตามกำหนดเวลา"
-
เลือกสร้างตัวเลือก

-
เมื่อคุณทําเสร็จแล้ว ให้เลือกสร้างCopilot จะร่างข้อความให้คุณ
-
ตรวจทานข้อความ ถ้าไม่ใช่สิ่งที่คุณต้องการ ให้เลือกทําอย่างใดอย่างหนึ่งต่อไปนี้:
-
เมื่อต้องการสร้างเวอร์ชันใหม่ ให้เลือกสร้างแบบร่างใหม่
-
เมื่อต้องการเริ่มต้นใหม่ ให้เปลี่ยนพร้อมท์ของคุณ แล้วเลือก สร้าง อีกครั้ง
-
-
เมื่อคุณพอใจกับผลลัพธ์แล้ว ให้เลือกเก็บไว้
-
แก้ไขแบบร่างตามต้องการ แล้วเลือก ส่ง
สิ่งสำคัญ: ใน Outlook เวอร์ชันใหม่และเวอร์ชันเว็บของ Outlook ร่างด้วย Copilot ไม่สนับสนุนข้อความที่เขียนในรูปแบบข้อความธรรมดา เมื่อต้องการเขียนข้อความเป็น HTML แทนข้อความธรรมดา ให้ไปที่ การตั้งค่า > จดหมาย > เขียน และ ตอบกลับ เลือก HTML จากรายการดรอปดาวน์
หมายเหตุ: การร่างใน Outlook for Microsoft 365 พร้อมใช้งานใน Outlook for Windows ใหม่, Outlook for Windows คลาสสิก, Outlook สำหรับเว็บ และ Outlook.com ถ้าคุณไม่สามารถเข้าถึงได้ ให้ตรวจสอบกับผู้ดูแลระบบ IT ของคุณ
-
ใน Outlook ให้เลือกหน้าแรก > อีเมลใหม่
-
เลือกไอคอน Copilot

-
เลือก ร่างด้วย Copilot จากเมนูดรอปดาวน์
-
ในกล่อง Copilot ให้พิมพ์พร้อมท์ของคุณ ตัวอย่างเช่น "แจ้งให้ทีมงานทราบว่าเราตัดสินใจใช้กระเบื้องมุงหลังคาดินเหนียวและดำเนินการต่อไปเพื่อให้ตรงตามกำหนดเวลา"
-
เลือกปรับ

-
เมื่อเสร็จแล้ว ให้เลือก สร้างCopilot จะร่างข้อความให้คุณ
-
ตรวจทานข้อความ ถ้าไม่ใช่สิ่งที่คุณต้องการ ให้เลือกทําอย่างใดอย่างหนึ่งต่อไปนี้:
-
เมื่อต้องการสร้างบางอย่างที่แตกต่างออกไปเล็กน้อย ให้เลือกปรับและเลือกน้ำเสียงหรือความยาวอื่น
-
เมื่อต้องการแก้ไขพร้อมท์ ให้เลือกข้อความสีน้ำเงินของพร้อมท์ แล้วพิมพ์เนื้อหาใหม่ แล้วเลือกสร้าง
-
เมื่อต้องการเริ่มต้นใหม่ ให้เลือกสร้างใหม่
-
-
เมื่อคุณพอใจกับผลลัพธ์แล้ว ให้เลือกเก็บไว้
-
แก้ไขแบบร่างตามต้องการ แล้วเลือก ส่ง
หมายเหตุ: Copilot สำหรับ Microsoft 365 ใน Outlook พร้อมใช้งานเฉพาะในเวอร์ชันล่าสุดของ Outlook for Mac เท่านั้น โดยไม่สนับสนุน Outlook แบบดั้งเดิม ดู Outlook for Mac ใหม่
-
ใน Outlook ให้เลือก ข้อความใหม่
-
เมื่อต้องการเริ่มข้อความใหม่ ให้เลือกไอคอน Copilot

-
เลือก ร่างด้วย Copilot จากเมนูดรอปดาวน์
-
ในกล่อง Copilot ให้พิมพ์พร้อมท์ของคุณ ตัวอย่างเช่น "ขอบคุณสําหรับความช่วยเหลือของคุณ ฉันหวังว่าจะได้พบคุณในสัปดาห์หน้า!"
-
เมื่อเสร็จแล้ว ให้เลือก สร้างCopilot จะร่างข้อความให้คุณ
-
ตรวจทานข้อความ ถ้ายังไม่ใช่สิ่งที่คุณต้องการ ให้เลือก สร้างแบบร่างใหม่ และ Copilot จะสร้างเวอร์ชันใหม่
-
เมื่อต้องการเปลี่ยนน้ำเสียงและความยาวของผลลัพธ์: -ให้เลือก กลาง เพื่อดูรายการตัวเลือก -ให้เลือก สั้น เพื่อเปลี่ยนความยาว
-
เมื่อต้องการเริ่มต้นใหม่ ให้เปลี่ยนพร้อมท์ของคุณ แล้วเลือก สร้าง อีกครั้ง
-
เมื่อคุณพอใจแล้ว ให้เลือกแทรก
-
แก้ไขแบบร่างตามต้องการ แล้วเลือก ส่ง

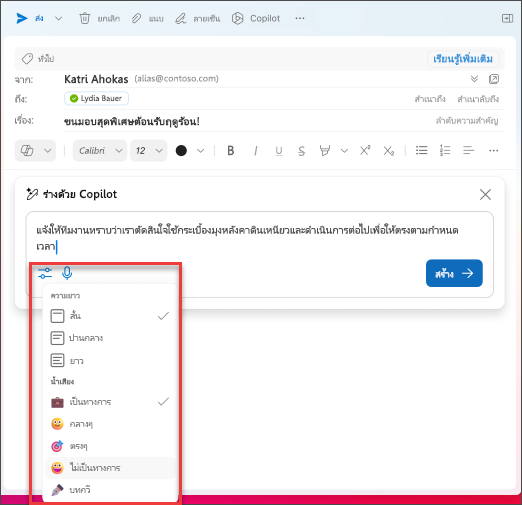
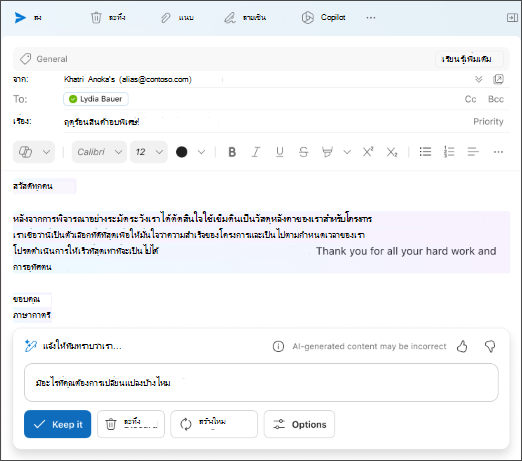
หมายเหตุ: รูปภาพทําหน้าที่เป็นตัวอย่างสําหรับ iOS แต่คําแนะนําจะสามารถใช้ได้กับทั้งอุปกรณ์ iOS และ Android
-
บนอุปกรณ์ iOS หรือ Android ของคุณ ให้เลือก จดหมายใหม่
-
เมื่อต้องการเขียนข้อความใหม่ ให้แตะไอคอน Copilot

เคล็ดลับ: การฝึกโดย Copilot ช่วยให้คุณสามารถปรับแต่งข้อความของคุณเองด้วยคําแนะนําที่ขับเคลื่อนโดย AI ป้อนอักขระอย่างน้อย 100 ตัวเพื่อให้ Copilot สามารถให้ข้อเสนอแนะที่เกี่ยวข้องได้
-
ถ้าคุณเลือก ร่างด้วย Copilot ให้พิมพ์พร้อมท์ของคุณลงในกล่อง ตัวอย่างเช่น “แจ้งให้ทีมทราบว่าเราจะดำเนินการตามแผนการตลาดปัจจุบันเพื่อให้ตรงตามกำหนดเวลาของโครงการ”
-
แตะลูกศร Copilot จะสร้างข้อความเพื่อให้คุณตรวจสอบ จากนั้นคุณสามารถเลือก ตัวเลือก เพื่อปรับโทนเสียงและความยาวได้ตามความต้องการของคุณ
-
เลือก เก็บไว้ ถ้าพอใจ ละทิ้ง เพื่อเริ่มต้นใหม่ หรือ สร้างใหม่ เป็นเวอร์ชันใหม่ทั้งหมด สำหรับการปรับแต่งเพิ่มเติม คุณสามารถแก้ไขข้อความหรือป้อนคำแนะนำที่กำหนดเองได้โดยตรงในกล่องพร้อมท์ และเลือกสร้างสำหรับแบบร่างที่อัปเดต ทําซ้ำขั้นตอนนี้จนกว่าคุณจะพอใจกับผลลัพธ์ แล้วแตะ เก็บไว้ เมื่อเสร็จสิ้นแล้ว
-
แก้ไขแบบร่างเพิ่มเติมถ้าจําเป็น หรือแตะ ส่ง เพื่อส่งข้อความของคุณ
เมื่อต้องการใช้ฟีเจอร์การฝึกสอน ให้เขียนข้อความที่มีอักขระอย่างน้อย 100 ตัว และเลือก การฝึกสอนโดย Copilot ในแถบเครื่องมือ Copilot จะตรวจสอบข้อความของคุณและเสนอคําแนะนําในการปรับแต่งและปรับปรุงข้อความของคุณเพื่อการสื่อสารที่ชัดเจนและมีประสิทธิภาพ
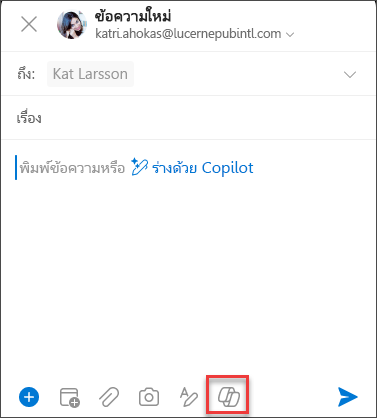
สิ่งสำคัญ: ถ้าคุณเป็นผู้ดูแลระบบที่ใช้บริการ Cloud Policy สําหรับ Microsoft 365 เพื่อปิด Copilot สําหรับองค์กรของคุณ บริการนี้จะไม่พร้อมใช้งานอีกต่อไปหลังจากวันที่ 30 เมษายน
เรียนรู้เพิ่มเติม
สรุปเธรดอีเมลด้วย Copilot ใน Outlook
การแนะนำอีเมลด้วย Copilot ใน Outlook











