เพิ่มหรือลบเสียงในงานนำเสนอ PowerPoint ของคุณ
คุณสามารถเพิ่มเสียง เช่น เพลง คำบรรยาย หรือประโยคเด็ดลงในงานนำเสนอ PowerPoint ของคุณ เมื่อต้องการบันทึกและฟังเสียงต่างๆ คอมพิวเตอร์ของคุณต้องติดตั้งการ์ดเสียง ไมโครโฟน และลำโพง
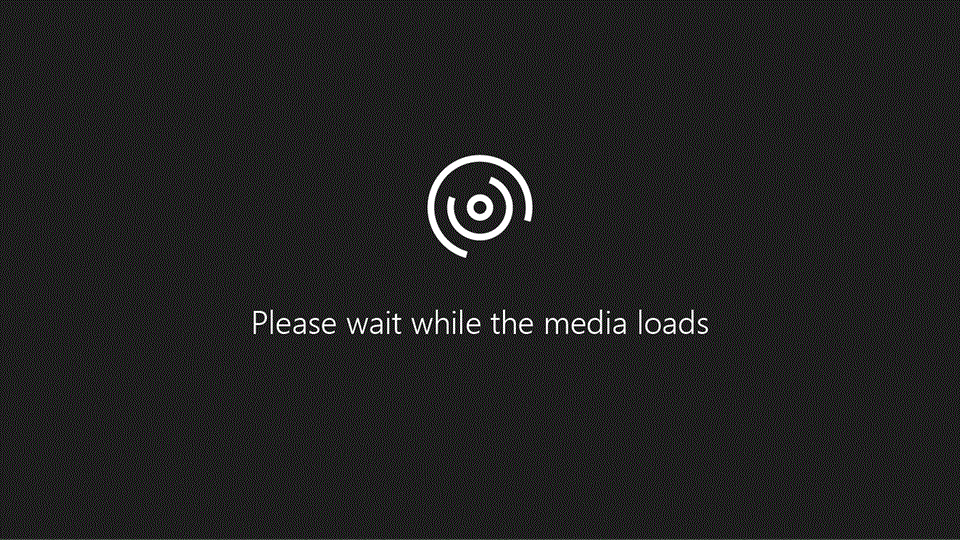
2:00
เพิ่มเสียงจากพีซีของคุณ
-
เลือก แทรก > เสียง
-
เลือก เสียงบนพีซีของฉัน
-
ในกล่องโต้ตอบ แทรกเสียง ให้เลือกไฟล์เสียงที่คุณต้องการเพิ่ม
-
เลือก แทรก
บันทึกเสียง
-
เลือก แทรก > เสียง
-
เลือก บันทึกเสียง
-
พิมพ์ชื่อสำหรับไฟล์เสียงของคุณ ให้เลือก บันทึก แล้วพูด
หมายเหตุ: อุปกรณ์ของคุณต้องมีไมโครโฟนที่เปิดใช้งานเพื่อที่จะบันทึกเสียง
-
เมื่อต้องการรีวิวการบันทึกเสียงของคุณ ให้เลือก หยุด แล้วเลือก เล่น
-
เลือก บันทึก เมื่อต้องการบันทึกคลิปของคุณซ้ำ หรือเลือก ตกลง ถ้าคุณพึงพอใจแล้ว
-
เมื่อต้องการย้ายคลิปของคุณ ให้เลือกไอคอนเสียงแล้วลากไปยังตำแหน่งที่คุณต้องการบนสไลด์
ถ้าคุณกำลังใช้ไฟล์เสียงมากกว่าหนึ่งไฟล์ต่อหนึ่งสไลด์ เราขอแนะนำให้คุณวางไอคอนเสียงลงในจุดเดียวกันบนสไลด์เพื่อให้ค้นหาได้ง่าย
-
เลือก เล่น
ซ่อนไอคอนเสียง
-
เลือกไอคอนคลิปเสียงบนสไลด์
-
บน Ribbon บนแท็บ การเล่น ให้เลือกกล่องกาเครื่องหมาย ซ่อนระหว่างการนําเสนอ
ใช้ตัวเลือกนี้ถ้าคุณตั้งค่าคลิปเสียงให้เล่นโดยอัตโนมัติเท่านั้น โปรดทราบว่า ในมุมมองปกติ ไอคอนเสียงจะมองเห็นได้เสมอ เว้นแต่ว่าคุณจะลากออกจากสไลด์
เปลี่ยนตัวเลือกการเล่น
เลือกไอคอนเสียง แล้วเลือกแท็บ การเล่น จากนั้นเลือกว่าคุณต้องการใช้ตัวเลือกใด:
-
เมื่อต้องการตัดแต่งเสียง ให้เลือก ตัดแต่ง แล้วใช้แถบเลื่อนสีแดงและสีเขียวเพื่อตัดแต่งไฟล์เสียงให้สอดคล้องกัน
-
เมื่อต้องการให้เสียงค่อยๆ ดังขึ้นหรือเบาลง ให้เปลี่ยนตัวเลขในกล่อง ระยะเวลาการเลือน
-
เมื่อต้องการปรับระดับเสียง ให้เลือก ระดับเสียง แล้วเลือกการตั้งค่าที่คุณต้องการ
-
เมื่อต้องการเลือกวิธีการเริ่มต้นไฟล์เสียง ให้เลือกลูกศรดรอปดาวน์ที่อยู่ถัดจาก เริ่มต้น แล้วเลือกตัวเลือก:
-
ตามลำดับตามการคลิก: เล่นไฟล์เสียงโดยอัตโนมัติด้วยการคลิก
-
โดยอัตโนมัติ: เล่นโดยอัตโนมัติเมื่อคุณเลื่อนไปยังสไลด์ที่มีไฟล์เสียงอยู่
-
เมื่อคลิก: เล่นเสียงเมื่อคลิกไอคอนเท่านั้น
-
-
เมื่อต้องการเลือกวิธีเล่นเสียงในงานนำเสนอของคุณ ให้เลือกตัวเลือก:
-
เล่นข้ามสไลด์: เล่นไฟล์เสียงหนึ่งไฟล์บนสไลด์ทั้งหมด
-
วนรอบจนกว่าจะสั่งหยุด: เล่นไฟล์เสียงแบบวนรอบจนกว่าจะสั่งหยุดด้วยตนเองโดยการคลิกปุ่ม เล่น/หยุดชั่วคราว
-
-
เมื่อต้องการให้เสียงเล่นอย่างต่อเนื่องประกอบทุกสไลด์ ให้เลือก เล่นในพื้นหลัง
ลบเสียง
เมื่อต้องการลบคลิปเสียง ให้เลือกไอคอนเสียงบนสไลด์ แล้วกดลบ
คุณสามารถเพิ่มเสียง เช่น เพลง คำบรรยาย หรือประโยคเด็ดลงในงานนำเสนอ PowerPoint ของคุณ เมื่อต้องการบันทึกและฟังเสียงต่างๆ คอมพิวเตอร์ของคุณต้องติดตั้งการ์ดเสียง ไมโครโฟน และลำโพง
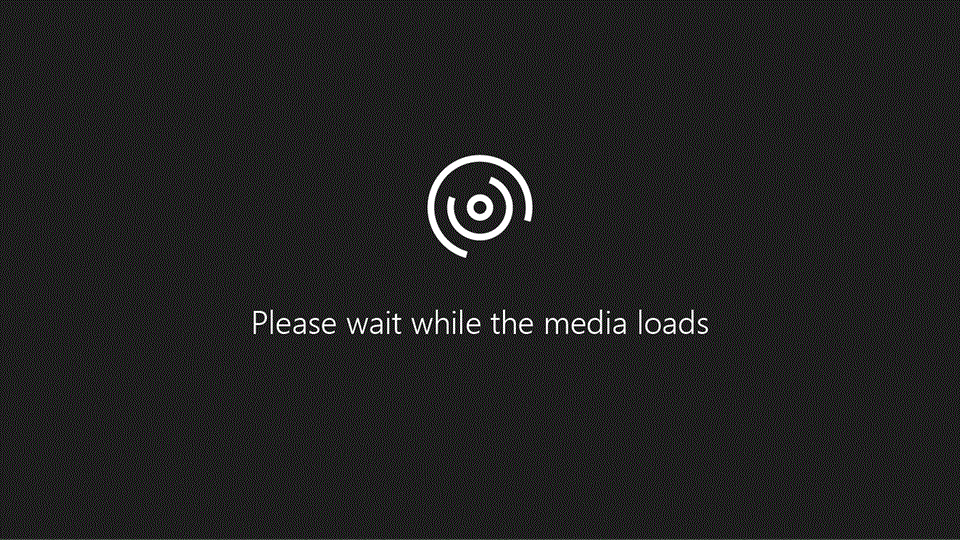
2:00
เมื่อต้องการเพิ่มเพลงหรือคลิปเสียงอื่นๆ ลงในการนําเสนอสไลด์ของคุณ ให้เลือกสไลด์ที่คุณต้องการ แล้วคลิกแทรก > เสียง คุณสามารถเพิ่มเสียงลงในสไลด์เดียว เล่นเสียงโดยอัตโนมัติเมื่อสไลด์ปรากฏขึ้น หรือเพิ่มเพลงที่เล่นเป็นเพลงพื้นหลังในระหว่างงานนำเสนอของคุณทั้งหมด
คุณยังสามารถเพิ่มคำบรรยายหรือข้อคิดเห็นของคุณเองไปยังงานนำเสนอทั้งหมดได้ โดยบันทึกคำบรรยายหรือข้อคิดเห็นบนแท็บการนำเสนอสไลด์ สําหรับข้อมูลเพิ่มเติม ให้ดู บันทึกการนําเสนอสไลด์ของคุณ
เพิ่มเสียงลงในสไลด์เดียว
-
ใน ปกติ ดู เลือกสไลด์คุณต้องการ แล้วคลิก แทรก > เสียง
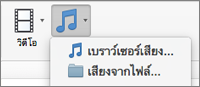
-
คลิก เบราว์เซอร์เสียง เมื่อต้องการแทรกเสียงจาก iTunes หรือ เสียงจากไฟล์ เพื่อแทรกคลิปเสียงจากคอมพิวเตอร์ของคุณ
-
เลือกคลิปเสียง บนแท็บรูปแบบเสียง ให้เลือกตัวเลือกเสียงที่คุณต้องการ
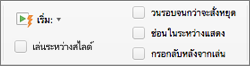
-
(เพิ่มเติม) ถ้าคุณต้องการเปลี่ยนหรือปรับเปลี่ยนไอคอนไฟล์เสียงมาตรฐาน ให้ใช้ปุ่มการจัดรูปแบบรูปภาพบนแท็บ รูปแบบเสียง เพื่อเพิ่มเฟรม เส้นขอบ หรือเอฟเฟ็กต์การจัดรูปแบบอื่นๆ ไปยังไอคอนเสียง
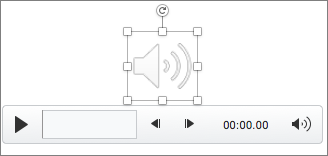
แสดงตัวอย่างเสียง
-
บนสไลด์ ให้เลือกไอคอนเสียง แล้วคลิกปุ่ม เล่น/หยุดชั่วคราว ใต้ไอคอนเสียง
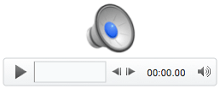
เล่นเสียงโดยอัตโนมัติเมื่อสไลด์ปรากฏขึ้น
ตามค่าเริ่มต้น ระหว่างการนำเสนอสไลด์ เสียงจะเล่นเมื่อคลิก คุณสามารถเปลี่ยนให้เป็นการเล่นเสียงโดยอัตโนมัติทันทีที่สไลด์ปรากฏได้
-
ใน ปกติ ดู เลือกสไลด์คุณต้องการ แล้วเพิ่มปเสียงถ้าคุณยังไม่ได้ทำ
-
บนแบบ รูปแบบเสียง แท็บ ทางด้านขวา คลิ เริ่ม > โดยอัตโนมัติ
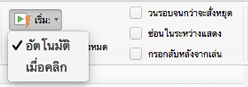
เพิ่มเสียงที่เล่นในระหว่างงานนำเสนอของคุณทั้งหมด
-
ใน ปกติ ดู เลือกสไลด์แรกในงานนำเสนอของคุณ และเพิ่มปเสียงถ้าคุณยังไม่ได้ทำ
-
บนแบบ รูปแบบเสียง แท็บ ทางด้านขวา คลิ Play ระหว่างสไลด์
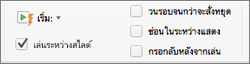
เพิ่มเสียงที่เล่นซ้ำๆ
-
ในมุมมอง ปกติ เลือกสไลด์ที่คุณต้องการ แล้วเพิ่มคลิปเสียงถ้าคุณยังไม่ได้ทำ
-
บนแท็บ รูปแบบเสียง ทางด้านขวา ให้คลิก วนรอบจนกว่าจะสั่งหยุด
(เมื่อใช้ตัวเลือกนี้เพียงตัวเลือกเดียว เสียงที่วนรอบจะเล่นไปเรื่อยๆ ระหว่างที่สไลด์ที่มีเสียงยังถูกแสดงอยู่ เมื่อใช้วนรอบจนกว่าจะสั่งหยุดคู่กับเล่นข้ามสไลด์ เสียงที่วนรอบจะเล่นอย่างต่อเนื่องจนกว่าจะจบการนำเสนอ)
ซ่อนไอคอนเสียง
-
เลือกไอคอนคลิปเสียงบนสไลด์

-
บน Ribbon PowerPoint บนแท็บ เล่น ให้เลือกกล่องกาเครื่องหมาย ซ่อนระหว่างนำเสนอ
ใช้ตัวเลือกนี้ถ้าคุณตั้งค่าคลิปเสียงให้เล่นโดยอัตโนมัติเท่านั้น โปรดทราบว่า ในมุมมองปกติ ไอคอนเสียงจะมองเห็นได้เสมอ เว้นแต่ว่าคุณจะลากออกจากสไลด์
ดูเพิ่มเติม
รูปแบบเสียงที่ได้รับการรองรับจะอยู่ในรูปแบบ PowerPoint สำหรับเว็บ: MP3, WAV, M4A, AAC และ OGA
ขนาดสูงสุดของไฟล์เสียง: 16 MB
เพิ่มเสียงจากคอมพิวเตอร์ของคุณ
-
บนแท็บแทรก ใกล้กับด้านขวาสุด ให้เลือกเสียง
-
ใน File Explorer ให้เรียกดูไฟล์เสียงที่คุณต้องการใช้ แล้วเลือกเปิด
ซ่อนไอคอนเสียง
-
เลือกไอคอนคลิปเสียงบนสไลด์
-
บน Ribbon บนแท็บ การเล่น ให้เลือกกล่องกาเครื่องหมาย ซ่อนระหว่างการนําเสนอ
ใช้ตัวเลือกนี้ถ้าคุณตั้งค่าคลิปเสียงให้เล่นโดยอัตโนมัติเท่านั้น โปรดทราบว่า ในมุมมองปกติ ไอคอนเสียงจะมองเห็นได้เสมอ เว้นแต่ว่าคุณจะลากออกจากสไลด์
เปลี่ยนตัวเลือกการเล่น
เลือกไอคอนเสียง จากนั้นเลือกแท็บเสียง หรือแท็บการเล่น จากนั้นเลือกว่าคุณต้องการใช้ตัวเลือกใด:
-
เมื่อต้องการปรับระดับเสียง ให้เลือก ระดับเสียง แล้วเลือกการตั้งค่าที่คุณต้องการ
-
เมื่อต้องการเลือกวิธีการเริ่มเล่นไฟล์เสียง ให้เลือกลูศรดรอปดาวน์เริ่ม แล้วเลือกตัวเลือก:
-
โดยอัตโนมัติ: ในระหว่างการนำเสนอสไลด์ เสียงจะเล่นโดยอัตโนมัติ์เมื่อคุณเลื่อนไปยังสไลด์ที่มีไฟล์เสียงอยู่
-
เมื่อคลิก: ในระหว่างการนำเสนอสไลด์ เสียงจะเล่นเมื่อคลิกที่ไอคอน
-
-
เมื่อต้องการเลือกวิธีการเล่นเสียงในงานนําเสนอของคุณ ให้เลือกตัวเลือกอย่างน้อยหนึ่งตัวเลือกภายใต้ตัวเลือกเสียง:
-
เล่นข้ามสไลด์: เล่นไฟล์เสียงหนึ่งไฟล์บนสไลด์ทั้งหมด
-
วนรอบจนกว่าจะสั่งหยุด: เล่นไฟล์เสียงแบบวนรอบจนกว่าจะสั่งหยุดด้วยตนเองโดยการคลิกปุ่ม เล่น/หยุดชั่วคราว
-
ซ่อนระหว่างการนำเสนอ: หากคุณตั้งค่าให้เล่นคลิปเสียงโดยอัตโนมัติ คุณสามารถซ่อนไอคอนเสียงระหว่างการนำเสนอได้ เนื่องจากคุณไม่ต้องคลิกที่ไอคอนอีก
-
กรอกลับหลังจากเล่น: ใช้ตัวเลือกนี้ถ้าคุณต้องเล่นคลิปเสียงมากกว่าหนึ่งครั้งในขณะที่คุณยังคงนำเสนอสไลด์เดิมที่มีคลิปเสียงนั้น
-
-
เมื่อต้องการให้เสียงเล่นอย่างต่อเนื่องประกอบทุกสไลด์ ให้เลือก เล่นในพื้นหลัง
ดูเพิ่มเติม
เล่นเพลงหรือเสียงอื่นๆ โดยอัตโนมัติเมื่อสไลด์ปรากฏขึ้น










