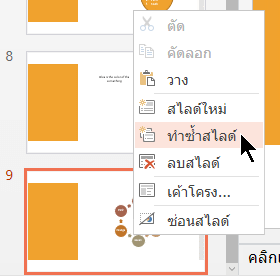เพิ่ม จัดเรียงใหม่ ทำซ้ำ และลบสไลด์ใน PowerPoint
โดยทั่วไปแล้ว เมื่อคุณสร้างงานนำเสนอของคุณ คุณจะเพิ่มสไลด์ใหม่ ย้ายสไลด์ไปมา และลบสไลด์ที่คุณไม่ต้องการ
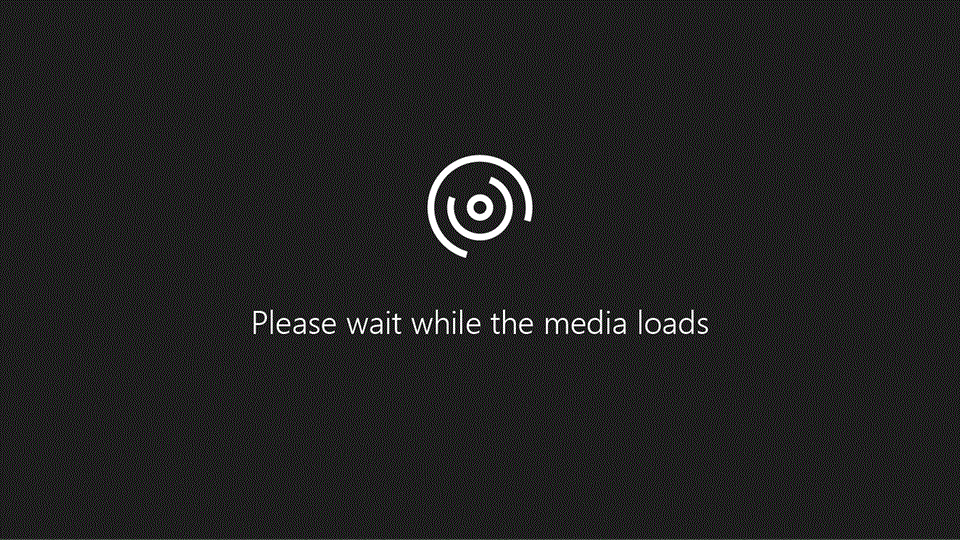
เพิ่มสไลด์
-
เลือกสไลด์ที่คุณต้องการให้สไลด์ใหม่ของคุณอยู่ลำดับถัดไป
-
เลือก หน้าแรก > สไลด์ใหม่
-
เลือกเค้าโครง
-
เลือกกล่องข้อความแล้วพิมพ์
ลบสไลด์
-
สําหรับสไลด์เดียว: คลิกขวาที่สไลด์ในบานหน้าต่างรูปขนาดย่อทางด้านซ้าย แล้วเลือก ลบสไลด์
-
สําหรับหลายสไลด์: กด Ctrl ค้างไว้ และในบานหน้าต่างรูปขนาดย่อทางด้านซ้าย ให้เลือกสไลด์ ปล่อยแป้น Ctrl คลิกขวาที่รายการนั้น แล้วเลือกลบสไลด์
-
สําหรับลําดับของสไลด์: กด Shift ค้างไว้ และในบานหน้าต่างรูปขนาดย่อทางด้านซ้าย ให้เลือกสไลด์แรกและสไลด์สุดท้ายตามลําดับ ปล่อยแป้น Shift คลิกขวาที่รายการนั้น แล้วเลือกลบสไลด์
ทำซ้ำสไลด์
ในบานหน้าต่างรูปขนาดย่อทางด้านซ้าย ให้คลิกขวาที่รูปขนาดย่อของสไลด์ที่คุณต้องการทำซ้ำ จากนั้น คลิก ทำซ้ำสไลด์ รายการที่ซ้ำกันจะถูกแทรกทันทีหลังจากต้นฉบับ
จัดเรียงลำดับของสไลด์ใหม่
-
ย้ายสไลด์เดียว: ในบานหน้าต่างทางด้านซ้าย ให้คลิกรูปขนาดย่อของสไลด์ที่คุณต้องการย้าย แล้วลากไปยังตําแหน่งใหม่
-
ย้ายหลายสไลด์: กด Ctrl ค้างไว้ และในบานหน้าต่างทางด้านซ้าย ให้คลิกแต่ละสไลด์ที่คุณต้องการย้าย ปล่อยแป้น Ctrl จากนั้น ลากสไลด์ที่เลือกเป็นกลุ่มไปยังตำแหน่งใหม่
ดูเพิ่มเติม
ใช้มุมมองสไลด์แนวตั้งสำหรับงานนำเสนอของคุณ
เพิ่มสไลด์ใหม่
-
ในมุมมองปกติ บนบานหน้าต่างรูปขนาดย่อของสไลด์ด้านซ้าย ให้เลือกสไลด์ที่คุณต้องการให้สไลด์ใหม่ของคุณติดตาม
-
บนแท็บ หน้าแรก ให้เลือกลูกศรที่อยู่ข้าง สไลด์ใหม่
-
ในแกลเลอรีของเค้าโครง ให้เลือกเค้าโครงที่คุณต้องการสําหรับสไลด์ใหม่ของคุณ
-
เมื่อสไลด์ใหม่ของคุณถูกแทรกคุณสามารถคลิกภายในพื้นที่ที่สํารองไว้และเริ่มเพิ่มเนื้อหาได้แล้ว
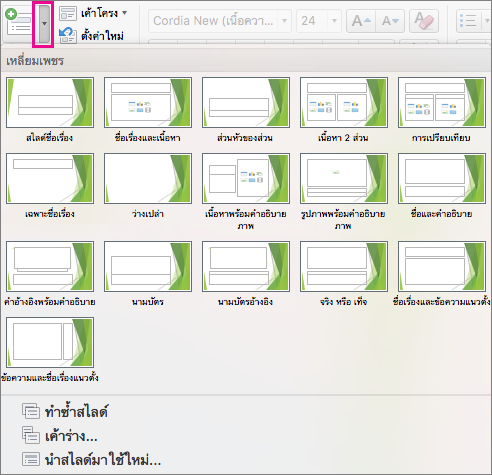
จัดเรียงลำดับของสไลด์ใหม่
ในบานหน้าต่างด้านซ้ายให้เลือกรูปขนาดย่อของสไลด์ที่คุณต้องการย้าย แล้วลากไปยังตําแหน่งใหม่
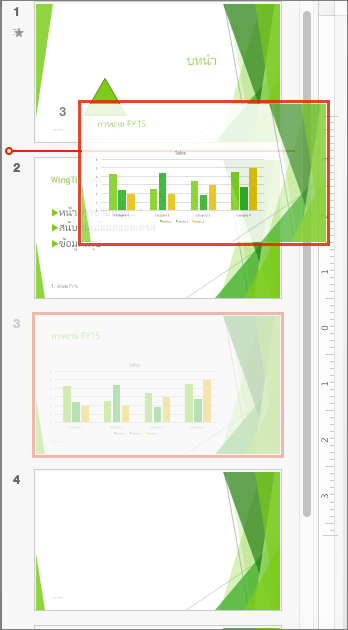
เคล็ดลับ: เมื่อต้องการเลือกหลายสไลด์ ให้กดแป้น Command ค้างไว้ขณะคุณคลิกแต่ละสไลด์ที่คุณต้องการย้าย จากนั้น ลากสไลด์เป็นกลุ่มไปยังตำแหน่งใหม่
ลบสไลด์
ในบานหน้าต่างด้านซ้าย ให้กด Ctrl+คลิก หรือคลิกขวา เลือกรูปขนาดย่อของสไลด์ที่จะลบ จากนั้นคลิก ลบสไลด์
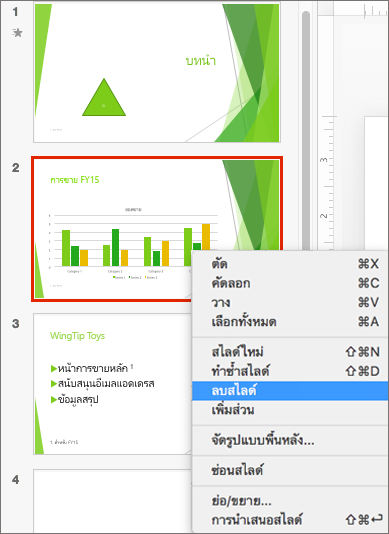
อีกวิธีหนึ่งคือ เพียงเลือกสไลด์ที่คุณต้องการลบ แล้วกด Delete
ทำซ้ำสไลด์
ในบานหน้าต่างด้านซ้าย ให้กด Ctrl+คลิก หรือคลิกขวาที่รูปขนาดย่อของสไลด์ที่คุณต้องการทําซ้ํา จากนั้นเลือก ทําซ้ําสไลด์ ในเมนูของตัวเลือก
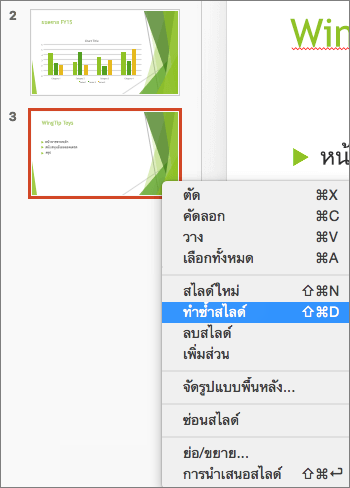
เมื่อต้องการเพิ่มสไลด์จากงานนําเสนออื่น ให้ดู นําสไลด์มาใช้ใหม่ (นําเข้า) จากงานนําเสนออื่น
อีกวิธีหนึ่งในการดูสไลด์ของคุณทั้งหมดพร้อมกันและจัดเรียงใหม่คือการใช้มุมมองตัวเรียงลําดับสไลด์ เรียนรู้เพิ่มเติมที่นี่: สลับไปยังมุมมองต่างๆ ใน PowerPoint
ดูเพิ่มเติม
เพิ่มสไลด์ใหม่
-
ในบานหน้าต่างรูปขนาดย่อของสไลด์ด้านซ้าย ให้เลือกสไลด์ที่สไลด์ใหม่ของคุณจะตามมา
-
บนแท็บ หน้าแรก ให้คลิก สไลด์ใหม่
-
ในกล่องโต้ตอบ สไลด์ใหม่ ให้เลือกเค้าโครงสําหรับสไลด์ใหม่ของคุณ
-
เลือก เพิ่มสไลด์
สไลด์ใหม่ของคุณจะถูกแทรก คลิกภายในพื้นที่ที่สํารองไว้เพื่อเริ่มการเพิ่มเนื้อหา
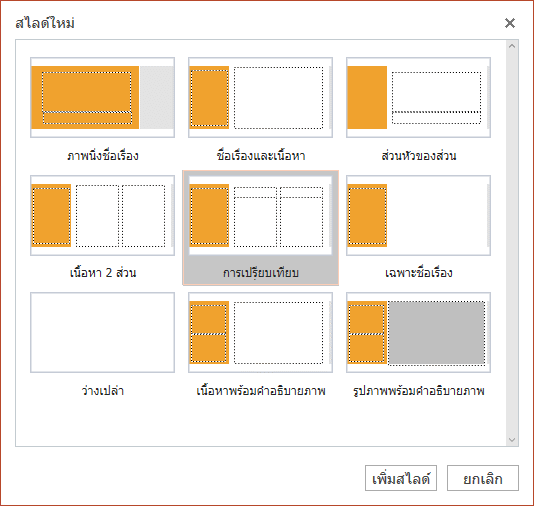
จัดเรียงลำดับของสไลด์ใหม่
ในบานหน้าต่างทางด้านซ้าย ให้เลือกรูปขนาดย่อของสไลด์ที่จะย้าย จากนั้นลากไปยังตําแหน่งใหม่

เคล็ดลับ: เมื่อต้องการย้ายหลายสไลด์ ให้กด Ctrl ค้างไว้เมื่อคุณคลิกสไลด์ทั้งหมดเพื่อย้าย จากนั้นลากเป็นกลุ่มไปยังตําแหน่งที่ตั้งใหม่
ลบสไลด์
ในบานหน้าต่างด้านซ้าย ให้คลิกขวาที่รูปขนาดย่อของสไลด์ที่จะลบ กด Ctrl ค้างไว้เพื่อเลือกหลายสไลด์ หรือกด Shift ค้างไว้เพื่อเลือกหลายสไลด์ตามลําดับ จากนั้นคลิก ลบสไลด์

ทำซ้ำสไลด์
ในบานหน้าต่างด้านซ้าย ให้คลิกขวาที่รูปขนาดย่อของสไลด์ที่คุณต้องการทําซ้ํา ในเมนู ให้เลือก ทําซ้ําสไลด์