ใช้ห้องประชุมย่อยในการประชุม Microsoft Teams
ใช้ห้องประชุมย่อยในการประชุมขนาดกลางถึงขนาดใหญ่กับบุคคลสูงสุด 300 คนเพื่อส่งเสริมการเชื่อมต่อส่วนบุคคลมากขึ้นและการอภิปรายที่มีความหมาย
ผู้จัดการประชุมที่ใช้ Teams สําหรับเดสก์ท็อปสามารถสร้างและจัดการห้องประชุมย่อยได้
หมายเหตุ: ฟีเจอร์เหล่านี้ไม่พร้อมใช้งานในห้องประชุมย่อยในขณะนี้:
-
การเพิ่มบุคคลลงในการประชุมจากบานหน้าต่างของผู้เข้าร่วม
-
การเพิ่มบุคคลเพิ่มเติมในการสนทนาการประชุม
-
การคัดลอกข้อมูล เข้าร่วมการประชุม
สิ่งสำคัญ: ถ้าคุณสร้างห้องประชุมย่อยก่อนการประชุม คุณจะไม่สามารถเชิญบุคคลมากกว่า 300 คนได้ สําหรับข้อมูลเพิ่มเติมเกี่ยวกับการจัดการการประชุม Teams ขนาดใหญ่ ให้ดูที่ แนวทางปฏิบัติที่ดีที่สุดสำหรับการประชุม Teams ขนาดใหญ่
ในบทความนี้
เคล็ดลับ: สําหรับความช่วยเหลือเพิ่มเติม ให้ดูที่ คู่มือการแก้ไขปัญหาห้องประชุมย่อย
สร้างห้องประชุมย่อย
เมื่อต้องการสร้างห้องประชุมย่อย คุณต้องเป็นผู้จัดการประชุมหรือผู้นําเสนอในองค์กรของผู้จัดการประชุมที่ได้รับการกําหนด ผู้จัดการห้องประชุมย่อย
เมื่อต้องการสร้างห้องประชุมย่อยก่อนการประชุม ให้ทําดังนี้
-
ไปที่ปฏิทิน Teams ของคุณ
-
เลือกการประชุมเพื่อดูรายละเอียด
-
เลือก ห้องประชุมย่อย > สร้างห้อง
-
เลือกจํานวนห้องที่คุณต้องการ (สูงสุด 50 ห้อง) แล้วเลือก เพิ่มห้อง
ในตัวอย่างนี้ มีการสร้างห้องสามห้อง แต่ยังไม่มีใครได้รับมอบหมาย
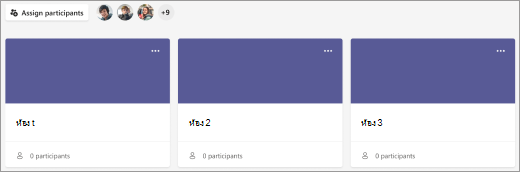
-
เลือก กําหนดผู้เข้าร่วม

-
เลือกว่าคุณต้องการให้ Teams กําหนดบุคคลให้กับห้องให้เท่าๆ กัน (โดยอัตโนมัติ) หรือกําหนดด้วยตนเอง (ด้วยตนเอง)
ทันทีที่การประชุมเริ่มต้น คุณสามารถเปิดห้องประชุมย่อยได้
เมื่อต้องการสร้างห้องประชุมย่อยระหว่างการประชุม ให้ทําดังนี้
-
เริ่มการประชุม
-
ในตัวควบคุมการประชุม ให้เลือก Rooms

-
ทำดังต่อไปนี้:
-
เลือกจํานวนห้องที่คุณต้องการ (สูงสุด 50 ห้อง)
-
เลือกว่าคุณต้องการให้ Teams กําหนดบุคคลให้กับห้องให้เท่าๆ กัน (โดยอัตโนมัติ) หรือกําหนดด้วยตนเอง (ด้วยตนเอง)
-
-
เลือก สร้างห้อง
เมื่อต้องการเพิ่มห้องประชุมย่อยอีกห้องในระหว่างการประชุม ให้เลือก ห้อง 

หมายเหตุ: คุณจะไม่สามารถ กําหนดห้องประชุมย่อยของบุคคล โดยอัตโนมัติในภายหลังในการประชุมได้
เปลี่ยนการตั้งค่าห้องประชุมย่อย
ทําให้การประชุมของคุณมีประสิทธิภาพมากขึ้นโดยการปรับการตั้งค่าห้องประชุมย่อยก่อนที่จะเริ่ม ผู้จัดการประชุมสามารถวางแผนล่วงหน้าได้โดยการสร้างและการตั้งชื่อห้องประชุมย่อย การเรียงลําดับผู้เข้าร่วมลงในห้อง การตั้งค่าตัวจับเวลา และอื่นๆ
เมื่อต้องการเปลี่ยนการตั้งค่าห้องประชุมย่อยก่อนการประชุม ให้ทําดังนี้
-
ไปที่ปฏิทิน Teams ของคุณ แล้วเปิดคําเชิญเข้าร่วมประชุม
-
ไปที่ห้องประชุมย่อย และเลือก การตั้งค่า
กําหนดบุคคลเข้าห้องประชุมย่อยด้วยตนเอง
กําหนดผู้เข้าร่วมให้กับห้องประชุมย่อยแต่ละห้องถ้าคุณไม่ได้ทําเช่นนั้นโดยอัตโนมัติหรือจําเป็นต้องกําหนดบุคคลอื่นใหม่ให้กับห้องอื่น เมื่อต้องการกําหนดบุคคล คุณต้องเป็นผู้จัดการประชุมหรือผู้นําเสนอที่ได้รับการกําหนด ผู้จัดการห้องประชุมย่อย และคุณต้องเข้าร่วมการประชุมก่อน
เมื่อต้องการกําหนดบุคคลให้ห้องประชุมย่อยด้วยตนเองก่อนการประชุม ให้ทําดังนี้
-
ไปที่ปฏิทิน Teams ของคุณ แล้วเปิดคําเชิญเข้าร่วมประชุม
-
ไปที่ ห้องประชุมย่อย แล้วเลือก กำหนดผู้เข้าร่วม
-
เลือก > ด้วยตนเองถัดไป
-
เลือกบุคคลที่คุณต้องการเข้าร่วม โดยเลือกกล่องกาเครื่องหมายที่อยู่ถัดจากชื่อของพวกเขา
-
เลือกลูกศรลงที่อยู่ถัดจาก กําหนด แล้วเลือกห้องสําหรับพวกเขา
-
ทําซ้ำขั้นตอนก่อนหน้านี้จนกว่าทุกคนในการประชุมจะถูกกําหนดให้กับห้อง เมื่อคุณทําเสร็จแล้ว ให้เลือก ยืนยัน
เมื่อต้องการกําหนดบุคคลไปยังห้องประชุมย่อยด้วยตนเองระหว่างการประชุม ให้ทําดังนี้
-
ในตัวควบคุมการประชุม ให้เลือก ห้อง

-
เลือก กำหนดผู้เข้าร่วมใหม่
-
เลือกลูกศรดรอปดาวน์ที่อยู่ถัดจาก ชื่อ หรือ ห้อง เพื่อเรียงลําดับผู้เข้าร่วมตามชื่อหรือการมอบหมายห้อง
-
เลือกกล่องกาเครื่องหมายที่อยู่ถัดจากชื่อของบุคคลที่คุณต้องการกําหนดให้กับห้อง
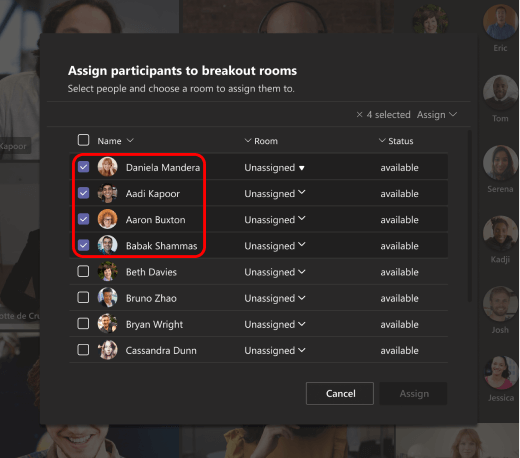
-
เลือกลูกศรลงที่อยู่ถัดจาก กําหนด แล้วเลือกห้องสําหรับพวกเขา
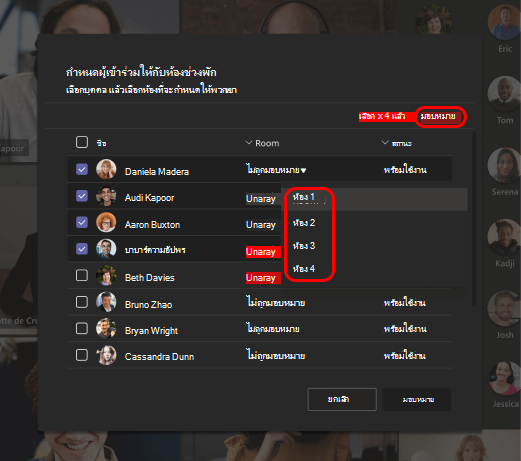
-
ทําซ้ำขั้นตอนก่อนหน้านี้จนกว่าทุกคนในการประชุมจะถูกกําหนดให้กับห้อง
-
เมื่อคุณทําเสร็จแล้ว ให้เลือก ยืนยัน
-
ถ้ามีคนเข้าร่วมการประชุมล่าช้า ให้เลือก กําหนดผู้เข้าร่วม อีกครั้งเพื่อมอบหมายการประชุมให้กับห้อง
กําหนดบุคคลด้วยตนเองก่อนการประชุมแชนเนล
เมื่อต้องการกําหนดสมาชิกของแชนเนลให้กับห้องประชุมย่อยก่อนที่การประชุมแชนเนลจะเริ่ม คุณต้องเข้าร่วมการประชุมก่อน ดังนี้
-
เปิด Teams บนเดสก์ท็อปของคุณและไปที่แชนเนลทีมของคุณ
-
เลือกแท็บห้องประชุมย่อย
-
เลือก กําหนดผู้เข้าร่วม และจัดเรียงสมาชิกแชนเนลลงในห้องประชุมย่อย
การประชุมที่มีความสามารถของห้องประชุมย่อยจะถูกจํากัดผู้เข้าร่วมไว้ที่ 300 คน ถ้าแชนเนลมีสมาชิกมากกว่า 300 คน งานที่มอบหมายล่วงหน้าจะไม่พร้อมใช้งาน ผู้จัดการประชุมยังสามารถกําหนดผู้เข้าร่วมไปยังห้องประชุมย่อยในระหว่างการประชุมได้
สลับผู้เข้าร่วมในห้องประชุมย่อย
กําหนดผู้เข้าร่วมแบบสุ่มให้กับห้องประชุมย่อยก่อนและระหว่างการประชุม สลับทุกคนหรือเฉพาะบุคคลที่ยังไม่ได้กําหนดไปยังห้อง
เมื่อต้องการสลับผู้เข้าร่วมในห้องประชุมย่อยก่อนการประชุม ให้ทําดังนี้
-
จากปฏิทิน Teams ของคุณ ให้เปิดการประชุมที่มีห้องประชุมย่อย
-
เลือก มอบหมายผู้เข้าร่วม > สุ่มเพลง
-
จากเมนูดรอปดาวน์ การสุ่มเพลง :
-
เลือก ทุกคน เพื่อสลับผู้เข้าร่วมทั้งหมด
-
เลือก เฉพาะบุคคลที่ไม่ได้มอบหมาย เพื่อสลับผู้เข้าร่วมที่ยังไม่ได้กําหนดไปยังห้อง
-
-
เลือก บันทึก เพื่อมอบหมายผู้เข้าร่วมใหม่ไปยังห้องประชุมย่อยใหม่
เมื่อต้องการสลับผู้เข้าร่วมในห้องประชุมย่อยระหว่างการประชุม ให้ทําดังนี้
-
เลือก ห้อง

-
ในห้องประชุมย่อย ให้เลือก กําหนดผู้เข้าร่วม > สลับ
-
จากเมนูดรอปดาวน์ การสุ่มเพลง :
-
เลือก ทุกคน เพื่อสลับผู้เข้าร่วมทั้งหมด
-
เลือก เฉพาะบุคคลที่ไม่ได้มอบหมาย เพื่อสลับผู้เข้าร่วมที่ยังไม่ได้กําหนดไปยังห้อง
-
-
เลือก บันทึก เพื่อมอบหมายผู้เข้าร่วมใหม่ไปยังห้องประชุมย่อยใหม่
แต่งตั้งผู้จัดการห้องประชุมย่อย
ถ้าคุณเป็นผู้จัดการประชุม คุณสามารถมอบหมายผู้นําเสนอให้จัดการห้องประชุมย่อยของการประชุมได้
ผู้จัดการห้องประชุมย่อยสามารถ:
-
เพิ่มและลบห้อง
-
กําหนดและกําหนดผู้เข้าร่วมให้กับห้องใหม่
-
เปิดและปิดห้อง
-
เข้าร่วมห้องใดก็ได้
-
ตั้งค่าขีดจํากัดเวลาสําหรับเซสชันของห้อง
-
ส่งประกาศ
-
สร้างห้องใหม่
สิ่งสำคัญ: ครั้งละหนึ่งคนเท่านั้นที่สามารถจัดการห้องประชุมย่อยของการประชุมได้
เมื่อต้องการแต่งตั้งผู้จัดการห้องก่อนการประชุม:
-
ไปที่ปฏิทิน Teams ของคุณ แล้วเปิดคําเชิญเข้าร่วมประชุม
-
ไปที่ห้องประชุมย่อย > การตั้งค่าห้อง

-
เปิดการสลับ กําหนดผู้นําเสนอ เพื่อจัดการห้อง
-
เลือก ค้นหาผู้นําเสนอ และกําหนดผู้จัดการห้อง
เมื่อต้องการแต่งตั้งผู้จัดการห้องในระหว่างการประชุม:
-
ในตัวควบคุมการประชุม ให้เลือก ห้อง

-
เลือก การตั้งค่าห้อง

-
เปิดการสลับ กําหนดผู้นําเสนอ เพื่อจัดการห้อง
-
ถ้าไม่มีใครในการประชุมถูกกําหนดให้เป็นผู้นําเสนอ ให้เลือก ไปที่ตัวเลือกการประชุม เพื่อเพิ่มผู้นําเสนอ แล้วเลือกผู้ที่คุณต้องการให้เป็นผู้จัดการห้อง
-
เลือกผู้นําเสนอจากเมนูดรอปดาวน์
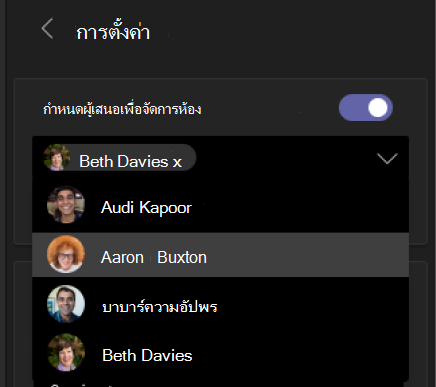
-
เลือกปุ่มย้อนกลับ < เพื่อบันทึกการเปลี่ยนแปลงของคุณ
เปลี่ยนชื่อห้องประชุมย่อย
ถ้าคุณต้องการ ให้เปลี่ยนชื่อแต่ละห้องเพื่อแสดงวัตถุประสงค์ (ตัวอย่างเช่น สิ่งที่บุคคลในห้องนั้นจะทํางานอยู่)
-
ในตัวควบคุมการประชุม ให้เลือก ห้อง

-
โฮเวอร์เหนือห้องและเลือก ตัวเลือกเพิ่มเติม

-
ป้อนชื่อใหม่
-
เลือก เปลี่ยนชื่อห้อง
เคล็ดลับ: ในระหว่างการประชุม คุณสามารถ ลบห้องประชุมย่อยทั้งหมดและตั้งค่าที่แตกต่างกันได้ (ดู สร้างห้องประชุมย่อยใหม่ตั้งแต่เริ่มต้น)
ตั้งค่าขีดจํากัดเวลาสําหรับเซสชันห้องประชุมย่อย
เมื่อคุณตั้งค่าขีดจํากัดเวลา ตัวจับเวลาจะปรากฏอยู่ในห้องประชุมย่อยแต่ละห้อง เพื่อให้ผู้เข้าร่วมทราบว่าเซสชันจะสิ้นสุดเมื่อใด เมื่อหมดเวลา ห้องจะปิดและผู้เข้าร่วมจะกลับไปยังห้องประชุมหลัก
เมื่อต้องการตั้งค่าขีดจํากัดเวลาสําหรับเซสชันห้องประชุมย่อย ให้ทําดังนี้
-
ในตัวควบคุมการประชุม ให้เลือก ห้อง

-
เลือก การตั้งค่าห้อง

-
เปิดการสลับ ตั้งค่าขีดจํากัดเวลา
-
เลือกระยะเวลาสําหรับเซสชันห้องประชุมย่อย
การเปลี่ยนแปลงจะบันทึกโดยอัตโนมัติ
หมายเหตุ: ถ้าคุณ ปิดการเข้าสู่ห้องประชุมย่อยโดยอัตโนมัติ ผู้เข้าร่วมจะสามารถกลับไปยังการประชุมหลักหรือออกจากการประชุมได้เมื่อหมดเวลา
เริ่มต้นใช้งานห้องประชุมย่อย
ตามค่าเริ่มต้น ผู้เข้าร่วมการประชุมจะถูกย้ายไปยังห้องที่ได้รับมอบหมายทันทีที่คุณเปิด แต่คุณสามารถ ปิดการเข้าสู่ห้องประชุมย่อยโดยอัตโนมัติได้
เมื่อต้องการเปิดและเริ่มเซสชันห้องประชุมย่อย ให้ทําดังนี้
-
ในตัวควบคุมการประชุม ให้เลือก ห้อง

-
เมื่อต้องการเปิดห้องทั้งหมดพร้อมกัน ให้เลือก เปิด
-
เมื่อต้องการเปิดห้องเดียว ให้โฮเวอร์เหนือห้องและเลือก ตัวเลือกเพิ่มเติม

-
เข้าร่วมห้องประชุมย่อย
ถ้าคุณเป็น ผู้จัดการประชุม หรือ ผู้จัดการห้องประชุมย่อย คุณสามารถเข้าร่วมห้องใดก็ได้
-
ในตัวควบคุมการประชุม ให้เลือก ห้อง

-
โฮเวอร์เหนือห้องแล้วเลือกตัวเลือกเพิ่มเติม

ออกจากห้องประชุมย่อย
เมื่อต้องการออกจากห้องประชุมย่อยและกลับไปยังการประชุมหลัก ให้เลือก ย้อนกลับ ในตัวควบคุมการประชุม
โต้ตอบกับผู้เข้าร่วมห้องประชุมย่อย
ในฐานะผู้จัดการประชุม คุณสามารถส่งประกาศไปยังห้องประชุมย่อยทั้งหมดและมีส่วนร่วมในการแชทในห้องใดก็ได้
ส่งข้อความประกาศไปยังห้องประชุมย่อยทั้งหมด
คุณอาจต้องการบอกทุกคนว่าเวลาของเซสชันประชุมย่อยที่เหลืออยู่ เสนอแนวคิดการสนทนา หรือเพียงแจ้งการอัปเดตทั่วไป
-
ในตัวควบคุมการประชุม ให้เลือก ห้อง

-
เลือก ให้มีการประกาศ

-
ใส่ข้อความประกาศของคุณแล้วเลือกส่ง
ผู้เข้าร่วมจะได้รับการแจ้งเตือนในการแชทการประชุมของพวกเขาเพื่อตรวจสอบการประกาศของคุณ
การแชทในห้องประชุมย่อย
ห้องประชุมย่อยแต่ละห้องมีการแชทของตัวเอง การแชททั้งหมดจะพร้อมใช้งานในรายการการแชทหลักของ Teams ของคุณ ที่นี่คุณสามารถแชทกับสมาชิกของห้องประชุมย่อยใดก็ได้
หลังจากที่คุณเข้าร่วมห้องประชุมย่อย คุณยังสามารถเลือก การแชท 
หมายเหตุ: เมื่อห้องประชุมย่อยปิดการแชทในห้องจะสิ้นสุดลงและไม่สามารถดําเนินการต่อได้ อย่างไรก็ตาม คุณจะยังคงสามารถดูประวัติการแชทและไฟล์ที่แชร์ได้
ปิดห้องประชุมย่อย
เมื่อคุณปิดห้องประชุมย่อย ผู้เข้าร่วมจะกลับไปยังห้องประชุมหลัก
หมายเหตุ: ถ้าคุณปิดการตั้งค่า ย้ายบุคคลลงในห้องที่เปิดโดยอัตโนมัติ (ดู ปิดการเข้าสู่ห้องประชุมย่อยโดยอัตโนมัติ) ผู้เข้าร่วมจะมีตัวเลือกว่าจะกลับไปยังห้องประชุมหลัก หรือออกจากการประชุมเมื่อห้องถูกปิดลง
หากต้องการปิดทีละห้อง:
-
ในตัวควบคุมการประชุม ให้เลือก ห้อง

-
โฮเวอร์เหนือห้องแล้วเลือกตัวเลือกเพิ่มเติม

เมื่อต้องการปิดห้องทั้งหมดพร้อมกัน:
-
ในตัวควบคุมการประชุม ให้เลือก ห้อง

-
เลือก ปิด
คุณจะทราบว่าห้องปิดเรียบร้อยแล้วเมื่อสถานะห้องเปลี่ยนเป็นปิด
เมื่อทุกคนกลับมาจากห้องประชุมย่อยของพวกเขาแล้ว และคุณก็พร้อมที่จะประชุมเป็นกลุ่มใหญ่อีกครั้ง ให้เลือก ทำต่อ
หมายเหตุ:
-
ห้องประชุมย่อยจะยังคงเปิดอยู่จนกว่าผู้จัดประชุมจะปิดห้องประชุมด้วยตนเอง ถ้าคุณตั้งค่าระยะเวลาสําหรับเซสชันห้องประชุมย่อย ห้องประชุมย่อยจะปิดโดยอัตโนมัติหลังจากหมดเวลา
-
ถ้าห้องถูกเปิดขึ้นใหม่ในภายหลังในการประชุม ผู้เข้าร่วมจะมีการกำหนดไปยังห้องเดิมที่พวกเขาเคยอยู่
การกำหนดห้องในการประชุมที่เป็นกิจวัตร
เว้นแต่ว่าผู้จัดประชุมจะยกเลิกการกำหนดบุคคลออกจากห้องประชุมย่อยของพวกเขาด้วยตนเอง จะมีการใช้ห้องและการกำหนดห้องแบบเดิมในการประชุมครั้งถัดไป
รายงานการเข้าร่วมสําหรับห้องประชุมย่อย
ถ้าคุณจัดการประชุม คุณสามารถรับข้อมูลเชิงลึกเกี่ยวกับผู้เข้าร่วมและกิจกรรมของห้องประชุมย่อยได้ผ่านรายงานการเข้าร่วม เรียนรู้ว่าห้องประชุมย่อยใดที่แต่ละคนเข้าร่วม เมื่อพวกเขาเข้าร่วม และเมื่อพวกเขาออกจากห้องนั้น
เมื่อต้องการดูข้อมูลห้องประชุมย่อยจากการประชุม ให้ทําดังนี้
-
ไปที่ปฏิทิน Teams ของคุณ
-
เลือกการประชุมที่คุณต้องการดูรายงานการเข้าร่วม
-
เลือก การเข้าร่วม
-
ภายใต้ ผู้เข้าร่วม ให้เลือกผู้เข้าร่วมเพื่อดูห้องประชุมย่อยที่พวกเขาเข้าร่วม และเวลาที่พวกเขาเข้าร่วมและออกจากห้องนั้น
เมื่อต้องการอ้างอิงข้อมูลห้องประชุมย่อยในภายหลัง ให้ดาวน์โหลดรายงานการเข้าร่วม ในรูปแบบ CSV
หมายเหตุ:
-
เฉพาะผู้จัดการประชุมเท่านั้นที่สามารถดูรายงานการเข้าร่วมได้
-
รายงานการเข้าร่วมจะไม่รวมข้อมูลจากห้องประชุมย่อยที่ถูกลบ
ตัวเลือกเพิ่มเติม
ตามค่าเริ่มต้น ผู้เข้าร่วมจะถูกย้ายไปยังห้องประชุมย่อยโดยอัตโนมัติเมื่อเปิดห้อง เมื่อคุณปิดใช้งานตัวเลือกนี้ ผู้เข้าร่วมจะได้รับข้อความเพื่อขอให้พวกเขาเข้าร่วมห้องประชุมย่อย พวกเขาเลือก เข้าร่วมห้อง (เข้าร่วม บนอุปกรณ์เคลื่อนที่) ก่อนที่จะย้าย
-
ในตัวควบคุมการประชุม ให้เลือก ห้อง

-
เลือก การตั้งค่าห้อง

-
ปิดปุ่มสลับ ย้ายบุคคลไปยังห้อง โดยอัตโนมัติ
-
เลือกปุ่มย้อนกลับ < เพื่อบันทึกการเปลี่ยนแปลงของคุณ
ผู้เข้าร่วมประชุมสามารถเรียนรู้เพิ่มเติมเกี่ยวกับการเข้าร่วมและการมีส่วนร่วมในห้องประชุมย่อยได้ที่นี่: เข้าร่วมห้องประชุมย่อยในการประชุม Teams
ตามค่าเริ่มต้น การตั้งค่านี้จะถูกปิด การเปิดใช้งานจะมอบตัวเลือกให้ผู้เข้าร่วมออกจากห้องประชุมย่อยของพวกเขา และย้อนกลับไปยังการประชุมแรกเริ่มเพื่อเข้าร่วมการพูดคุยในห้องใหญ่อีกครั้ง
-
ในตัวควบคุมการประชุม ให้เลือก ห้อง

-
เลือก การตั้งค่าห้อง

-
เปิดปุ่มสลับ อนุญาตให้ผู้อื่นกลับไปยังการประชุมหลัก
-
เลือกปุ่มย้อนกลับ < เพื่อบันทึกการเปลี่ยนแปลงของคุณ
สามารถย้ายผู้เข้าร่วมได้เมื่อเปิดหรือปิดห้องประชุมย่อย
-
ในตัวควบคุมการประชุม ให้เลือก ห้อง

-
เลือก กําหนดผู้เข้าร่วม และเลือกกล่องกาเครื่องหมายที่อยู่ถัดจากชื่อของบุคคลที่คุณต้องการย้าย
-
เลือกห้องใหม่สําหรับบุคคลแล้วเลือก มอบหมาย > ย้าย
-
ในตัวควบคุมการประชุม ให้เลือก ห้อง

-
โฮเวอร์เหนือห้องและเลือก ตัวเลือกเพิ่มเติม

-
ในตัวควบคุมการประชุม ให้เลือก ห้อง

-
เลือก ลบห้องออก

ในระหว่างการประชุม คุณสามารถลบห้องประชุมย่อยทั้งหมด สร้างห้องใหม่ และมอบหมายผู้เข้าร่วมใหม่ให้พวกเขาได้
-
ในตัวควบคุมการประชุม ให้เลือก ห้อง

-
เลือก ลบ











