ใช้ Excel เป็นเครื่องคิดเลขให้คุณ
แทนที่จะใช้เครื่องคิดเลข ให้ใช้ Microsoft Excel คํานวณเอง!
คุณสามารถใส่สูตรอย่างง่ายเพื่อบวก หาร คูณ และลบค่าตัวเลขอย่างน้อยสองค่า หรือใช้ฟีเจอร์ ผลรวมอัตโนมัติ เพื่อหาผลรวมของชุดค่าได้อย่างรวดเร็วโดยไม่ต้องใส่ด้วยตนเองในสูตร หลังจากที่คุณสร้างสูตร คุณสามารถคัดลอกสูตรลงในเซลล์ที่อยู่ติดกันได้ โดยไม่จําเป็นต้องสร้างสูตรเดิมซ้ําแล้วซ้ําอีก
ลบใน Excel
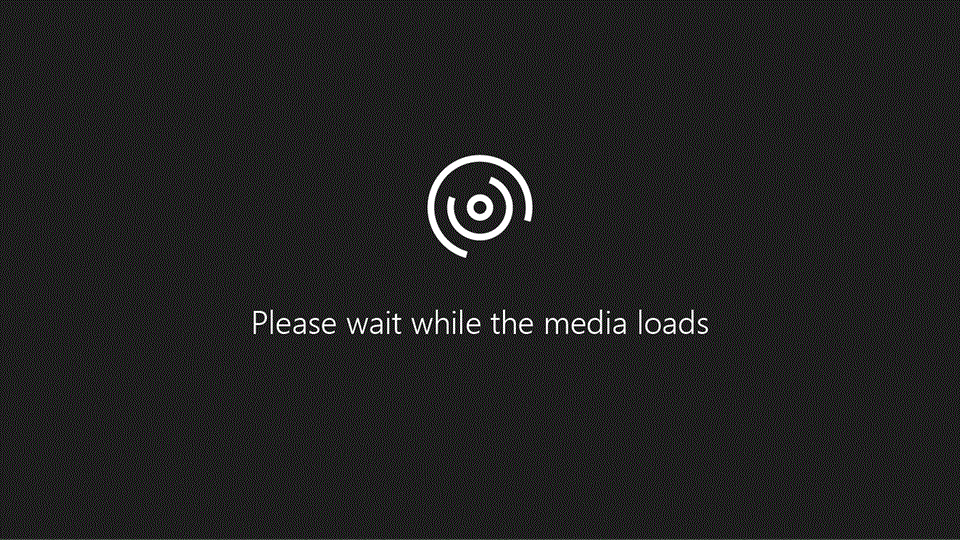
คูณใน Excel
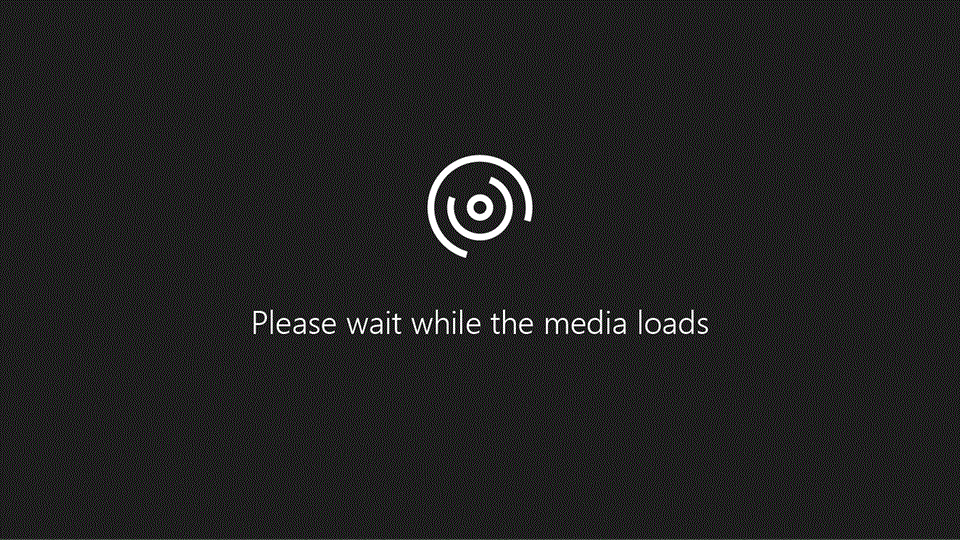
การหารใน Excel
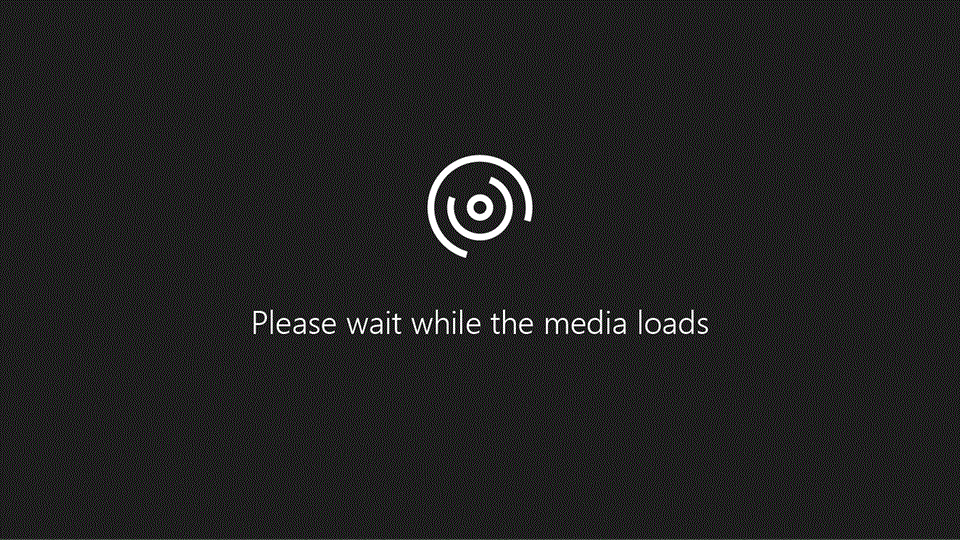
เรียนรู้เพิ่มเติมเกี่ยวกับสูตรทั่วไป
รายการสูตรทั้งหมดจะขึ้นต้นด้วยเครื่องหมายเท่ากับ (=) สําหรับสูตรง่ายๆ ให้พิมพ์เครื่องหมายเท่ากับตามด้วยค่าตัวเลขที่คุณต้องการคํานวณ และตัวดําเนินการทางคณิตศาสตร์ที่คุณต้องการใช้ เครื่องหมายบวก (+) เพื่อบวก เครื่องหมายลบ (-) เพื่อลบ เครื่องหมายดอกจัน (*) เพื่อคูณ และเครื่องหมายทับ (/) เพื่อหาร จากนั้นกด ENTER และ Excel จะคํานวณและแสดงผลลัพธ์ของสูตรทันที
เช่น เมื่อคุณพิมพ์ =12.99+16.99 ในเซลล์ C5 แล้วกด ENTER โปรแกรม Excel จะคำนวณผลลัพธ์แลละแสดง 29.98 ในเซลล์ดังกล่าว
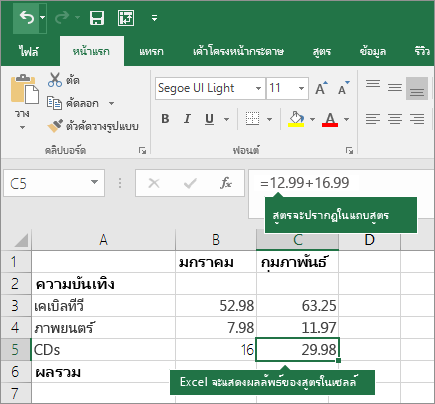
สูตรที่คุณใส่ในเซลล์จะยังคงมองเห็นได้ในแถบสูตร และคุณสามารถได้ทุกครั้งที่คุณเลือกเซลล์นั้น
สิ่งสำคัญ: แม้ว่าจะมีฟังก์ชัน SUM แต่ไม่มีฟังก์ชัน SUBTRACT ให้ใช้ตัวดําเนินการเครื่องหมายลบ (-) ในสูตรแทน ตัวอย่างเช่น =8-3+2-4+12 หรือคุณสามารถใช้เครื่องหมายลบเพื่อแปลงตัวเลขเป็นค่าลบในฟังก์ชัน SUM ตัวอย่างเช่น สูตร =SUM(12,5,-3,8,-4) จะใช้ฟังก์ชัน SUM เพื่อบวก 12, 5, ลบ 3, บวก 8 และลบ 4 ตามลําดับ
ใช้ ผลรวมอัตโนมัติ
วิธีที่ง่ายที่สุดในการเพิ่มสูตร SUM ลงในเวิร์กชีตของคุณคือการใช้ ผลรวมอัตโนมัติ เลือกเซลล์ว่างที่ด้านบนหรือด้านล่างช่วงที่คุณต้องการหาผลรวม และบนแท็บ หน้าแรก หรือ สูตร ของ Ribbon ให้คลิก ผลรวมอัตโนมัติ > ผลรวม ผลรวมอัตโนมัติจะตรวจหาช่วงที่จะหาผลรวมและสร้างสูตรให้คุณโดยอัตโนมัติ ซึ่งยังทํางานในแนวนอนถ้าคุณเลือกเซลล์ไปทางซ้ายหรือขวาของช่วงที่คุณต้องการหาผลรวม
หมายเหตุ: ผลรวมอัตโนมัติไม่สามารถทำงานในช่วงที่ไม่ต่อกันได้
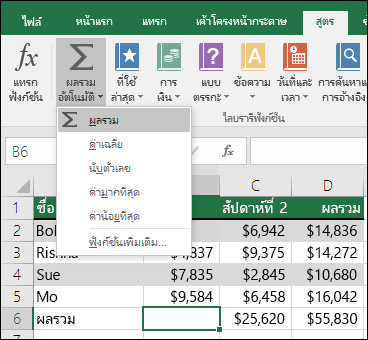
ผลรวมอัตโนมัติตามแนวตั้ง
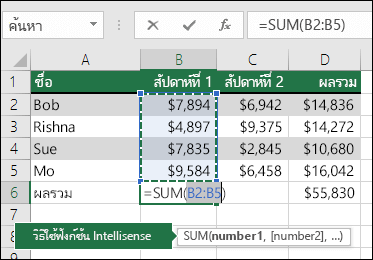
ในรูปภาพด้านบน ฟีเจอร์ผลรวมอัตโนมัติจะเห็นได้เพื่อตรวจหาเซลล์ B2:B5 เป็นช่วงที่จะรวมโดยอัตโนมัติ สิ่งที่คุณต้องทําคือกด ENTER เพื่อยืนยัน ถ้าคุณต้องการเพิ่ม/แยกเซลล์เพิ่มเติม คุณสามารถกดแป้น Shift + แป้นลูกศรที่คุณเลือกค้างไว้จนกว่าการเลือกของคุณตรงกับสิ่งที่คุณต้องการ จากนั้นกด Enter เพื่อทํางานให้เสร็จสมบูรณ์
คู่มือฟังก์ชัน Intellisense: SUM(number1,[number2], ...) แท็กลอยอยู่ใต้ฟังก์ชันเป็นเส้นบอกแนว Intellisense ถ้าคุณคลิก SUM หรือชื่อฟังก์ชัน จะเปลี่ยนไฮเปอร์ลิงก์สีน้ําเงินเป็นหัวข้อวิธีใช้สําหรับฟังก์ชันนั้น ถ้าคุณคลิกองค์ประกอบฟังก์ชันแต่ละองค์ประกอบ ส่วนที่เป็นตัวแทนขององค์ประกอบเหล่านั้นในสูตรจะถูกเน้น ในกรณีนี้ เฉพาะ B2:B5 เท่านั้นที่จะถูกเน้น เนื่องจากมีการอ้างอิงตัวเลขเพียงหนึ่งรายการในสูตรนี้ แท็ก Intellisense จะปรากฏขึ้นสําหรับฟังก์ชันใดๆ
ผลรวมอัตโนมัติตามแนวนอน
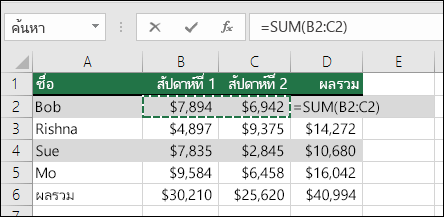
เรียนรู้เพิ่มเติมในบทความเกี่ยวกับฟังก์ชัน SUM
หลีกเลี่ยงการเขียนสูตรเดิมใหม่
หลังจากที่คุณสร้างสูตร คุณสามารถคัดลอกไปยังเซลล์อื่นได้ โดยไม่จําเป็นต้องเขียนสูตรเดิมใหม่ คุณสามารถ คัดลอกสูตร หรือ ใช้จุดจับเติม 
เช่น เมื่อคุณคัดลอกสูตรในเซลล์ B6 ไปยัง C6 สูตรในเซลล์จะเปลี่ยนและอัปเดตการอ้างอิงเซลล์ในคอลัมน์ C โดยอัตโนมัติ
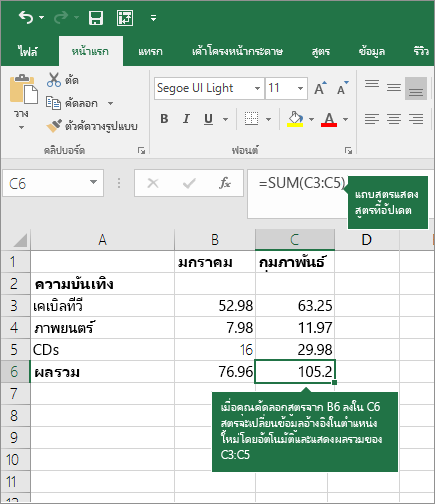
เมื่อคุณคัดลอกสูตร ให้ตรวจสอบให้แน่ใจว่าการอ้างอิงเซลล์ถูกต้อง การอ้างอิงเซลล์อาจเปลี่ยนแปลงได้ถ้ามีการอ้างอิงสัมพัทธ์ สําหรับข้อมูลเพิ่มเติม ให้ดู คัดลอกและวางสูตรลงในเซลล์หรือเวิร์กชีตอื่น
ฉันใช้อะไรในสูตรได้บ้างเพื่อเลียนแบบแป้นเครื่องคิดเลข
|
แป้นเครื่องคิดเลข |
วิธีของ Excel |
คำอธิบาย ตัวอย่าง |
ผลลัพธ์ |
|
+ (แป้นบวก) |
+ (บวก) |
ใช้ในสูตรเพื่อบวกตัวเลข ตัวอย่างเช่น: =4+6+2 |
1.2 |
|
- (แป้นลบ) |
- (ลบ) |
ใช้ในสูตรเพื่อลบตัวเลขหรือเพื่อแสดงจำนวนลบ เช่น: =18-12 เช่น: =24*-5 (24 times negative 5) |
6 -120 |
|
x (แป้นคูณ) |
* (เครื่องหมายดอกจัน หรือที่เรียกว่า “ดาว”) |
ใช้ในสูตรเพื่อคูณตัวเลข ตัวอย่างเช่น: =8*3 |
24 |
|
÷ (แป้นหาร) |
/ (เครื่องหมายทับ) |
ใช้ในสูตรเพื่อหารตัวเลขหนึ่งด้วยอีกจํานวนหนึ่ง ตัวอย่าง: =45/5 |
9 |
|
% (แป้นเปอร์เซ็นต์) |
% (เปอร์เซ็นต์) |
ใช้ในสูตรที่มี * เพื่อคูณด้วยเปอร์เซ็นต์ ตัวอย่างเช่น: =15%*20 |
3 |
|
√ (รากที่สอง) |
ฟังก์ชัน SQRT |
ใช้ฟังก์ชัน SQRT ในสูตรเพื่อค้นหารากที่สองของตัวเลข ตัวอย่าง: =SQRT(64) |
8 |
|
1/x (ส่วนกลับ) |
=1/n |
ใช้ =1/n ในสูตร โดยที่ n เป็นตัวเลขที่คุณต้องการหารออกจาก 1 เช่น: =1/8 |
0.125 |
ต้องการความช่วยเหลือเพิ่มเติมไหม
คุณสามารถสอบถามผู้เชี่ยวชาญใน Excel Tech Community หรือรับการสนับสนุนใน ชุมชน










