แก้ไขแชนเนลใน Microsoft Teams
เจ้าของทีมและสมาชิกในทีมบางคนสามารถแก้ไขรายละเอียดแชนเนลได้ เช่น ชื่อและคําอธิบายของแชนเนล พวกเขายังสามารถแนะนําแชนเนลให้กับสมาชิกทีมคนอื่นๆ ได้อีกด้วย
เปลี่ยนชื่อแชนเนล
คุณสามารถเปลี่ยนชื่อแชนเนลเพื่อให้มีชื่อที่สื่อความหมายมากขึ้นซึ่งแสดงถึงวัตถุประสงค์ได้ดีขึ้น ซึ่งจะมีประโยชน์เป็นพิเศษสําหรับแชนเนลเริ่มต้นที่ชื่อ "ทั่วไป" ที่สร้างขึ้นกับทุกทีมใหม่
หมายเหตุ: เฉพาะเจ้าของทีมเท่านั้นที่สามารถเปลี่ยนชื่อแชนเนล "ทั่วไป" ได้
เมื่อต้องการเปลี่ยนชื่อแชนเนล ให้ทําตามขั้นตอนต่อไปนี้:
-
ในแอป Teams บนเดสก์ท็อป ให้นําทางไปยังทีมที่มีแชนเนลที่คุณต้องการเปลี่ยนชื่อ
-
ชี้ไปที่แสดง จากนั้นเลือก ตัวเลือกเพิ่มเติม

-
เลือก เปลี่ยนชื่อแชนเนล

-
ภายใต้ ชื่อแชนเนล ให้ใส่ชื่อใหม่สําหรับแชนเนล
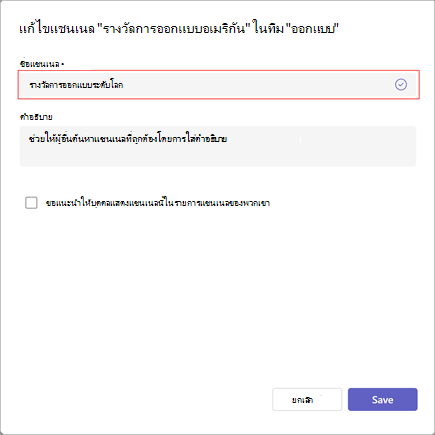
หมายเหตุ: ชื่อใหม่ต้องไม่ซ้ํากันภายในทีม และไม่สามารถมีอักขระต่อไปนี้: / \ : * ? " < > | คุณไม่สามารถเปลี่ยนชื่อแชนเนลเป็น "ทั่วไป" ได้
-
เลือก บันทึก เพื่อเปลี่ยนชื่อแชนเนล
เคล็ดลับ: ถ้าคุณไม่สามารถเปลี่ยนชื่อแชนเนลได้ ตรวจสอบให้แน่ใจว่าคุณเป็นเจ้าของแชนเนลหรือทีมหรือมีสิทธิ์ที่ถูกต้อง หากคุณยังคงประสบปัญหา โปรดติดต่อแผนก IT ของคุณเพื่อขอความช่วยเหลือ
แชนเนลที่เปลี่ยนชื่อจะแสดงในทุกส่วนของ Teams รวมถึงรายการแชนเนล การค้นหาและกรองผลลัพธ์ และบนไซต์ SharePoint และการแจ้งเตือน
หมายเหตุ: ขณะนี้คุณไม่สามารถค้นหาแชนเนล "ทั่วไป" ที่เปลี่ยนชื่อบนอุปกรณ์เคลื่อนที่ได้
คําอธิบายแชนเนลการอัปเดต
สําหรับแชนเนลอื่นที่ไม่ใช่ "ทั่วไป" เจ้าของทีมหรือสมาชิกทีม (ที่มีสิทธิ์ที่จําเป็น) ยังสามารถอัปเดตคําอธิบายแชนเนลได้ แชนเนล "ทั่วไป" มีคําอธิบายเดียวกันกับทีมของพวกเขา
เริ่มต้นด้วยการนําทางไปยังแชนเนลที่คุณต้องการอัปเดต จากนั้น:
-
ชี้ไปที่แชนเนลเพื่อแสดงตัวเลือกเพิ่มเติม

-
เลือก ตัวเลือกเพิ่มเติม


-
ไปที่ การตั้งค่า>รายละเอียดแชนเนล จากนั้นเลือก แก้ไข ภายใต้ แก้ไขชื่อแชนเนลและคําอธิบาย
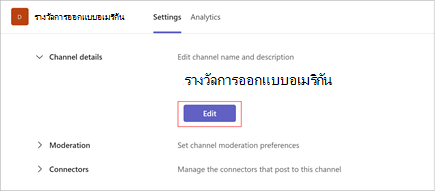
-
พิมพ์คําอธิบายใหม่
-
เลือก บันทึก เพื่ออัปเดตคําอธิบาย
แนะนําแชนเนล
หมายเหตุ: ฟีเจอร์บางอย่างที่มีรายละเอียดด้านล่างจะพร้อมใช้งานเป็นส่วนหนึ่งของโปรแกรมตัวอย่างสาธารณะและอาจได้รับการเปลี่ยนแปลงเพิ่มเติมก่อนที่จะเผยแพร่ต่อสาธารณะ เมื่อต้องการเข้าถึงฟีเจอร์นี้และฟีเจอร์อื่นๆ ที่กําลังจะมาถึง ให้สลับไปยังการแสดงตัวอย่างสาธารณะของ Teams
เมื่อพวกเขาสร้างแชนเนลมาตรฐาน (แทนแชนเนลที่แชร์) เจ้าของทีมสามารถแนะนําแชนเนลให้กับสมาชิกในทีมได้สูงสุด 10 แชนเนล แชนเนลที่แนะนําจะแสดงแท็ก "แนะนํา" เมื่อสมาชิกใหม่เข้าร่วมทีม
เมื่อต้องการแนะนําแชนเนลที่มีอยู่
-
ไปที่แชนเนลที่คุณต้องการแนะนํา จากนั้นเลือก ตัวเลือกเพิ่มเติม


-
ไปที่ การตั้งค่า>รายละเอียดแชนเนล จากนั้นเลือก แก้ไข ภายใต้ แก้ไขชื่อแชนเนลและคําอธิบาย
-
ภายใต้ คําอธิบาย ให้เลือก แนะนําว่าผู้อื่นจะแสดงแชนเนลนี้ในรายการแชนเนลของพวกเขา
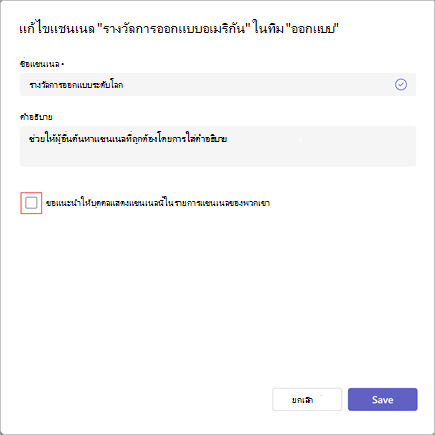
-
เลือก บันทึก เพื่ออัปเดตคําอธิบาย
หมายเหตุ: แชนเนลแรกในทีมหรือแชนเนล "ทั่วไป" ที่มีอยู่จะได้รับคําแนะนําเสมอ
หัวข้อที่เกี่ยวข้อง
สร้างแชนเนลมาตรฐาน ส่วนตัว หรือแชนเนลที่แชร์ใน Microsoft Teams










