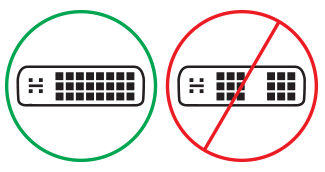แก้ไขปัญหาในการเชื่อมต่อ Surface กับจอแสดงผลภายนอก
หากคุณทําตามขั้นตอนที่แนะนําที่ เชื่อมต่อ Surface เข้ากับโทรทัศน์ จอภาพ หรือโปรเจคเตอร์ เพื่อเชื่อมต่อจอแสดงผลภายนอกของคุณ และคุณกําลังมีปัญหากับบางสิ่งที่ควรลองทํา
ตรวจหาการอัปเดตระบบ
คุณสามารถตรวจสอบสถานภาพของโปรแกรมควบคุมและเฟิร์มแวร์ Surface ของคุณโดยใช้แอป Surface
-
ในแอป Surface ให้ขยายความช่วยเหลือและการสนับสนุนเพื่อตรวจสอบสถานะการอัปเดต
-
หากมีการอัปเดตที่พร้อมใช้งาน ให้เลือกปุ่ม ตรวจหาการอัปเดต เพื่อเปิด Windows Update และติดตั้งการอัปเดตที่พร้อมใช้งาน
หมายเหตุ: หากคุณไม่ได้ติดตั้งแอป Surface คุณสามารถดาวน์โหลดแอป Surface จาก Microsoft Store เมื่อดาวน์โหลดแล้ว ให้เลือกเริ่มต้น ค้นหา Surface จากนั้นเลือกแอปจากรายการผลลัพธ์
วิธีแก้ไขปัญหา
หากคุณมีปัญหาในการเชื่อมต่อ Surface เข้ากับทีวี จอภาพ หรือโปรเจคเตอร์ ให้ลองวิธีแก้ไขปัญหาต่อไปนี้เพื่อระบุปัญหา
-
วิธีแก้ไขปัญหาที่ 3: ตรวจสอบการตั้งค่าเวอร์ชันของพอร์ตบนจอแสดงผลภายนอก
-
วิธีการแก้ไขปัญหา 4: แสดงซ้ําหรือขยายจอแสดงผลของคุณบนหน้าจอภายนอก
วิธีแก้ไขปัญหาที่ 1: รีเซ็ตจอแสดงผลภายนอกของคุณ
สำหรับวิธีแก้ไขปัญหาเร่งด่วนวิธีอื่นที่อาจใช้ได้ คือถอดปลั๊กจอภาพของคุณจากปลั๊กไฟแล้วเสียบกลับเข้าที่
วิธีแก้ไขปัญหาที่ 2: ตรวจสอบการตั้งค่าสัญญาณวิดีโอขาเข้า
หากคุณเชื่อมต่อ Surface กับจอแสดงผลภายนอก ตรวจสอบให้แน่ใจว่าได้ตั้งค่าจอแสดงผลภายนอกเป็นพอร์ตปัจจุบัน ตัวอย่างเช่น หากคุณกําลังใช้การเชื่อมต่อ DisplayPort กับจอแสดงผลภายนอก จอแสดงผลนั้นต้องได้รับการตั้งค่าให้ยอมรับ DisplayPort เป็นสัญญาณวิดีโอขาเข้า
หมายเหตุ: การตั้งค่าสัญญาณวิดีโอขาเข้าทั่วไปประกอบด้วย VGA, DVI, DisplayPort, HDMI, Input และ Source
วิธีแก้ไขปัญหาที่ 3: ตรวจสอบการตั้งค่าเวอร์ชันของพอร์ตบนจอแสดงผลภายนอก
จอแสดงผลภายนอกส่วนใหญ่มีเมนูบนหน้าจอที่ปรับเวอร์ชันพอร์ตที่จอแสดงผลใช้ การปรับการตั้งค่านี้อาจทำให้ผลลัพธ์ที่ดีขึ้น
ทําตามคําแนะนําในคู่มือของจอแสดงผลหรือตรวจสอบเว็บไซต์ของผู้ผลิต
วิธีการแก้ไขปัญหา 4: แสดงซ้ําหรือขยายจอแสดงผลของคุณไปยังจอแสดงผลภายนอก
กด แป้น โลโก้ Windows + P บนแป้นพิมพ์ของคุณ จากนั้นเลือกสิ่งที่คุณต้องการทําตามตารางต่อไปนี้:
|
หากคุณต้องการ |
เลือก |
|
ดูสิ่งต่างๆ บน Surface ของคุณเท่านั้น |
เฉพาะจอแสดงผลของพีซีเท่านั้น |
|
ดูภาพเดียวกันทั้งบน Surface และบนจอแสดงผลภายนอก (เมื่อต้องการเรียนรู้เพิ่มเติมเกี่ยวกับความละเอียดของจอแสดงผล ให้ไปที่ การแก้ไขปัญหา 7) |
แสดงซ้ำ |
|
ย้ายสิ่งที่อยู่บน Surface ของคุณไปยังจอแสดงผลภายนอก เมื่อคุณขยายจอแสดงผลออกไป คุณสามารถลากและย้ายรายการระหว่างสองจอแสดงผล และเลือกความละเอียดอื่นสําหรับจอแสดงผลภายนอกของคุณ (เมื่อต้องการเรียนรู้เพิ่มเติมเกี่ยวกับความละเอียดของจอแสดงผล ให้ไปที่ การแก้ไขปัญหา 7) |
ขยาย |
|
ดูทุกอย่างบนจอแสดงผลภายนอกเท่านั้น (Surface ของคุณจะว่างเปล่า) |
จอแสดงผลภายนอกเท่านั้น |
|
เชื่อมต่อกับจอแสดงผลที่เข้ากันได้แบบไร้สายโดยใช้ Miracast (Surface ทุกรุ่นสามารถทําได้) |
เชื่อมต่อกับจอแสดงผลแบบไร้สาย |
วิธีการแก้ไขปัญหา 5: ตรวจสอบสายเคเบิลวิดีโอ
สายเคเบิลเป็นส่วนสําคัญในการมีการเชื่อมต่อที่ใช้งานได้กับจอแสดงผลภายนอกของคุณ เราขอแนะนําให้ใช้ ออกแบบมาสําหรับอุปกรณ์เสริม Surface มิฉะนั้นนี่คือสิ่งที่ต้องพิจารณาและตรวจสอบ:
-
หากใช้สายเคเบิลวิดีโอ HDMI ตรวจสอบให้แน่ใจว่าได้จัดอันดับเป็นเวอร์ชัน 2.0 หรือหากใช้สายเคเบิล DisplayPort ให้จัดอันดับไว้ที่ 1.2 และยาวไม่เกิน 6 ฟุต (1.8 เมตร) สายเคเบิลที่ยาวขึ้นอาจส่งผลกระทบต่อคุณภาพของวิดีโอ
-
หากใช้การเชื่อมต่อ thunderbolt กับ USB-C ตรวจสอบให้แน่ใจว่าสายเคเบิลของคุณได้รับการจัดอันดับเป็นเวอร์ชัน 4.0
-
ตรวจสอบให้แน่ใจว่าการเชื่อมต่อวิดีโอทั้งหมดแน่นดีแล้ว ตรวจสอบการเชื่อมต่อจากพอร์ต USB-C หรือ Mini DisplayPort บน Surface ที่วางเทียบ อะแดปเตอร์วิดีโอใดๆ ที่คุณกําลังใช้ และการเชื่อมต่ออินพุตบนจอแสดงผลภายนอกของคุณ
-
ใช้สายเคเบิลที่มาพร้อมกับจอภาพของคุณ และหากใช้ USB-C ให้ยืนยันว่าสนับสนุนวิดีโอ
-
หากสายเคเบิลที่มาพร้อมกับจอภาพของคุณไม่ตอบสนอง ใช้สายเคเบิลวิดีโออื่นในการเชื่อมต่อ Surface ของคุณ
-
หากคุณกําลังใช้สายเคเบิลต่อขยายวิดีโอหรืออะแดปเตอร์วิดีโอหรือตัวแปลง ให้ถอดออกจากตัวเครื่องเพื่อดูว่าเป็นสาเหตุของปัญหาหรือไม่
-
หากคุณกําลังใช้อะแดปเตอร์วิดีโอที่ไม่ใช่ Surface ให้ติดต่อผู้ผลิตอะแดปเตอร์เพื่อรับความช่วยเหลือ/การแก้ไขปัญหา
สำหรับการตั้งค่าจอภาพหลายจอ
สําหรับจอแสดงผลภายนอกที่เข้ากันได้กับห่วงโซ่เดซี่, กรุณาติดต่อผู้ผลิตจอแสดงผลสําหรับรายละเอียดการกําหนดค่าและข้อกําหนดของ
ตัวอย่างเช่น ต่อไปนี้คือวิธีการตั้งค่าการเชื่อมต่อแบบเดซี่เชนกับ DisplayPort:
-
ใช้สาย Mini DisplayPort to DisplayPort เชื่อมต่อ Mini DisplayPort บน Surface เข้ากับอินพุต DisplayPort บนจอแสดงผลภายนอกจอแรก หากมีจอแสดงผลภายนอกเพียงจอเดียวที่มีพอร์ตขาออก ให้เชื่อมต่อ Surface ของคุณกับจอแสดงผลภายนอกก่อน
-
เชื่อมต่อพอร์ตเอาท์พุทของจอแสดงผลภายนอกจอแรกกับพอร์ตอินพุท DisplayPort ของจอแสดงผลภายนอกอื่นๆ
-
ทําตามคําแนะนําของผู้ผลิตจอภาพเพื่อตั้งค่าจอแสดงผลภายนอกทั้งสองจอให้ใช้ DisplayPort 1.2 เป็นแหล่งสัญญาณขาเข้า ตัวอย่างเช่น อาจเรียกว่า Multi-Stream Transport (MST) ซึ่งอนุญาตให้จอแสดงผลแรกส่งสัญญาณไปยังจอแสดงผลภายนอกจอที่สอง
วิธีการแก้ไขปัญหา 6: ตรวจสอบการ์ดแสดงผล
หากคุณใช้อะแดปเตอร์ (เช่น อะแดปเตอร์ USB-C กับ HDMI, อะแดปเตอร์ USB-C กับ DisplayPort หรืออะแดปเตอร์ USB-C กับ VGA) ให้ตรวจสอบการเชื่อมต่อของคุณ ถอดอะแดปเตอร์ออกแล้วเสียบใหม่ให้แน่นเพื่อให้แน่ใจว่าเชื่อมต่อกับ Surface ของคุณ
หากจอภาพของคุณไม่รองรับ DisplayPort หรือ USB-C เราขอแนะนําให้ใช้ HDMI หรือใช้ DVI หรือ VGA อะแดปเตอร์ที่ระบุไว้ในตารางผ่านการทดสอบความเข้ากันได้มาแล้ว และช่วยแก้ไขปัญหาวิดีโอได้ สําหรับตัวเลือกอื่นๆ โปรดดูอุปกรณ์เสริมของบริษัทภายนอกที่ได้รับอนุญาตอย่างเป็นทางการ
|
USB-C |
|
|
HDMI |
Surface Mini DisplayPort กับอะแดปเตอร์ HDMI 2.0 (รุ่น 1819) - แบบแอ็คทีฟ |
|
DVI |
Gofanco mDP กับตัวแปลง DVI แบบแอ็คทีฟ (รุ่น mDPDVIA) - แบบแอ็คทีฟ |
|
Cable Matters mDP-to-DVI (รุ่น 101022) - แบบแอ็คทีฟ |
|
|
หมายเหตุ: ใช้สาย Active Dual-Linked DVI เพื่อเชื่อมต่อกับจอแสดงผลภายนอกของคุณ |
|
|
|
|
|
VGA |
หมายเหตุ: หลีกเลี่ยงการใช้สายตัวแยกสัญญาณ "Y" ที่แบ่งสัญญาณระหว่างจอแสดงผลภายนอกสองจอขึ้นไป
การแก้ไขปัญหา 7: ลองใช้อะแดปเตอร์กับจอแสดงผลภายนอกจออื่น
เมื่อต้องการดูว่าอะแดปเตอร์วิดีโอใช้งานได้หรือไม่ ให้เชื่อมต่อ Surface เข้ากับทีวี จอภาพ หรือโปรเจคเตอร์อื่น หากคุณไม่สามารถทําให้ภาพจาก Surface ของคุณแสดงบนจอแสดงผลภายนอกจออื่นได้ คุณอาจต้องเปลี่ยนอะแดปเตอร์ใหม่
วิธีแก้ไขปัญหาที่ 8: ล้างแคชของจอแสดงผลของคุณ
หมายเหตุ: อย่าใช้ขั้นตอนเหล่านี้หากคุณกําลังใช้งาน Windows ใน S โหมด
วิธีการล้างแคชของคุณมีดังต่อไปนี้:
-
ถอด Surface ของคุณจาก Surface Dock หรือตัดการเชื่อมต่อจอภาพจาก Surface ของคุณ
-
ดาวน์โหลดไฟล์รีจิสทรีของแท่นวาง Surface เลือก เพื่อเปิด ไฟล์ ไฟล์นี้จะล้างแคชของคุณ ไม่ว่าคุณจะมีแท่นเชื่อมต่อหรือไม่ก็ตาม
-
เลือกและใช้งาน surface dock registry.reg
-
เลือก ใช่ เพื่ออนุญาตให้มีการเปลี่ยนแปลงกับ Surface ของคุณ เลือก ใช่ เพื่อยืนยัน จากนั้นเลือก ตกลง เพื่อปิด
-
รีสตาร์ต Surface ของคุณ ต่ออุปกรณ์กับแท่นวางและ/หรือจอภาพอีกครั้ง แล้วลองหน้าจอภายนอกของคุณอีกครั้ง