ค้นหาบันทึกย่อ หน้า หรือแท็บของ OneNote
ถ้าคุณไม่พบบันทึกย่อบางอย่าง OneNote ของคุณ นั่นไม่ได้หมายความว่าบันทึกย่อเหล่านั้นจะหายไป บันทึกย่ออาจไปอยู่ในที่ใดที่หนึ่งก็ได้
ฉันมี OneNote เวอร์ชันใด
|
ถ้าแอปพลิเคชันของคุณมีลักษณะดังนี้ ให้เลือกแท็บ แอปสำหรับ Windows 10 ให้ทำดังนี้ ด้านบนเพื่อดูคําแนะนําเกี่ยวกับวิธีการค้นหาบันทึกย่อของคุณ |
ถ้าแอปพลิเคชันมีลักษณะดังนี้ คำแนะนำเหล่านี้มีไว้สำหรับคุณ |
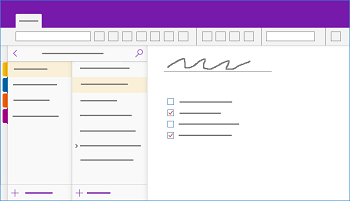 |
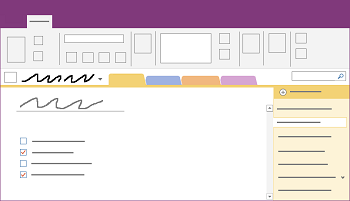 |
เมื่อต้องการเรียนรู้เพิ่มเติม ให้ดู OneNote เวอร์ชันต่างๆ แตกต่างกันอย่างไร
ถ้าคุณกําลังมีปัญหาในการค้นหาบันทึกย่อของคุณใน OneNote 2016 หรือ 2013 ให้ลองทําอย่างใดอย่างหนึ่งต่อไปนี้:
วิธีที่รวดเร็วและง่ายที่สุดในการค้นหาสิ่งต่างๆ อีกครั้งใน OneNote คือการค้นหาสิ่งนั้น OneNote สามารถค้นหาคําในข้อความ ลายมือเขียน รูปภาพ แม้แต่การบันทึกเสียงและวิดีโอ
-
ในกล่องค้นหาที่มุมบนขวา ให้เลือกลูกศรทางด้านขวาของไอคอนรูปแว่นขยาย และในรายการที่ปรากฏขึ้น ให้เลือก สมุดบันทึกทั้งหมด
หมายเหตุ: ถ้าคุณต้องการใช้คีย์ลัด คุณสามารถกด Ctrl+E เพื่อขยายการค้นหาของคุณไปยังสมุดบันทึกทั้งหมด
-
ในกล่องค้นหา ให้พิมพ์คำสำคัญหรือวลี
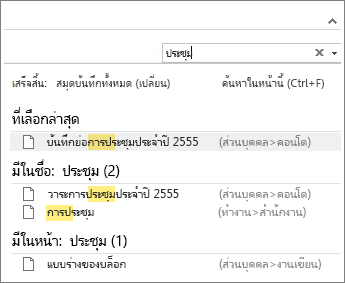
-
ขณะที่คุณพิมพ์ OneNote จะเริ่มส่งกลับผลลัพธ์หน้าที่ตรงกับคําหรือวลีที่คุณค้นหา เลือกผลลัพธ์การค้นหาเพื่อเรียกใช้บันทึกย่อที่ตรงกัน
-
เมื่อคุณค้นหาเสร็จแล้ว ให้กด Esc
หมายเหตุ: ส่วนที่มีการป้องกันด้วยรหัสผ่านจะไม่รวมอยู่ในการค้นหาสมุดบันทึก เมื่อต้องการรวมส่วนที่มีการป้องกันในการค้นหา คุณจะต้องปลดล็อกส่วนนั้นก่อน
ค้นหาคำพูดในคลิปเสียงและวิดีโอ
OneNote สามารถจดจําคําพูดในการบันทึกเสียงและวิดีโอได้ถ้าการค้นหาเสียงเปิดอยู่ ตัวเลือกนี้ถูกปิดใช้งานตามค่าเริ่มต้น เนื่องจากจะทําให้การค้นหาช้าลง
เมื่อต้องการเปิดการค้นหาด้วยเสียง ให้ทำดังนี้
-
เลือก ไฟล์ > ตัวเลือก > เสียงและวิดีโอ
-
ภายใต้ การค้นหาเสียง ให้เลือกกล่องกาเครื่องหมาย เปิดใช้งานการค้นหาการบันทึกเสียงและวิดีโอสำหรับคำ แล้วคลิก ตกลง
ถ้าบันทึกย่อของคุณถูกเก็บไว้ในสมุดบันทึกที่คุณปิดไปก่อนหน้านี้ คุณจะต้องเปิดสมุดบันทึกที่ปิดอยู่ขึ้นมาใหม่ เพื่อให้บันทึกย่อเหล่านั้นรวมอยู่ในการค้นหาของคุณ
-
เลือก ไฟล์ > เปิด
-
ภายใต้ สมุดบันทึกล่าสุด ให้เลือกสมุดบันทึกที่คุณต้องการเปิด
-
ดูในส่วนและหน้าต่างๆ ของสมุดบันทึกที่เปิดขึ้นมาใหม่ หรือทำการค้นหาสมุดบันทึก
ถ้าคุณอัปเกรดเป็น OneNote 2016 จากเวอร์ชันก่อนหน้า บันทึกย่อบางอย่างของคุณอาจถูกรวบรวมไว้ในส่วนพิเศษที่เรียกว่า บันทึกย่อด่วน ก่อน OneNote 2013 ส่วนนี้เรียกว่า บันทึกย่อที่ไม่ได้จัดหมวดหมู่ ในทั้งสองกรณี ให้ตรวจสอบเพื่อดูว่ามีส่วนดังกล่าวอยู่ในสมุดบันทึกเริ่มต้นของคุณหรือไม่
-
เปิดบานหน้าต่าง สมุดบันทึก ด้วยการคลิกชื่อของสมุดบันทึกปัจจุบันของคุณ ซึ่งแสดงอยู่ทางด้านซ้ายใต้ Ribbon (ข้ามขั้นตอนนี้ถ้าคุณมีบานหน้าต่างสมุดบันทึกเทียบชิดขอบหน้าจอ)
-
ที่ด้านล่างของบานหน้าต่าง สมุดบันทึก ให้เลือก บันทึกย่อด่วน
-
ในส่วน บันทึกย่อด่วน ให้เลือกแท็บส่วนที่ด้านบนหรือแท็บหน้าทางด้านขวาเพื่อเรียกดูบันทึกย่อใดๆ ที่ OneNote อาจเก็บรวบรวมไว้ที่นี่
หมายเหตุ: โดยทั่วไปแล้ว บันทึกย่อแบบสุ่มที่จัดเก็บในส่วน บันทึกย่อด่วน จะรวมอยู่ในการค้นหาสมุดบันทึกทั้งหมด อย่างไรก็ตาม ถ้าคุณย้ายส่วนนี้ไปยังสมุดบันทึกอื่นที่ถูกปิดไปแล้ว ส่วนนั้นจะไม่รวมอยู่ในผลลัพธ์การค้นหา
ถ้าคุณกําลังทํางานในสมุดบันทึกที่แชร์อย่างน้อยหนึ่งรายการที่เก็บอยู่บน OneDriveOneNote อาจไม่ซิงค์กับตําแหน่งที่ตั้งที่แชร์ดังกล่าวอย่างถูกต้อง การซิงค์สมุดบันทึกที่แชร์ด้วยตนเองจะช่วยให้คุณทราบว่ามีปัญหาหรือไม่
-
เปิดสมุดบันทึกที่แชร์ซึ่งคุณคาดว่าจะพบบันทึกย่อที่สูญหายไป
-
เลือก ไฟล์ > ดูสถานะการซิงค์
-
ในกล่องโต้ตอบ การซิงโครไนซ์สมุดบันทึกที่แชร์ ดูให้แน่ใจว่าได้เลือกตัวเลือก ซิงค์โดยอัตโนมัติเมื่อใดก็ตามที่มีการเปลี่ยนแปลง
-
เลือก ซิงค์ทั้งหมด
ถ้าคุณเห็นข้อความแสดงข้อผิดพลาดใดๆ สําหรับสมุดบันทึกที่แชร์ในรายการของคุณ ให้คลิกปุ่ม รับความช่วยเหลือ ถัดจากแต่ละรายการเพื่อเริ่มแก้ไขปัญหา เว้นแต่คุณจะแก้ไขข้อผิดพลาดการซิงค์ใดๆ คุณจะไม่เห็นบันทึกย่อที่ผู้อื่นเพิ่มลงในสมุดบันทึกที่แชร์ และคุณจะไม่เห็นบันทึกย่อที่คุณได้เพิ่มจากคอมพิวเตอร์หรืออุปกรณ์เครื่องอื่น
ถ้าคุณสงสัยว่าบันทึกย่อของคุณอยู่บน OneDrive และการค้นหาบันทึกย่อเหล่านั้นใน OneNote ไม่ทํางาน ให้ลองค้นหาในโฟลเดอร์ OneDrive ของคุณโดยตรง โดยไม่ต้องใช้ OneNote
-
ลงชื่อเข้าใช้บัญชี OneDrive ของคุณจากโฮมเพจ OneDrive หรือโดยใช้แอป OneDrive สําหรับ Windows 10
-
เรียกดูโฟลเดอร์ OneDrive ของคุณ (ตัวอย่างเช่น เอกสาร หรือ สมุดบันทึก) เพื่อค้นหาไฟล์สมุดบันทึกที่คุณต้องการ
-
เมื่อคุณพบสมุดบันทึกที่คุณต้องการ ให้คลิกเพื่อเปิดใน OneNote บนเว็บ
-
ใน OneNote บนเว็บ ให้คลิก เปิดใน OneNote
ถ้าคุณได้ลองทําทุกขั้นตอนข้างต้นแล้ว และคุณยังคงไม่พบบันทึกย่อของคุณ บางทีคุณอาจหรือบุคคลอื่นที่มีสิทธิ์เข้าถึงสมุดบันทึกของคุณ ก็จะลบบันทึกย่อเหล่านั้นออก โชคดีที่ OneNote บันทึกบันทึกย่อโดยอัตโนมัติในเวลาที่จํากัดหลังจากที่บันทึกย่อถูกลบออกจากสมุดบันทึกที่แชร์เพื่อให้คุณสามารถลองกู้คืนได้
-
เปิดสมุดบันทึกที่แชร์ซึ่งคุณคาดว่าจะพบบันทึกย่อที่สูญหายไป
-
เลือก ประวัติ > ถังรีไซเคิลของสมุดบันทึก > ถังรีไซเคิลของสมุดบันทึก
ถ้าคุณพบบันทึกย่อที่ถูกลบที่นี่ คุณสามารถกู้คืนได้ด้วยการย้ายหน้านั้นกลับไปยังตำแหน่งที่ต้องการได้ ดังนี้
-
คลิกขวาที่แท็บของหน้าใดๆ ที่คุณต้องการกู้คืน แล้วเลือก ย้ายหรือคัดลอก
-
ในกล่องโต้ตอบ ย้ายหรือคัดลอกหน้า ให้เลือกส่วนของสมุดบันทึกที่คุณต้องการย้ายหน้า แล้วเลือก ย้าย ถ้าคุณต้องการย้ายหน้าไปยังส่วนในสมุดบันทึกอื่น ก่อนอื่น ให้คลิกเครื่องหมาย + (บวก) ที่อยู่ถัดจากสมุดบันทึกนั้นในรายการ แล้วเลือกส่วนภายในนั้น
-
ทำซ้ำขั้นตอนที่ 1-2 กับหน้าอื่นๆ ที่คุณต้องการย้ายจากถังรีไซเคิลของสมุดบันทึก
ความช่วยเหลือเพิ่มเติม
ถ้าคําแนะนําในบทความนี้ไม่สามารถช่วยคุณกู้คืนบันทึกย่อที่คุณแน่ใจว่าสูญหาย ให้พิจารณารายงานปัญหาในฟอรั่ม OneNote บน Microsoft Answers ลูกค้ารายอื่นอาจพบปัญหาเดียวกันหรือสมาชิกในทีมผลิตภัณฑ์ OneNote อาจช่วยได้
ฉันมี OneNote เวอร์ชันใด
|
ถ้าแอปพลิเคชันมีลักษณะดังนี้ คำแนะนำเหล่านี้มีไว้สำหรับคุณ |
ถ้าแอปพลิเคชันของคุณมีลักษณะดังนี้ ให้เลือกแท็บ Windows ด้านบนเพื่อดูคําแนะนําเกี่ยวกับวิธีการค้นหาบันทึกย่อของคุณ |
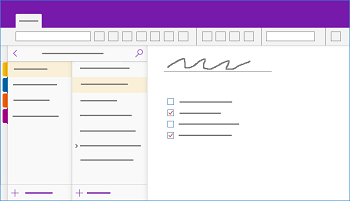 |
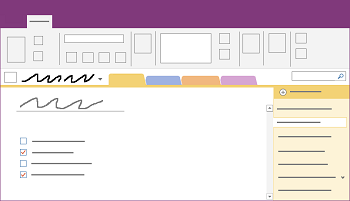 |
เมื่อต้องการเรียนรู้เพิ่มเติม ให้ดู OneNote เวอร์ชันต่างๆ แตกต่างกันอย่างไร
ถ้าคุณกําลังมีปัญหาในการค้นหาบันทึกย่อของคุณใน OneNote สําหรับ สำหรับ Windows 10 ให้ทำดังนี้ ให้ลองทําอย่างใดอย่างหนึ่งต่อไปนี้:
วิธีที่รวดเร็วและง่ายที่สุดในการค้นหาสิ่งต่างๆ อีกครั้งใน OneNote คือการค้นหาสิ่งนั้น OneNote สามารถค้นหาข้อความที่พิมพ์ บันทึกย่อที่เขียนด้วยลายมือ และคําที่ปรากฏในรูปที่แทรกได้
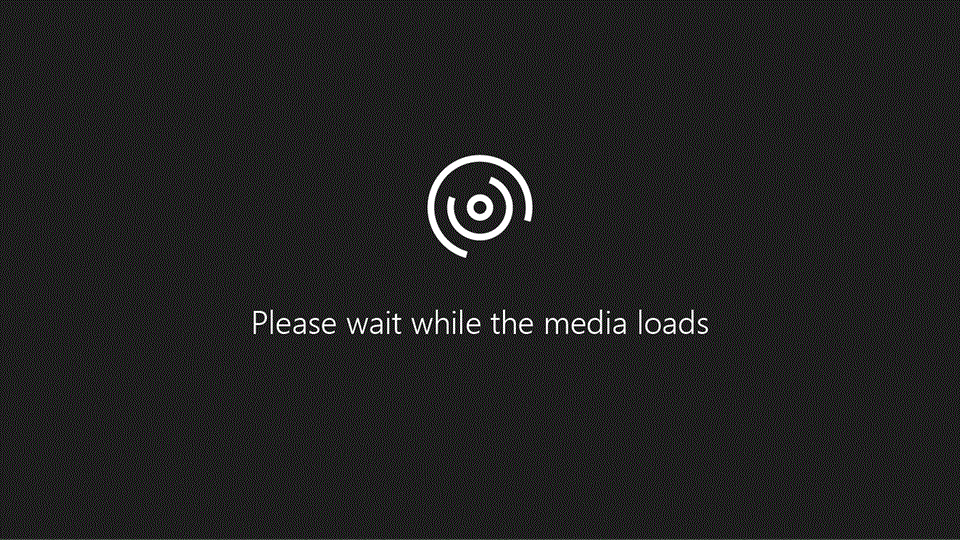
-
บนคีย์บอร์ดของคุณ ให้กด Ctrl+F หรือคลิกไอคอนแว่นขยายบริเวณด้านบนของรายการหน้า
-
ในกล่องค้นหาที่ปรากฏขึ้น ให้ใส่คำหรือวลีที่ต้องการค้นหา แล้วกด Enter
-
ทางด้านล่างของกล่องค้นหา ให้คลิกลูกศรเพื่อปรับขอบเขตการค้นหาของคุณ ถ้าจำเป็น คุณสามารถค้นหาสมุดบันทึกทั้งหมดสมุดบันทึกปัจจุบันส่วนปัจจุบัน หรือหน้าปัจจุบัน
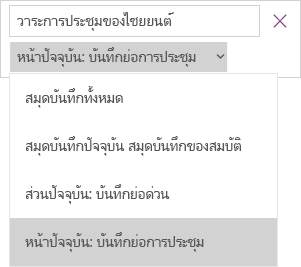
-
ถ้าพบข้อความค้นหาของคุณในบันทึกย่อใดๆ ของคุณ ให้คลิกเพื่อเลือกหน้าในรายการผลลัพธ์การค้นหาที่ปรากฏขึ้น OneNote จะเปิดหน้าที่คุณเลือก แล้วไฮไลต์ข้อความค้นหาทั้งหมดบนหน้านั้น
หมายเหตุ: ส่วนที่มีการป้องกันด้วยรหัสผ่านจะไม่รวมอยู่ในการค้นหาสมุดบันทึก เมื่อต้องการรวมส่วนที่มีการป้องกันในการค้นหา คุณจะต้องปลดล็อกส่วนนั้นก่อน
ถ้าบันทึกย่อของคุณถูกเก็บไว้ในสมุดบันทึกที่คุณปิดไปก่อนหน้านี้ คุณจะต้องเปิดสมุดบันทึกที่ปิดอยู่ขึ้นมาใหม่ เพื่อให้บันทึกย่อเหล่านั้นรวมอยู่ในการค้นหาของคุณ
-
บนหน้าใดๆ ให้คลิกปุ่ม แสดงสมุดบันทึก

-
เลือก สมุดบันทึกเพิ่มเติม และเลือกสมุดบันทึกที่คุณต้องการเปิดอีกครั้ง
หมายเหตุ: ถ้าคุณไม่พบสมุดบันทึกที่คุณต้องการ ให้คลิก เพิ่มบัญชี แล้วลงชื่อเข้าใช้ด้วยบัญชีที่ใช้จัดเก็บสมุดบันทึกที่คุณต้องการ
-
ดูในส่วนและหน้าต่างๆ ของสมุดบันทึกที่เปิดขึ้นมาใหม่ หรือทำการค้นหาสมุดบันทึก
ถ้าคุณกําลังทํางานในสมุดบันทึกที่แชร์อย่างน้อยหนึ่งรายการที่เก็บอยู่บน OneDriveOneNote อาจไม่ซิงค์กับตําแหน่งที่ตั้งที่แชร์ดังกล่าวอย่างถูกต้อง การซิงค์สมุดบันทึกที่แชร์ด้วยตนเองจะช่วยให้คุณทราบว่ามีปัญหาหรือไม่
-
บนหน้าใดๆ ให้คลิกปุ่ม แสดงสมุดบันทึก

-
ในบานหน้าต่างที่ปรากฏขึ้น ให้คลิกขวาที่ชื่อของสมุดบันทึกที่คุณต้องการซิงค์ (บนอุปกรณ์ระบบสัมผัส ให้กดชื่อสมุดบันทึกค้างไว้)
-
เลือก ซิงค์ แล้วเลือก ซิงค์สมุดบันทึกนี้ หรือ ซิงค์สมุดบันทึกทั้งหมด
ถ้าคุณสงสัยว่าบันทึกย่อของคุณอยู่บน OneDrive และการค้นหาบันทึกย่อเหล่านั้นใน OneNote ไม่ทํางาน ให้ลองค้นหาในโฟลเดอร์ OneDrive ของคุณโดยตรง โดยไม่ต้องใช้ OneNote
-
ลงชื่อเข้าใช้บัญชี OneDrive ของคุณจากโฮมเพจ OneDrive หรือโดยใช้แอป OneDrive สําหรับ Windows 10
-
เรียกดูโฟลเดอร์ OneDrive ของคุณ (ตัวอย่างเช่น เอกสาร หรือ สมุดบันทึก) เพื่อค้นหาไฟล์สมุดบันทึกที่คุณต้องการ
-
เมื่อคุณพบสมุดบันทึกที่คุณต้องการ ให้คลิกเพื่อเปิดใน OneNote บนเว็บ
ถ้าคุณได้ลองทําทุกขั้นตอนข้างต้นแล้ว และคุณยังคงไม่พบบันทึกย่อของคุณ บางทีคุณอาจหรือบุคคลอื่นที่มีสิทธิ์เข้าถึงสมุดบันทึกของคุณ ก็จะลบบันทึกย่อเหล่านั้นออก โชคดีที่ OneNote บันทึกบันทึกย่อโดยอัตโนมัติในเวลาที่จํากัดหลังจากที่ลบไปแล้ว
-
เปิดสมุดบันทึกที่คุณคาดว่าจะพบบันทึกย่อที่สูญหายไป
-
เลือก มุมมอง > บันทึกย่อที่ลบ
ถ้าคุณพบบันทึกย่อที่ถูกลบที่นี่ คุณสามารถกู้คืนได้ด้วยการย้ายหน้านั้นกลับไปยังตำแหน่งที่ต้องการได้ ดังนี้:
-
แตะค้าง หรือคลิกขวาที่ชื่อของหน้าใดก็ได้ที่คุณต้องการกู้คืน แล้วเลือกคืนค่าเป็น
-
เลือกส่วนสมุดบันทึกที่คุณต้องการย้ายหน้า แล้วเลือก คืนค่า
ถ้าคุณต้องการย้ายหน้าไปยังส่วนในสมุดบันทึกอื่น ก่อนอื่น ให้คลิก < ถัดจากชื่อสมุดบันทึก เลือกสมุดบันทึก แล้วเลือกส่วนภายในสมุดบันทึกนั้น
-
ทำซ้ำขั้นตอนที่ 1-2 กับหน้าอื่นๆ ที่คุณต้องการย้ายออกจากบันทึกย่อที่ลบ
ความช่วยเหลือเพิ่มเติม
ถ้าคําแนะนําในบทความนี้ไม่สามารถช่วยคุณกู้คืนบันทึกย่อที่คุณแน่ใจว่าสูญหาย ให้พิจารณารายงานปัญหาในฟอรั่ม OneNote บน Microsoft Community ลูกค้ารายอื่นอาจพบปัญหาเดียวกันหรือสมาชิกในทีมผลิตภัณฑ์ OneNote อาจช่วยได้
ถ้าคุณกําลังมีปัญหาในการค้นหาบันทึกย่อของคุณใน OneNote บน Mac ของคุณ ให้ลองทําอย่างใดอย่างหนึ่งต่อไปนี้:
สิ่งสำคัญ:
-
บทความนี้จะถือว่าคุณกําลังใช้ OneNote for Mac เวอร์ชันใหม่ล่าสุด ถ้าคุณติดตั้งแอปจาก Mac App Store ตั้งแต่แรก ให้คลิก เมนู Apple > App Store แล้วคลิก อัปเดต เพื่อดูว่ามี OneNote for Mac เวอร์ชันที่ใหม่กว่าพร้อมใช้งานหรือไม่ อย่าลืม OneNote และแอปอื่นๆ ทั้งหมดของคุณจาก Mac App Store ให้ทันสมัยอยู่เสมอ
-
ถ้าคุณติดตั้ง OneNote เป็นส่วนหนึ่งของการสมัครใช้งาน Office for Mac ให้ดู ตรวจหาการอัปเดต Office for Mac โดยอัตโนมัติ
วิธีที่รวดเร็วและง่ายที่สุดในการค้นหาสิ่งต่างๆ อีกครั้งใน OneNote คือการค้นหาสิ่งนั้น OneNote สามารถค้นหาคําในข้อความ ข้อความที่เขียนด้วยลายมือ และแม้แต่ในรูปภาพและสกรีนช็อต
-
บนแถบเมนู OneNote ให้คลิก แก้ไข > ค้นหา > ค้นหาสมุดบันทึกทั้งหมด
หมายเหตุ: ถ้าคุณต้องการใช้แป้นพิมพ์ลัด คุณสามารถกด Option + Command + F เพื่อค้นหาบันทึกย่อในสมุดบันทึกที่เปิดอยู่ทั้งหมด
-
ในกล่องค้นหา ให้พิมพ์คำสำคัญหรือวลีที่ต้องการค้นหา
-
เมื่อคุณเริ่มพิมพ์ OneNote จะเริ่มส่งกลับผลลัพธ์การค้นหาที่ตรงกับคําหรือวลีของคุณ คลิกรายการใดๆ ในรายการผลลัพธ์การค้นหาเพื่อเรียกใช้บันทึกย่อที่ตรงกัน
-
เมื่อคุณค้นหาเสร็จแล้ว ให้คลิก เสร็จสิ้น หรือกด Esc บนคีย์บอร์ดของคุณ
หมายเหตุ: ส่วนที่มีการป้องกันด้วยรหัสผ่านจะไม่รวมอยู่ในการค้นหาสมุดบันทึก เมื่อต้องการรวมส่วนที่มีการป้องกันในการค้นหา คุณจะต้องปลดล็อกส่วนนั้นก่อน
ถ้าบันทึกย่อของคุณถูกเก็บไว้ในสมุดบันทึกที่คุณปิดไปก่อนหน้านี้ คุณจะต้องเปิดสมุดบันทึกที่ปิดอยู่ขึ้นมาใหม่ เพื่อให้บันทึกย่อเหล่านั้นรวมอยู่ในการค้นหาของคุณ
-
เลือก ไฟล์ > เปิดล่าสุด
-
จากเมนู ล่าสุด ให้เลือกสมุดบันทึกที่คุณต้องการเปิด
-
ทําซ้ําขั้นตอนเหล่านี้เพื่อเปิดสมุดบันทึกล่าสุดเพิ่มเติม แล้วดูส่วนและหน้าของสมุดบันทึกที่เปิดขึ้นใหม่เพื่อดูว่าคุณสามารถระบุสิ่งที่คุณกําลังค้นหาได้หรือไม่ ถ้าจําเป็น ให้ทําการค้นหาแบบเต็มอีกครั้งผ่านสมุดบันทึกทั้งหมด
ถ้าคุณสงสัยว่าบันทึกย่อของคุณอยู่บน OneDrive และการค้นหาบันทึกย่อเหล่านั้นใน OneNote ไม่ทํางาน ให้ลองค้นหาในโฟลเดอร์ OneDrive ของคุณโดยตรง โดยไม่ต้องใช้ OneNote
-
ใช้บัญชีเดียวกันกับที่คุณใช้กับ OneNote ลงชื่อเข้าใช้ OneDrive จากโฮมเพจ OneDrive หรือโดยใช้แอป OneDrive สําหรับ Mac
-
เรียกดูโฟลเดอร์ทั้งหมดของคุณเพื่อค้นหาข้อมูลที่คุณกําลังค้นหา ตรวจสอบเอกสารและไฟล์อื่นๆ ในกรณีที่บันทึกย่อของคุณอาจอยู่ในนั้นแทนที่จะอยู่ใน OneNote
-
เมื่อคุณพบสมุดบันทึกที่คุณต้องการ ให้คลิกเพื่อเปิดใน OneNote บนเว็บ
-
ใน OneNote บนเว็บ ให้คลิก เปิดใน OneNote
ถ้าคุณกําลังทํางานในสมุดบันทึกที่แชร์อย่างน้อยหนึ่งรายการ OneNote อาจไม่ได้ซิงค์กับตําแหน่งที่ตั้งที่แชร์อย่างถูกต้อง การพยายามซิงค์สมุดบันทึกดังกล่าวด้วยตนเองสามารถช่วยให้คุณทราบได้ว่ามีปัญหาหรือไม่
-
เปิดสมุดบันทึกที่แชร์ซึ่งคุณคาดว่าจะพบบันทึกย่อที่สูญหายไป
-
ให้เลือกทำอย่างใดอย่างหนึ่งต่อไปนี้:
-
คลิก ไฟล์ > ซิงค์สมุดบันทึกนี้ เพื่อซิงค์เฉพาะสมุดบันทึกปัจจุบัน
-
คลิก ไฟล์ > ซิงค์สมุดบันทึกทั้งหมด เพื่อซิงค์สมุดบันทึกที่เปิดอยู่ทั้งหมดพร้อมกัน
-
ถ้าคุณเห็นข้อความแสดงข้อผิดพลาดใดๆ สําหรับสมุดบันทึกที่แชร์ในรายการของคุณ ให้ค้นหารหัสข้อผิดพลาดออนไลน์เพื่อเริ่มแก้ไขปัญหา เว้นแต่คุณจะแก้ไขข้อผิดพลาดการซิงค์ คุณจะไม่เห็นบันทึกย่อที่ผู้อื่นอาจเพิ่มหรือเปลี่ยนแปลงในสมุดบันทึกที่แชร์ และคุณจะไม่เห็นบันทึกย่อที่คุณเพิ่มหรือเปลี่ยนแปลงจากคอมพิวเตอร์หรืออุปกรณ์ของคุณ
ถ้าคุณได้ลองทําทุกขั้นตอนข้างต้นแล้ว และคุณยังคงไม่พบบันทึกย่อของคุณ บางทีคุณอาจหรือบุคคลอื่นที่มีสิทธิ์เข้าถึงสมุดบันทึกที่แชร์ของคุณถูกลบไปแล้ว โชคดีที่ OneNote บันทึกบันทึกย่อโดยอัตโนมัติเป็นเวลา 60 วันหลังจากที่บันทึกย่อเหล่านั้นถูกลบออกจากสมุดบันทึกที่แชร์ เพื่อให้คุณสามารถลองกู้คืนได้
-
เปิดสมุดบันทึกที่แชร์ซึ่งคุณคาดว่าจะพบบันทึกย่อที่สูญหายไป
-
บนแถบเมนู ให้คลิก สมุดบันทึก > บันทึกย่อที่ลบ > ดูบันทึกย่อที่ลบ
ถ้าคุณพบบันทึกย่อที่นี่ คุณสามารถกู้คืนได้ด้วยการย้ายหน้านั้นกลับไปยังตำแหน่งที่ต้องการได้ ดังนี้:
-
ในส่วน บันทึกย่อที่ลบ ให้กด Control แล้วคลิกชื่อของหน้าใดก็ได้ที่คุณต้องการกู้คืน แล้วเลือก คืนค่าเป็น
-
เลือกส่วนของสมุดบันทึกที่คุณต้องการคืนค่าหน้าที่ถูกลบ แล้วคลิก คืนค่า ถ้าคุณต้องการคืนค่าหน้าไปยังส่วนในสมุดบันทึกอื่น ก่อนอื่น ให้คลิกลูกศรที่อยู่ถัดจากสมุดบันทึกนั้นในรายการ แล้วเลือกส่วนภายใต้ชื่อของสมุดบันทึกนั้น
-
ทำซ้ำขั้นตอนเหล่านี้สำหรับหน้าอื่นๆ ที่คุณต้องการย้อยออกจากส่วนบันทึกย่อที่ลบ
ความช่วยเหลือเพิ่มเติม
ถ้าคําแนะนําในบทความนี้ไม่สามารถช่วยคุณกู้คืนบันทึกย่อที่คุณแน่ใจว่าสูญหาย ให้พิจารณารายงานปัญหาในฟอรั่ม OneNote บน Microsoft Answers สมาชิกของทีมผลิตภัณฑ์ OneNote อาจช่วยได้
ถ้าคุณกําลังมีปัญหาในการค้นหาบันทึกย่อของคุณใน OneNote บน iPad หรือ iPhone ของคุณ ให้ลองทําอย่างใดอย่างหนึ่งต่อไปนี้:
วิธีที่รวดเร็วและง่ายที่สุดในการค้นหาสิ่งต่างๆ อีกครั้งใน OneNote บน iPad หรือ iPhone ของคุณคือการค้นหาสิ่งนั้น
-
บนหน้าใดก็ได้ของสมุดบันทึก ให้แตะไอคอนแว่นขยาย

-
พิมพ์คำหลักหรือวลีในกล่องค้นหาด้านบนของหน้าจอ แล้วแตะ ค้นหา
หมายเหตุ: ถ้าคุณกําลังใช้ OneNote บน iPad คุณสามารถแตะ สมุดบันทึกทั้งหมด เพื่อเลือกว่า OneNote ควรค้นหาภายในสมุดบันทึกปัจจุบันหรือภายในส่วนปัจจุบันเท่านั้น
-
ในรายการผลลัพธ์ ให้แตะหน้าที่พบข้อความค้นหาของคุณ แล้ว OneNote จะนําทางไปยังหน้านั้น
บน iPad ของคุณ แต่ละอินสแตนซ์ของคําสําคัญหรือวลีจะถูกเน้นบนหน้า
หมายเหตุ: ส่วนที่มีการป้องกันด้วยรหัสผ่านจะไม่รวมอยู่ในการค้นหาสมุดบันทึก เมื่อต้องการรวมส่วนที่มีการป้องกันในการค้นหา คุณจะต้องปลดล็อกส่วนนั้นก่อน
ถ้าบันทึกย่อของคุณถูกเก็บไว้ในสมุดบันทึกที่คุณปิดไปก่อนหน้านี้ คุณจะต้องเปิดสมุดบันทึกที่ปิดอยู่ขึ้นมาใหม่ เพื่อให้บันทึกย่อเหล่านั้นรวมอยู่ในการค้นหาของคุณ
-
ในรายการสมุดบันทึก ให้แตะ สมุดบันทึกเพิ่มเติม
-
แตะเพื่อเปิดสมุดบันทึกที่คุณต้องการ
เมื่อต้องการดูสมุดบันทึกเพิ่มเติม ให้แตะ เปิดเพิ่มเติมจาก OneDrive
ถ้าคุณกําลังทํางานในสมุดบันทึกที่แชร์อย่างน้อยหนึ่งรายการที่เก็บอยู่บน OneDriveOneNote อาจไม่ซิงค์กับตําแหน่งที่ตั้งที่แชร์ดังกล่าวอย่างถูกต้อง การซิงค์สมุดบันทึกที่แชร์ด้วยตนเองจะช่วยให้คุณทราบว่ามีปัญหาหรือไม่
-
บนหน้าใดๆ ให้แตะปุ่ม แสดงสมุดบันทึก

-
ในบานหน้าต่างที่ปรากฏขึ้น ให้กดรายการสมุดบันทึกแล้วดึงลง
เคล็ดลับ: เมื่อต้องการซิงค์ส่วนเดียว ให้ไปที่ส่วนนั้น และดึงลงในรายการหน้า เมื่อต้องการซิงค์สมุดบันทึกเดียว ให้ไปที่ส่วนใดก็ได้ในสมุดบันทึกนั้น แล้วดึงรายการส่วนลง
ถ้าคุณสงสัยว่าบันทึกย่อของคุณอยู่บน OneDrive และการค้นหาบันทึกย่อเหล่านั้นใน OneNote ไม่ทํางาน ให้ลองค้นหาในโฟลเดอร์ OneDrive ของคุณโดยตรง โดยไม่ต้องใช้ OneNote
-
ลงชื่อเข้าใช้บัญชี OneDrive ของคุณจากโฮมเพจ OneDrive หรือโดยใช้แอป Microsoft OneDrive สําหรับ iOS
-
เรียกดูโฟลเดอร์ OneDrive ของคุณ (ตัวอย่างเช่น เอกสาร หรือ สมุดบันทึก) เพื่อค้นหาไฟล์สมุดบันทึกที่คุณต้องการ
-
เมื่อคุณพบสมุดบันทึกที่คุณต้องการ ให้คลิกเพื่อเปิดใน OneNote
ความช่วยเหลือเพิ่มเติม
ถ้าคําแนะนําในบทความนี้ไม่สามารถช่วยคุณกู้คืนบันทึกย่อที่คุณแน่ใจว่าสูญหาย ให้พิจารณารายงานปัญหาในฟอรั่ม OneNote บน Microsoft Community ลูกค้ารายอื่นอาจพบปัญหาเดียวกันหรือสมาชิกในทีมผลิตภัณฑ์ OneNote อาจช่วยได้
ดูเพิ่มเติม
ซิงค์สมุดบันทึก OneNote บน Mac หรือพีซีของคุณกับ iPad หรือ iPhone ของคุณ











