SharePoint belge kitaplığından dosya, klasör veya bağlantı silme
SharePoint belge kitaplığınızdaki eski içerik veya eski klasörler gibi artık ihtiyacınız olmayan dosyaları, klasörleri veya bağlantıları silebilirsiniz.
Not: Bağlantılar yalnızca Microsoft 365’te SharePoint’da kullanılabilir.
Not: Bu adımlar, SharePoint 'nin değiştirilmemiş sürümlerine yöneliktir. Yöneticiniz veya şirketiniz uygulamanızı özelleştirdiyse bu seçenekleri göremeyebilirsiniz.
SharePoint dosya, klasör veya bağlantıyı silme
Önemli: Bir klasörü sildiğinizde, klasörü ve içerdiği tüm dosyaları veya alt klasörleri siler. Silmeden önce klasörün içeriğini taşımayı veya arşivlemeyi göz önünde bulundurun. Siz veya yöneticiniz bir klasörü ve içeriğini geri dönüşüm kutusundan kurtarabilirsiniz.
-
SharePoint içinde, belge kitaplığını açın ve silmek istediğiniz öğeyi seçin. (Dosya adını seçmekten kaçının, çünkü bu dosyayı açar.) En soldaki sütunda bir onay işareti görünür.
Not: Ekranınız bundan farklı mı görünüyor ve Microsoft 365’te SharePoint mi yoksa SharePoint Server 2019 mi kullanıyorsunuz? Yöneticinizin belge kitaplığında SharePoint Klasik deneyimi ayarlanmış olabilir.
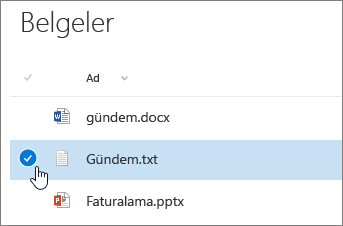
Birden çok öğeyi silmek için bu adımı yineleyin. İstediğiniz kadar öğe silebilirsiniz.
-
Listenin üst kısmındaki araç çubuğunda

-
Eyleminizi onaylamak için ileti kutusunda Sil'i seçin.
Belge kitaplığında öğenin silindiğini bildiren durum kutusu görüntülenir.
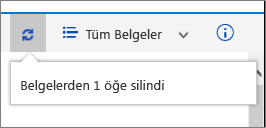
SharePoint veya Teams'den silinen, geri dönüşüm kutusundaki öğeleri geri yükleyin
Proje dosyalarını veya belgelerini karşıya yükleme, görüntüleme ve kaldırma
Klasik SharePoint deneyiminde dosya, klasör veya bağlantı silme
Önemli: Bir klasörü sildiğinizde, klasörü ve içerdiği tüm dosyaları veya alt klasörleri siler. Silmeden önce klasörün içeriğini taşımayı veya arşivlemeyi göz önünde bulundurun. Siz veya yöneticiniz bir klasörü ve içeriğini geri dönüşüm kutusundan kurtarabilirsiniz.
-
Öğeleri silmek istediğiniz SharePoint belge kitaplığını açın.
-
Silmek istediğiniz bir veya daha fazla öğeyi seçmek için klasörün üzerine gelin ve onay kutusunu seçin.
-
Bir dosyaya, klasöre veya bağlantı simgesine sağ tıklayın ve sil'i seçin.
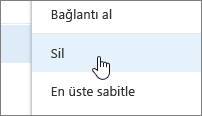
-
Silme onayı iletişim kutusunda Tamam'ı seçin.

SharePoint veya Teams'den silinen, geri dönüşüm kutusundaki öğeleri geri yükleyin
Proje dosyalarını veya belgelerini karşıya yükleme, görüntüleme ve kaldırma
SharePoint Server 2016 'da dosya veya klasör silme
Önemli: Bir klasörü sildiğinizde, klasörü ve içerdiği tüm dosyaları veya alt klasörleri siler. Silmeden önce klasörün içeriğini taşımayı veya arşivlemeyi göz önünde bulundurun. Siz veya yöneticiniz bir klasörü ve içeriğini geri dönüşüm kutusundan kurtarabilirsiniz.
-
Öğeyi silmek istediğiniz kitaplığı içerenSharePoint sitesine gidin.
-
Hızlı Başlat çubuğunda kitaplığın adını seçin veya Ayarlar

Not: Tasarımcılar bir sitenin görünümünü veya gezintisini önemli ölçüde değiştirebilir. Komut, düğme veya bağlantı gibi bir seçeneği bulamıyorsanız yöneticinize başvurun.
-
Silmek istediğiniz satırdaki üç noktayı (...) ve ardından Öğeyi Sil veya Sil'i seçin. Öğeyi Sil veya Sil seçeneğini görmüyorsanız, iletişim kutusundaki üç noktayı (...) ve ardından Sil'i seçin.
-
Onay iletişim kutusunda Tamam'ı veya Sil'i seçin.
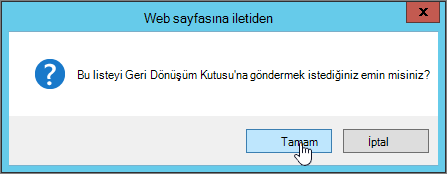
Diğer ilgili konular
SharePoint’te dosyaları taşıma veya kopyalama
Belge kitaplığında klasör oluşturma
SharePoint veya Teams'den silinen, geri dönüşüm kutusundaki öğeleri geri yükleyin
Bize yorumunuzu iletin
Bu makale yardımcı oldu mu? İçerik eksik miydi? Olduysa, lütfen bu sayfanın sonunda bunu bize iletin. Neyin kafa karıştırıcı veya eksik olduğunu bize söyleyin. Lütfen SharePoint , işletim sistemi ve tarayıcı sürümünüzü de ekleyin. Geri bildiriminizi kullanarak olguları yeniden kontrol edecek, bilgi ekleyecek ve bu makaleyi güncelleştireceğiz.










