Outlook'ta e-postalarınızı dikte edin
Dikte, bir mikrofon ve güvenilir internet bağlantısı ile Office’te içerik yazmak için konuşmayı metne dönüştürmeyi kullanmanızı sağlar. E-posta taslağı oluşturmanın, yanıt göndermenin ve istediğiniz tonu yakalamanın hızlı ve kolay bir yoludur.
Yeni Outlook'ta e-posta yazmak için dikte özelliğini kullanın. Aşağıdaki adımlar hem Windows için Outlook hem de Web üzerinde Outlook için geçerlidir.
-
Yeni Bir E-posta veya yanıt başlatın ve iletinin gövdesini seçin.
-
İleti sekmesine gidin ve Dikte

-
Dikte düğmesinin açık olmasını ve dinlemeye başlamasını bekleyin.
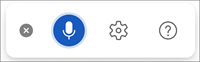
-
Metnin ekranda görünmesi için konuşmaya başlayın.
-
Yeni E-posta veya yanıt başlatın, iletinin gövdesini seçin, ardından İleti sekmesine gidin ve mikrofon özellikli bir cihazda Microsoft 365'te oturum açmışken

-
Dikte düğmesinin açılmasını ve dinlemeye başlamasını bekleyin.
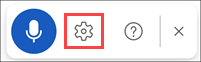
-
Metnin ekranda görünmesi için konuşmaya başlayın.
|
|
-
Yeni Bir E-posta veya yanıt başlatın ve mikrofon özellikli bir cihazda Microsoft 365'te oturum açmışken İleti > Dikte


İpucu: Dikteyi klavye kısayoluyla da başlatabilirsiniz: ⌥ (Seçenek) + F1.
-
Dikte düğmesinin açılmasını ve dinlemeye başlamasını bekleyin.
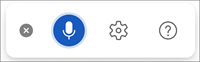
-
Metnin ekranda görünmesi için konuşmaya başlayın.
|
|
İpucu: Dikteyi sürdürmek için lütfen ALT + ' klavye kısayolunu kullanın veya şeritteki mikrofon simgesine basın.
Outlook Mobile'da dikteyi kullanma hakkında daha fazla bilgi edinin
What can I say? (Neler diyebilirim?)
İçeriğinizi dikte etmeye ek olarak, noktalama işaretleri eklemek ve özel karakterler girmek için komutları konuşabilirsiniz.
Dile göre komutlar
Desteklenen dillerin her birinde kullanılabilen komutların listesi için açılan listeden bir dil seçin.
Not: İngilizce dilinde şu anda yalnızca noktalama işaretleri ve semboller, para birimi, matematik ve emojiler/yüzler desteklenmektedir.
|
İfade(ler) |
Çıkış |
|
|
|
|
|
|
|
|
|
|
|
|
|
|
|
|
|
|
|
|
|
|
|
|
|
|
|
|
|
|
|
|
|
|
|
|
|
|
|
|
|
|
|
|
|
|
|
|
|
|
|
|
|
|
|
|
|
|
|
İfade(ler) |
Çıkış |
|
|
|
|
|
|
|
|
|
|
|
|
|
|
|
|
|
|
|
|
|
|
|
|
|
|
|
|
|
|
|
|
|
|
|
|
|
|
|
|
|
|
|
|
|
|
|
|
|
|
|
|
|
|
|
İfade(ler) |
Çıkış |
|
|
|
|
|
|
|
|
|
|
|
|
|
|
|
|
|
|
|
|
|
|
|
|
|
|
|
|
|
|
|
|
|
|
|
|
|
|
|
|
|
|
|
|
|
|
|
|
|
|
|
|
|
|
|
|
|
|
|
|
|
İfade(ler) |
Çıktı |
|
|
|
|
|
|
|
|
|
|
|
|
|
|
|
|
|
|
|
|
|
|
|
|
|
|
|
|
|
|
|
İfade(ler) |
Çıktı |
|
|
|
|
|
|
|
|
|
|
|
|
|
|
|
|
|
|
|
|
|
|
|
|
|
|
|
|
|
|
|
İfade(ler) |
Çıktı |
|
|
|
|
|
|
|
|
|
|
|
|
|
İfade(ler) |
Çıktı |
|
|
|
|
|
|
|
|
|
|
|
|
|
|
|
|
|
|
|
İfade(ler) |
Çıktı |
|
|
|
|
|
|
|
|
|
|
|
İfade(ler) |
Çıktı |
|
|
|
|
|
|
|
|
|
|
|
|
|
|
|
|
|
|
|
|
|
|
|
|
|
|
|
|
|
|
|
İfade(ler) |
Çıktı |
|
|
|
|
|
|
|
|
|
|
|
İfade(ler) |
Çıktı |
|
|
|
|
|
|
|
|
|
|
|
|
|
|
|
İfade(ler) |
Çıktı |
|
|
|
|
|
|
|
|
|
İfade(ler) |
Çıktı |
|
|
|
|
|
|
|
|
|
İfade(ler) |
Çıktı |
|
|
|
|
|
|
|
|
|
|
|
|
|
|
|
|
|
|
|
|
|
|
|
|
|
|
|
|
|
|
|
|
|
|
|
İfade(ler) |
Çıktı |
|
|
|
|
|
|
|
|
|
İfade(ler) |
Çıktı |
|
|
|
|
|
|
|
|
|
|
|
|
|
|
|
|
|
|
|
İfade(ler) |
Çıktı |
|
|
|
|
|
|
|
|
|
İfade(ler) |
Çıkış |
|
|
|
İfade |
|---|
|
|
|
|
|
|
|
|
İfade |
Çıktı |
|---|---|
|
|
|
|
|
|
|
|
|
|
|
|
|
|
|
|
|
|
|
|
|
|
|
|
|
|
|
|
|
|
|
|
|
|
|
|
|
|
|
|
|
|
|
|
|
|
|
|
|
|
|
|
|
|
|
|
|
|
|
|
|
|
|
İfade |
Çıktı |
|---|---|
|
İfade(ler) |
Çıktı |
|
|
|
|
|
|
|
|
|
İfade |
Çıktı |
|---|---|
|
İfade(ler) |
Çıktı |
|
|
|
|
|
|
|
|
|
|
|
|
|
|
|
|
|
|
|
İfade |
Çıktı |
|---|---|
|
|
|
|
|
|
|
|
|
İfade |
|---|
|
|
|
|
|
|
|
|
|
|
|
|
|
|
|
|
|
|
|
|
|
İfade |
|---|
|
|
|
|
|
İfade |
|---|
|
|
|
|
İfade(ler) |
Çıktı |
|
|
|
|
|
|
|
|
|
|
|
|
|
|
|
|
|
|
|
|
|
|
|
|
|
|
|
|
|
|
|
|
|
İfade(ler) |
Çıktı |
|
|
|
|
|
|
|
|
|
|
|
İfade(ler) |
Çıktı |
|
|
|
|
|
|
|
|
|
|
|
|
|
|
|
|
|
İfade(ler) |
Çıktı |
|
|
|
|
|
|
|
|
|
İfade(ler) |
Çıktı |
|
|
|
|
|
İfade(ler) |
Çıktı |
|
|
|
|
|
|
|
|
|
|
|
|
|
|
|
|
|
|
|
|
|
|
|
|
|
|
|
|
|
|
|
İfade(ler) |
Çıktı |
|
|
|
|
|
|
|
|
|
|
|
|
|
|
|
İfade(ler) |
Çıktı |
|
|
|
|
|
|
|
|
|
|
|
|
|
|
|
|
|
|
|
İfade(ler) |
Çıktı |
|
|
|
|
|
|
|
|
|
İfade(ler) |
Çıkış |
|
|
|
|
|
|
|
|
|
İfade(ler) |
Çıkış |
|
|
|
|
|
|
|
|
|
|
|
|
|
|
|
|
|
|
|
|
|
|
|
|
|
İfade(ler) |
Çıktı |
|
|
|
|
|
|
|
|
|
|
|
|
|
|
|
|
|
|
|
|
|
İfade(ler) |
Çıkış |
|
|
|
|
|
|
|
|
|
|
|
|
|
|
|
|
|
İfade(ler) |
Çıkış |
|
|
|
|
|
|
|
|
|
|
|
|
|
|
|
|
|
|
|
İfade(ler) |
Çıkış |
|
|
|
|
|
|
|
|
|
|
|
|
|
|
|
|
|
|
|
|
|
|
|
|
|
|
|
|
|
|
|
|
|
|
|
|
|
|
|
|
|
|
|
|
|
|
|
|
|
|
|
|
|
|
|
|
|
|
|
|
|
|
|
|
|
|
|
|
|
|
|
|
|
|
|
|
|
|
|
|
|
|
|
|
|
|
|
|
|
|
|
|
|
|
|
|
|
|
|
|
|
|
|
|
|
|
|
|
|
|
|
|
|
|
|
|
|
|
|
|
|
|
|
|
|
|
|
|
|
|
|
|
|
|
|
|
|
|
|
|
|
|
|
|
|
|
|
|
|
İfade(ler) |
Çıkış |
|
|
|
|
|
|
|
|
|
|
|
|
|
|
|
|
|
|
|
|
|
|
|
|
|
|
|
|
|
|
|
|
|
|
|
|
|
|
|
|
|
|
|
|
|
|
|
|
|
|
|
|
|
|
|
|
|
|
|
İfade(ler) |
Çıktı |
|
|
|
|
|
|
|
|
|
|
|
|
|
|
|
|
|
|
|
|
|
|
|
|
|
|
|
İfade(ler) |
Çıkış |
|
|
|
|
|
|
|
İfade(ler) |
Çıkış |
|
|
|
|
|
|
|
|
|
|
|
|
|
|
|
|
|
|
|
|
|
|
|
|
|
|
|
|
|
|
|
|
|
|
|
|
|
|
|
|
|
|
|
|
|
|
|
|
|
|
|
|
|
|
|
|
|
|
|
|
|
|
|
|
|
|
|
|
|
|
|
|
|
|
|
|
|
|
|
|
|
|
|
|
|
|
|
|
|
İfade(ler) |
Çıktı |
|
|
|
|
|
|
|
|
|
|
|
|
|
|
|
|
|
|
|
İfade(ler) |
Çıktı |
|
|
|
|
|
|
|
|
|
|
|
|
|
|
|
|
|
|
|
|
|
|
|
|
|
|
|
|
|
İfade(ler) |
Çıktı |
|
|
|
|
|
|
|
|
|
|
|
İfade(ler) |
Çıktı |
|
|
|
|
|
|
|
|
|
|
|
İfade(ler) |
Çıktı |
|
|
|
|
|
|
|
|
|
İfade(ler) |
Çıktı |
|
|
|
|
|
|
|
|
|
|
|
|
|
|
|
|
|
|
|
|
|
|
|
|
|
|
|
|
|
İfade(ler) |
Çıktı |
|
|
|
|
|
|
|
|
|
İfade(ler) |
Çıktı |
|
|
|
|
|
|
|
|
|
|
|
|
|
|
|
İfade(ler) |
Çıkış |
|
|
|
|
|
|
|
|
|
İfade(ler) |
Çıktı |
|
|
|
|
|
|
|
|
|
|
|
|
|
|
|
|
|
|
|
|
|
|
|
|
|
|
|
|
|
|
|
|
|
|
|
|
|
|
|
İfade(ler) |
Çıkış |
|
|
|
|
|
|
|
|
|
|
|
İfade(ler) |
Çıkış |
|
|
|
|
|
|
|
|
|
|
|
|
|
|
|
|
|
İfade(ler) |
Çıktı |
|
|
|
|
|
|
|
|
|
|
|
|
|
|
|
|
|
|
|
|
|
|
|
|
|
|
|
|
|
|
|
|
|
|
|
|
|
|
|
|
|
|
|
|
|
|
|
|
|
|
|
|
|
|
|
|
|
|
|
|
|
|
|
|
|
|
|
|
|
|
|
|
|
|
|
|
|
|
|
|
|
|
|
|
|
|
|
|
|
|
|
|
|
|
|
|
|
|
|
|
|
|
|
|
|
|
|
|
|
|
|
|
|
|
|
|
|
|
|
|
|
|
|
|
|
|
|
|
|
|
|
|
|
|
|
|
|
|
|
|
|
|
|
|
|
|
|
|
|
|
|
|
|
|
|
İfade(ler) |
Çıktı |
|
|
|
|
|
|
|
|
|
|
|
|
|
|
|
|
|
|
|
|
|
|
|
|
|
|
|
|
|
|
|
|
|
|
|
İfade(ler) |
Çıktı |
|
|
|
|
|
|
|
|
|
İfade(ler) |
Çıktı |
|
|
|
|
|
|
|
|
|
|
|
|
|
|
|
|
|
|
|
İfade(ler) |
Çıktı |
|
|
|
|
|
|
|
|
|
İfade(ler) |
Çıkış |
|
|
|
|
|
|
|
|
|
İfade(ler) |
Çıktı |
|
|
|
|
|
|
|
|
|
|
|
|
|
|
|
|
|
|
|
|
|
|
|
|
|
|
|
|
|
|
|
|
|
|
|
|
|
|
|
|
|
|
|
İfade(ler) |
Çıktı |
|
|
|
|
|
|
|
|
|
|
|
|
|
|
|
|
|
|
|
|
|
|
|
|
|
|
|
|
|
İfade(ler) |
Çıktı |
|
|
|
|
|
|
|
|
|
|
|
|
|
|
|
İfade(ler) |
Çıktı |
|
|
|
|
|
|
|
|
|
|
|
|
|
|
|
|
|
|
|
İfade(ler) |
Çıktı |
|
|
|
|
|
|
|
|
|
İfade(ler) |
Çıkış |
|
|
|
|
|
İfade(ler) |
Çıkış |
|
|
|
|
|
|
|
|
|
|
|
|
|
|
|
|
|
|
|
İfade(ler) |
Çıkış |
|
|
|
|
|
|
|
|
|
|
|
|
|
|
|
|
|
|
|
|
|
|
|
|
|
|
|
|
|
|
|
|
|
|
|
|
|
|
|
|
|
|
|
|
|
|
|
|
|
|
|
|
|
|
|
|
|
|
|
İfade(ler) |
Çıktı |
|
|
|
|
|
|
|
|
|
|
|
|
|
|
|
İfade(ler) |
Çıktı |
|
|
|
|
|
|
|
|
|
|
|
|
|
|
|
|
|
|
|
|
|
|
|
|
|
|
|
|
|
|
|
|
|
|
|
İfade(ler) |
Çıktı |
|
|
|
|
|
|
|
|
|
|
|
|
|
|
|
İfade(ler) |
Çıktı |
|
|
|
|
|
|
|
|
|
|
|
|
|
|
|
|
|
|
|
İfade(ler) |
Çıktı |
|
|
|
|
|
|
|
|
|
İfade(ler) |
Çıktı |
|
|
|
|
|
|
|
|
|
İfade(ler) |
Çıktı |
|
|
|
|
|
|
|
|
|
|
|
|
|
|
|
|
|
|
|
|
|
|
|
|
|
|
|
|
|
İfade(ler) |
Çıktı |
|
|
|
|
|
|
|
|
|
|
|
|
|
|
|
İfade(ler) |
Çıktı |
|
|
|
|
|
|
|
|
|
|
|
|
|
|
|
|
|
İfade(ler) |
Çıktı |
|
|
|
|
|
|
|
|
|
İfade(ler) |
Çıkış |
|
|
|
|
|
|
|
|
|
|
|
|
|
|
|
|
|
İfade(ler) |
Çıkış |
|
|
|
|
|
|
|
|
|
|
|
|
|
|
|
|
|
|
|
|
|
|
|
|
|
|
|
|
|
|
|
|
|
|
|
|
|
|
|
|
|
|
|
|
|
|
|
|
|
|
|
|
|
|
|
|
|
|
|
|
|
|
|
|
|
|
|
|
|
|
|
|
|
|
|
|
|
|
|
|
|
|
|
|
|
|
|
|
|
|
|
|
|
|
|
|
|
|
|
|
|
|
|
|
|
|
|
|
|
|
|
|
|
|
|
|
|
|
|
|
|
|
|
|
|
|
|
|
|
|
|
|
|
|
|
|
|
|
|
|
|
|
|
|
|
|
|
|
|
|
|
|
|
|
|
|
|
|
|
|
|
|
|
|
|
İfade(ler) |
Çıkış |
|
|
|
|
|
|
|
|
|
|
|
|
|
|
|
|
|
|
|
|
|
|
|
|
|
|
|
|
|
|
|
|
|
|
|
|
|
|
|
|
|
|
|
|
|
|
|
|
|
|
|
|
|
|
|
|
|
|
|
|
|
|
|
|
|
|
|
|
|
|
|
|
|
|
|
|
|
|
|
|
|
|
|
|
|
|
|
|
|
|
|
|
|
|
|
|
|
|
|
|
|
|
|
|
|
|
|
|
|
|
|
|
|
|
|
|
|
|
|
|
|
|
|
|
|
İfade(ler) |
Çıkış |
|
|
|
|
|
İfade(ler) |
Çıktı |
|
|
|
|
|
|
|
|
|
|
|
|
|
|
|
|
|
|
|
|
|
|
|
|
|
|
|
|
|
|
|
|
|
|
|
|
|
|
|
|
|
|
|
|
|
|
|
|
|
|
|
|
|
|
|
|
|
|
|
|
|
|
|
|
|
|
|
|
|
|
|
İfade(ler) |
Çıktı |
|
|
|
|
|
|
|
|
|
|
|
|
|
|
|
|
|
|
|
|
|
|
|
|
|
|
|
|
|
İfade(ler) |
Çıktı |
|
|
|
|
|
|
|
|
|
|
|
|
|
|
|
İfade(ler) |
Çıktı |
|
|
|
|
|
|
|
|
|
|
|
|
|
|
|
|
|
İfade(ler) |
Çıktı |
|
|
|
|
|
|
|
|
|
İfade(ler) |
Çıkış |
|
|
|
|
|
|
|
|
|
|
|
|
|
|
|
|
Daha Fazla Bilgi
Varsayılan olarak, Dikte İngilizce (ABD) olarak ayarlanır.
Bu dilleri geliştirmek ve daha fazla yöre ve dil eklemek için etkin bir biçimde çalışıyoruz.
Desteklenen Diller
Çince (Çin)
İngilizce (Avustralya)
İngilizce (Kanada)
İngilizce (Hindistan)
İngilizce (Birleşik Krallık)
English (United States)
Fransızca (Kanada)
Fransızca (Fransa)
Almanca (Almanya)
Hintçe
İtalyanca (İtalya)
Japonca
Portekizce (Brezilya)
İspanyolca (İspanya)
İspanyolca (Meksika)
Önizleme dilleri *
Arapça (Bahreyn)
Arapça (Mısır)
Arapça (Suudi Arabistan)
Bulgarca
Çince (Geleneksel, Hong Kong)
Çince (Tayvan)
Hırvatça (Hırvatistan)
Çekçe
Danca
Felemenkçe (Hollanda)
İngilizce (Yeni Zelanda)
Estonca
Fince
Yunanca
Güceratça (Hindistan)
İbranice
Macarca
İrlanda dili
Korece
Letonca
Litvanca
Maltaca
Marathi Dili (Hindistan)
Norveççe (Bokmål)
Lehçe
Portekizce (Portekiz)
Rumence
Rusça
Slovakça
Slovence
İsveççe (İsveç)
Tamilce (Hindistan)
Telugu dili (Hindistan)
Tay dili
Türkçe (Türkiye)
Vietnamca
* Önizleme Dilleri daha düşük doğruluk oranına ya da sınırlı noktalama işareti desteğine sahip olabilir.
Kullanılabilir ayarları görmek için dişli simgesine tıklayın.
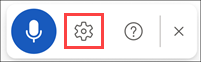
-
Konuşulan Dil: Açılan listede dilleri görüntüleme ve değiştirme
-
Mikrofon: Mikrofonunuzu görüntüleme ve değiştirme
-
Otomatik Noktalama: Onay işaretini seçilen dilde kullanılabiliyorsa açma veya kapatma
-
Küfür filtresi: Hassas olabilecek ifadeleri ** ile maskeleyin
Bu hizmet sesli verilerinizi ya da yazıya dökülmüş metninizi depolamaz.
Konuşma ifadeleriniz Microsoft’a gönderilecektir ve yalnızca size metin sonuçlarının sağlanması için kullanılacaktır.
İçeriğinizi analiz eden deneyimler hakkında daha fazla bilgi için Office’te Bağlantılı Deneyimler bölümüne bakın.
Mikrofon sorunları
"Başka bir uygulama mikrofonunuzu kullanıyor" ifadesini görüyorsanız:
-
Başka herhangi bir uygulamanın veya web sayfasının mikrofonu kullanmadığından emin olun ve yeniden deneyin.
"Mikrofon sorunu", "Mikrofon algıılamıyor" veya "Mikrofona erişemiyorum" ifadesini görüyorsanız:
-
Mikrofonunun takılı olduğundan emin olun
-
Çalıştığından emin olmak için mikrofonu test edin
-
Denetim Masası'nda mikrofon ayarlarını denetleyin
-
Ayrıca bkz. Windows 10'da mikrofonları ayarlama ve test etme
-
Windows 10 çalıştıran bir Surface'ta: Mikrofon ayarlarını ayarlama
-
Ayrıca bkz. Web için Microsoft 365'te mikrofon sorunlarını giderme
Dikte sizi duyamıyor
Siz dikte ettikçe ekranda hiçbir şey görünmüyorsa:
-
Mikrofonunuzun sesinin kapalı olmadığından emin olun
-
Mikrofonunuzun giriş düzeyini ayarlama
-
Daha sessiz bir konuma gitme
-
Yerleşik mikrofon kullanıyorsanız mikrofonlu kulaklık veya harici mikrofonla yeniden denemeyi göz önünde bulundurun
Doğruluk sorunları veya eksik sözcükler
Çıkışta çok fazla yanlış veya eksik sözcük olduğunu görürseniz:
-
Hızlı ve güvenilir bir İnternet bağlantısında olduğunuzdan emin olun
-
Sesinizi engelleyebilecek arka plan gürültüsünden kaçının veya ortadan kaldırın
-
Daha bilinçli konuşmayı deneyin
-
Kullandığınız mikrofonunun yükseltilmesi gerekip gerekmediğini denetleyin
Daha fazla yardıma mı ihtiyacınız var?
Daha fazla seçenek mi istiyorsunuz?
Abonelik avantajlarını keşfedin, eğitim kurslarına göz atın, cihazınızın güvenliğini nasıl sağlayacağınızı öğrenin ve daha fazlasını yapın.
Topluluklar, soru sormanıza ve soruları yanıtlamanıza, geri bildirimde bulunmanıza ve zengin bilgiye sahip uzmanlardan bilgi almanıza yardımcı olur.











