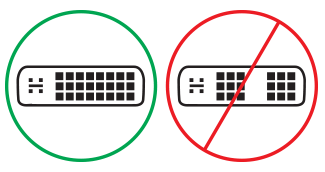Surface'ı dış ekrana bağlama sorunlarını giderme
Harici ekranınızı bağlamak için Surface'ı TV'ye, monitöre veya projektöre bağlama konusunda önerilen adımları izlediyseniz ve burada deneyebileceğiniz bazı şeyler konusunda sorun yaşıyorsanız.
Sistem güncelleştirmelerini denetleme
Surface uygulamasını kullanarak Surface sürücülerinizin ve üretici yazılımınızın durumunu hızlıca kontrol edebilirsiniz.
-
Güncelleştirme durumunu kontrol etmek için Surface uygulamasında Yardım ve Destek'i genişletin.
-
Mevcut güncelleştirmeler varsa, Windows Update’i açıp mevcut güncelleştirmeleri yüklemek için Güncelleştirmeleri denetle düğmesini seçin.
Not: Surface uygulaması yüklü değilse Microsoft Store'dan indirebilirsiniz. İndirildiğinde Başlat’ı seçin, Surface’ı arayın, ardından sonuçlar listesinden uygulamayı seçin.
Sorun giderme çözümleri
Surface cihazınızı tv, monitör veya projektöre bağlarken sorun yaşıyorsanız sorunu belirlemek için bu çözümleri deneyin.
Çözüm 1: Harici ekranınızı güç sıfırlama
Başka bir olası hızlı çözüm için monitörünüzü elektrik prizinden çıkarın ve yeniden takın.
Çözüm 2: Video giriş ayarlarını denetleyin
Surface cihazınızı bir dış ekrana bağladıysanız, dış ekranınızın geçerli bağlantı noktasına ayarlandığından emin olun. Örneğin, harici bir ekrana DisplayPort bağlantısı kullanıyorsanız, bu ekran DisplayPort'u video giriş sinyali olarak tanıyacak şekilde ayarlanmalıdır.
Not: Yaygın video giriş ayarları VGA, DVI, DisplayPort, HDMI, Giriş ve Kaynak'tır.
Çözüm 3: Dış ekranda bağlantı noktası sürümü ayarını denetleyin
Dış ekranların çoğu, ekran tarafından kullanılan bağlantı noktası sürümünü ayarlayan bir ekran menüsüne sahiptir. Bu ayarın ayarlanması daha iyi sonuçlara neden olabilir.
Ekranın kılavuzundaki yönergeleri izleyin veya üreticinin web sitesini kontrol edin.
Çözüm 4: Ekranınızı dış ekranınıza çoğaltma veya genişletme
Klavyenizde Windows logo tuşu + P tuşlarına basın, ardından aşağıdaki tabloya göre ne yapmak istediğinizi seçin:
|
Şunu yapmak istiyorsanız |
Şunu seçin |
|
Yalnızca Surface cihazınızdaki öğeleri görün. |
Yalnızca bilgisayar ekranı |
|
Hem Surface cihazınızda hem de harici ekranda aynı şeyleri görün (ekran çözünürlükleri hakkında daha fazla bilgi edinmek için Çözüm 7'ye gidin). |
Çoğalt |
|
Surface cihazınızdakileri harici bir ekrana taşıyın. Genişletilmiş ekranlarınız olduğunda, öğeleri iki ekran arasında sürükleyip taşıyabilir ve dış ekranınız için farklı bir çözünürlük seçebilirsiniz (görüntü çözünürlükleri hakkında daha fazla bilgi edinmek için Çözüm 7'ye gidin). |
Uzat |
|
Yalnızca dış ekranda her şeyi görün (Surface'ınız boş olacaktır). |
Yalnızca dış ekran |
|
Miracast kullanarak uyumlu ekranlara kablosuz olarak bağlanın (tüm Surface modelleri bunu yapabilir). |
Kablosuz ekrana bağlanma |
Çözüm 5: Video kablolarını denetleyin
Kablolar, harici ekranınızla çalışan bir bağlantıya sahip olmanın önemli bir parçasıdır. Surface Donatıları için Tasarlandı'nın kullanılmasını öneririz. Aksi takdirde, göz önünde bulundurmak ve denetlemek için şunlardır:
-
HDMI video kablosu kullanıyorsanız, 2.0 sürümünü derecelendirdiğinden veya DisplayPort kablosu kullanıyorsanız 1,2 dereceye sahip olduğundan ve 6 fitten (1,8 metre) uzun olmadığından emin olun. Daha uzun kablolar video kalitesini etkileyebilir.
-
USB-C ile thunderbolt bağlantısı kullanıyorsanız kablonuzun 4.0 sürümünü derecelendirdiğinden emin olun.
-
Tüm video bağlantılarının güvenli olduğundan emin olun. Surface'ınızdaki USB-C bağlantı noktasından veya Mini DisplayPort'tan, takma biriminden, kullandığınız herhangi bir video bağdaştırıcısından ve harici ekranınızdaki giriş bağlantısından bağlantıyı denetleyin.
-
Monitörünüzle birlikte gelen kabloyu kullanın ve USB-C kullanıyorsanız videoyu desteklediğini onaylayın.
-
Monitörünüzle birlikte gelen kablo yanıt vermiyorsa Surface cihazınızı bağlamak için farklı bir video kablosu kullanın.
-
Video uzatma kablosu veya video bağdaştırıcısı ya da dönüştürücü kullanıyorsanız, soruna neden olup olmadığını görmek için bunu kurulumunuzdan kaldırın.
-
Surface olmayan bir video bağdaştırıcısı kullanıyorsanız yardım/sorun giderme için bağdaştırıcının üreticisine başvurun.
Birden çok monitör kurulumu için
Papatya zinciriyle uyumlu harici ekranlar için yapılandırma ayrıntıları ve belirtimleri için lütfen ekran üreticisine başvurun.
Örnek olarak, DisplayPort ile papatya zincirinin nasıl ayarlanacağı aşağıda verilmiştir:
-
Mini DisplayPort to DisplayPort kablosu kullanarak Surface cihazınızdaki Mini DisplayPort'u ilk harici ekranda DisplayPort girişine bağlayın. Dış ekranlarınızdan yalnızca birinin çıkış bağlantı noktası varsa, önce Surface'ınızı bu dış ekrana bağlayın.
-
İlk dış ekranın çıkış bağlantı noktasını diğer dış ekranın DisplayPort giriş bağlantı noktasına bağlayın.
-
Her iki dış ekranı da giriş kaynağı olarak DisplayPort 1.2 kullanacak şekilde ayarlamak için izleyici üreticisinin yönergelerini izleyin. Örneğin, bu, ilk ekranın sinyali ikinci harici ekrana geçirmesine olanak tanıyan Çok Akışlı Aktarım (MST) olarak adlandırılabilir.
Çözüm 6: Görüntü bağdaştırıcısını denetleyin
Bir bağdaştırıcı kullanıyorsanız (USB-C-HDMI Bağdaştırıcısı, USB-C-DisplayPort Bağdaştırıcısı veya USB-C-VGA Bağdaştırıcısı gibi) bağlantınızı denetleyin. Surface cihazınıza bağlı olduğundan emin olmak için bağdaştırıcıyı çıkarın ve sıkıca yeniden takın.
Monitörünüz DisplayPort veya USB-C'yi desteklemiyorsa HDMI kullanmanızı öneririz. Aksi takdirde DVI veya VGA kullanın. Tabloda listelenen bağdaştırıcılar uyumluluk açısından test edilmiştir ve video sorunlarını çözmeye yardımcı olabilir. Diğer seçenekler için bkz . Resmi lisanslı üçüncü taraf donatıları.
|
USB-C |
|
|
HDMI |
Surface Mini DisplayPort to HDMI 2.0 Adapter (Model 1819) - Etkin |
|
DVI |
Gofanco mDP-DVI Active Converter (Model mDPDVIA) - Etkin |
|
Kablo Konuları mDP-DVI (model 101022) - Etkin |
|
|
Not: Harici ekranınıza bağlanmak için Bir Etkin Dual-Linked DVI kablosu kullanın. |
|
|
|
|
|
VGA |
Not: Sinyali iki veya daha fazla harici ekran arasında bölen bir "Y" ayırıcı kablosu kullanmaktan kaçının.
Çözüm 7: Bağdaştırıcıyı farklı bir dış ekranda deneyin
Video bağdaştırıcınızın çalışıp çalışmayacağını görmek için Surface cihazınızı farklı bir TV' ye, monitöre veya projektöre bağlayın. Surface ekranınızdakileri farklı bir harici ekranda göstermek üzere alamıyorsanız bağdaştırıcıyı değiştirmeniz gerekebilir.
Çözüm 8: Görüntü önbelleğinizi temizleme
Not: Windows'un S modunda çalıştırılması durumunda bu adımları kullanmayın.
Önbelleğinizi şu şekilde temizleyebilirsiniz:
-
Surface'ınızı Surface Dock'tan çıkarın veya monitörün Surface'ınızın bağlantısını kesin.
-
Surface Dock kayıt defteri dosyasını indirin. Dosyayı aç'ı seçin. Bu dosya, dock'unuz olsun veya olmasın önbelleğinizi temizler.
-
Surface dock registry.reg seçin ve çalıştırın.
-
Surface cihazınızda değişikliklere izin vermek için Evet'i seçin, onaylamak için Evet'i ve ardından kapatmak için Tamam'ı seçin.
-
Surface cihazınızı yeniden başlatın, Dock ve/veya monitörleri yeniden bağlayın ve dış ekranınızı yeniden deneyin.