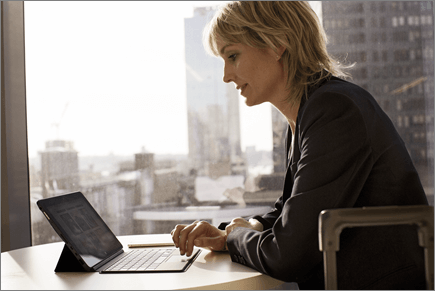Автономна робота зі службою OneDrive
Програма OneDrive для Windows
-
Інсталюйте версію програми синхронізатор OneDrive для Windows.
-
Натисніть кнопку Пуск , знайдіть OneDrive і відкрийте її.
-
Коли OneDrive запуститься програма інсталяції, введіть свій робочий або навчальний обліковий запис, а потім натисніть кнопку Увійти.
Примітка.: Якщо ви вже ввійшли в OneDrive і хочете додати інший обліковий запис, виберіть піктограму OneDrive хмари в області сповіщень на панелі завдань Windows, виберіть додатково > Настройки > Обліковий запис > Додати обліковий запис, а потім увійдіть.
Важливі папки ПК (автоматичне резервне копіювання)
Ви можете створити резервні копії важливих файлів комп'ютерів на OneDrive, наприклад у файлах робочого стола, документів і зображень.
-
Відкрийте параметри OneDrive (клацніть піктограму хмари OneDrive в області сповіщень і виберіть піктограму довідки та налаштувань OneDrive , а потім Налаштування.)
-
Перейдіть на вкладку Синхронізація і резервне копіювання даних.
-
Виберіть Керування резервним копіюванням.

Увімкнення функції "Файли на вимогу"
OneDrive дає змогу заощадити місце на пристрої, зробивши файли доступними лише в Інтернеті. Однак для ключових файлів увімкніть функцію "Файли на вимогу", щоб зберігати файли на жорсткому диску та використовувати їх в автономному режимі (вони синхронізуватимуться, коли ви знову підключитеся до Мережі).
-
Відкрийте параметри OneDrive (клацніть піктограму хмари OneDrive в області сповіщень і виберіть піктограму довідки та налаштувань OneDrive , а потім Налаштування.)
-
Перейдіть на вкладку Синхронізація і резервне копіювання даних та розгорніть Додаткові параметри.
-
У розділі "Доступ до файлів без завантаження" виберіть пункт Звільнити місце на диску або Завантажити всі файли .
У Файловий провідник можна позначити файл або папку для автономного використання або лише в Інтернеті, клацнувши елемент правою кнопкою миші та вибравши пункт Завжди зберігати на цьому пристрої або Звільнити місце.
Програма OneDrive для Mac
-
Інсталюйте "OneDrive для Mac".
Увага!: Якщо ви використовуєте програму OneDrive Mac Store, видаліть її, перш ніж інсталювати найновішу збірку класичної програми OneDrive.
-
Почніть OneDrive, натиснувши клавіші cmd+ ПРОБІЛ , щоб запустити запит Spotlight, і введіть OneDrive. Почнеться налаштування OneDrive.
-
Введіть свій робочий або навчальний обліковий запис, а потім натисніть кнопку Увійти.
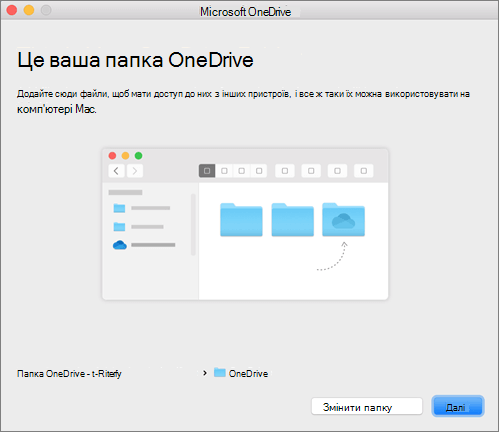
Важливі папки ПК (автоматичне резервне копіювання)
Ви можете створити резервні копії важливих файлів комп'ютерів на OneDrive, наприклад у файлах робочого стола, документів і зображень.
-
Клацніть піктограму хмарки OneDrive угорі в рядку меню, потім три крапки , щоб відкрити меню, і виберіть пункт Параметри.
-
Перейдіть на вкладку Резервне копіювання.
-
Виберіть Керування резервним копіюванням.

Увімкнення функції "Файли на вимогу"
OneDrive дає змогу заощадити місце на пристрої, зробивши файли доступними лише в Інтернеті. Однак для ключових файлів увімкніть функцію "Файли на вимогу", щоб зберігати файли на жорсткому диску та використовувати їх в автономному режимі (вони синхронізуватимуться, коли ви знову підключитеся до Мережі).
-
Клацніть піктограму хмарки OneDrive угорі в рядку меню, потім три крапки , щоб відкрити меню, і виберіть пункт Параметри.
-
Перейдіть на вкладку Параметри.
-
У розділі "Доступ до файлів без завантаження" виберіть Завантажувати файли під час використання або Завантажити всі файли зараз.
У Finder можна позначити файл або папку для автономного використання або лише в Інтернеті, клацнувши елемент правою кнопкою миші та вибравши завжди зберігати на цьому пристрої або Звільнити місце.
OneDrive: довідкові й навчальні матеріали