Керування сповіщеннями в Microsoft Teams
Microsoft Teams пропонує різні способи доступу до сповіщень, отримання та керування ними. Ці настройки включають спосіб, час і місце відображення сповіщень, спеціальні параметри для каналів, чату, зовнішнього вигляду та звуків, вимкнення певних повідомлень тощо.
Щоб керувати сповіщеннями, виберіть настройки та інше 


Керування загальними параметрами сповіщень
У розділі Загальні сповіщення та дії ви можете налаштувати сповіщення кількома важливими способами, гарантуючи, що Teams надає вам рівень сповіщень і нагадувань, які найкраще підходять для вас.
Керування загальними сповіщеннями
У розділі Загальні є кілька параметрів настроювання звуків. Ви також можете змінити, коли потрібно відображати сповіщення. Нижче наведено доступні варіанти.
-
Вимкнення всіх сповіщень (за винятком викликів і нарад): увімкніть або вимкніть цей параметр. Доступно лише у Windows.
-
Відтворення звуків за допомогою сповіщень. Кожне сповіщення міститиме системний звук для оповіщення.
-
Відтворення звуків за допомогою термінових і пріоритетних сповіщень контактів: Диференціювати ринок повідомлень Терміново та сповіщення від пріоритетних контактів
-
Відтворюйте звук із вхідними викликами, запитами на приєднання та сповіщеннями про початок наради: лише вхідні виклики, запити на приєднання до нарад і сповіщення про початок наради включатимуть системний звук для оповіщення.
-
Показувати попередній перегляд повідомлень і вмісту в сповіщеннях: у сповіщенні буде додано короткий попередній перегляд повідомлення або вмісту.
-
Показувати сповіщення під час викликів і нарад: сповіщення відображатимуться навіть під час виклику або наради.
Змінення звукових сповіщень
Ви можете налаштувати звук сповіщень Teams, щоб допомогти вам визначити пріоритетність завдань і залишатися зосередженими. Виберіть призначення різних звуків різним типам сповіщень або вимкнення сповіщень, коли ви зайняті або на нараді.
У розділі Звуксповіщень і дій відобразяться розкривні меню біля перших двох елементів сповіщень. Виберіть звук у розкривному меню, а потім виберіть Відтворити 
Просто виберіть потрібні звуки для параметра Відтворювати звуки зі сповіщеннями та Відтворювати звуки для термінових і пріоритетних сповіщень контактів, і все готово.
Примітка.: Користувацькі звуки зараз доступні лише в Teams для Windows і в Інтернеті.
Повідомлення електронної пошти про пропущені дії
У розділі Повідомлення електронної пошти про пропущені дії можна встановити частоту зведених повідомлень електронної пошти з докладними відомостями про пропущені дії або вимкнути цю функцію.
Сповіщення чатів і каналів
Сповіщення для чатів і каналів можна керувати на деталізованій основі, що дає змогу налаштувати сповіщення відповідно до стилю особистої роботи. У розділах Чати та каналисповіщень і дій можна виконати такі дії:
-
Щоб отримувати сповіщення про повідомлення в чаті, виберіть цей параметр, щоб сповіщення відображалися на банері або вимкнулися.
-
Щоб отримувати сповіщення про @mentioned, увімкніть або вимкніть ці сповіщення за допомогою перемикача.
-
Крім того, можна настроїти @mentions для каналу та @mentions команди, позначок для всіх учасників чату або особистого @mentions.
-
Настройте розташування відповідей на дописи та відповіді в каналі.
-
Настройте місце відображення лайків і реакцій.
-
Настройте розташування відповідей на дописи та відповіді в каналі.
Докладні відомості див. в статті Налаштування сповіщень каналу.
Керування сповіщеннями про наради
У розділі "Наради" розділу Сповіщення та дії можна настроїти спосіб відображення сповіщень про початок наради та сповіщення чату під час нарад.
-
Сповіщення про початок наради можна ввімкнути або вимкнути за допомогою перемикача.
-
Для сповіщень чату наради можна настроїти вимкнення, увімкнення звуку або вимкнення звуку, доки я не приєднаюся або не надсилаю повідомлення.
сповіщення Люди
Відстежуйте стан колег і контактів і отримуйте сповіщення про те, коли вони з'являться як доступні, так і в автономному режимі.
-
Виберіть керування сповіщеннями, а потім введіть ім'я або імена контактів, які потрібно відстежувати.
-
Виберіть потрібні контакти зі списку.
-
Ці контакти відобразяться під текстовим полем. Щоб припинити відстеження їхнього стану, натисніть кнопку Вимкнути поруч з їхнім іменем.
Керування сповіщеннями календаря
У розділі "Календар" розділу Сповіщення та дії можна настроїти відображення сповіщень про нові запрошення на наради в календарі, оновлення, скасування та час перенаправлення організованих нарад іншим користувачам.
-
Нові запрошення, оновлення та скасування, надіслані мені , дають змогу відображати сповіщення в розділі "Дії", "Дії" та "Банер" або вимикати ці сповіщення.
-
Якщо організовані наради пересилають користувачі, ви можете відображати сповіщення в розділі "Дії", "Дії" та "Банер" або вимикати ці сповіщення.
Керування сповіщеннями програм
До команд можна додавати окремі програми (наприклад, Power BI, Loop тощо), а також керувати сповіщеннями та настроювати їх для кожної з цих програм.
-
Програми можна настроїти так, щоб увімкнути або вимкнути сповіщення для кожної програми за допомогою перемикача поруч із назвою програми.
-
Крім того, деякі програми можуть дозволити додаткові параметри для відображення сповіщень у розділі "Дії", "Дії" та "Банер" або вимикати ці сповіщення.
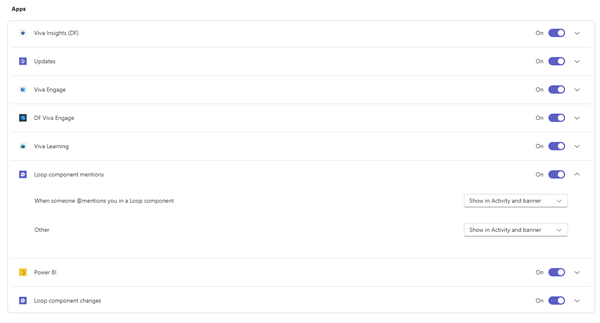
Примітка.: Розділ "Програми" не відображатиметься, доки окремі програми не буде додано до Teams, і ви не отримаєте перше сповіщення про програму.
Сповіщення каналу зі списку команд
Наведіть вказівник миші на канал у списку Teams і виберіть Додаткові параметри 

Для кожного каналу ви можете налаштувати сповіщення двома способами:
-
Для всіх нових дописів можна вибрати банер і канал, Відображати лише в каналі та Вимкнути. Ви також можете додати відповіді, установивши прапорець Включити відповіді .
-
Для згадок каналу можна вибрати банер і канал, Відображати лише в каналі та Вимкнути.
Примітка.: За замовчуванням сповіщення про нові дописи в каналі вимкнуто, а @mentions відображатимуться як у Банері, так і в каналі. Щоб повернутися до настройок за замовчуванням, натисніть кнопку Скинути до значення за замовчуванням.
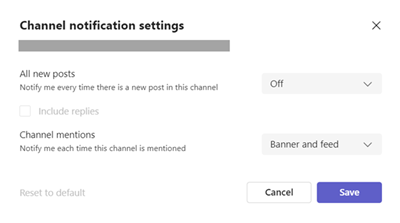
Керування сповіщеннями з дії
У лівій частині Teams перейдіть до розділу 


Пов’язані теми
Практичні поради зі сповіщень Teams
Перші відомості про сповіщення
Сповіщення Microsoft Teams у MacOS забезпечують зручну роботу для викликів, нарад, чатів, каналів, згадок і програм у Teams.
Огляд
-
Чати, канали, згадки, програми: Teams використовує систему сповіщень MacOS для цих сповіщень, і спочатку потрібно ввімкнути сповіщення на рівні ОС.
-
Виклики, запити на приєднання та сповіщення про початок наради. Ці сповіщення не залежать від настройок на рівні ОС, зокрема "Фокус " і " Не турбувати".
Увімкнення сповіщень ОС для Microsoft Teams
Перегляньте параметри в цьому розділі, щоб налаштувати можливості відповідно до своїх уподобань.
-
Відкрийте системні параметри MacOS (системні параметри для MacOS 12).
-
Перейдіть до розділу Сповіщення.
-
У розділі Сповіщення про програми виберіть Microsoft Teams.
-
Використовуйте перемикач поруч із параметром Дозволити сповіщенням вмикати сповіщення.
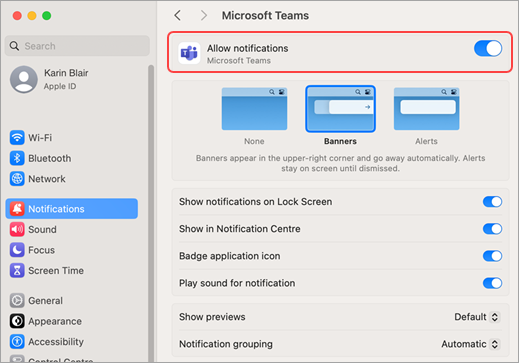
Докладні відомості про те, як працюють сповіщення Mac І як змінити настройки сповіщень, див. в розділі Посібник користувача MacOS Змінення настройок сповіщень на комп'ютері Mac. Обов'язково виберіть свою версію ОС з розкривного меню.
Сповіщення під час віддзеркалення або надання спільного доступу до дисплея
Якщо підключити комп'ютер Mac до зовнішньої дисплея або док-станції, за замовчуванням усі сповіщення будуть доступні лише в Центрі сповіщень Mac. Щоб отримувати сповіщення банерів Teams, виконайте наведені нижче дії.
-
Відкрийте системні параметри MacOS (системні параметри в MacOS 12).
-
Перейдіть до розділу Сповіщення.
-
Увімкніть перемикач Дозволити сповіщення під час віддзеркалення або надання спільного доступу до дисплея для отримання банерних сповіщень.
Докладні відомості про призупинення або надання сповіщень, коли ви віддзеркалюєте або надаєте спільний доступ до дисплея (наприклад, під час відтворення презентації), див. розділ Посібник користувача MacOS Розширення або віддзеркалення робочого стола Mac на кількох дисплеях. Обов'язково виберіть свою версію ОС з розкривного меню.
Сповіщення Teams, коли ввімкнуто режим фокусування
Якщо ви хочете отримувати сповіщення Teams, навіть коли " Не турбувати" активний, додайте Teams до списку дозволених програм. Зверніть увагу, що цей крок потрібно виконати окремо для кожного сценарію фокусування.
-
Відкрийте MacOS System Settings (Системні параметри в MacOS 12).
-
Перейдіть до списку Фокус > Фокус.
-
Виберіть сценарій фокусування, який потрібно змінити.
-
Клацніть стрілку розкривного списку поруч із пунктом Дозволені програми, а потім виберіть Teams.
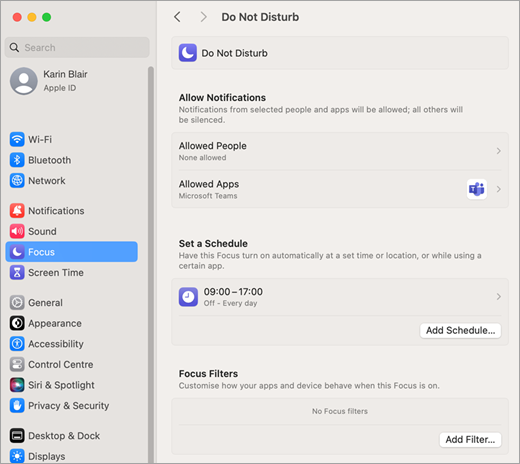
-
Якщо ви хочете отримувати всі сповіщення (не тільки від Teams), клацніть стрілку розкривного списку поруч із пунктом Установити розклад і вимкніть параметри фокусування.
Докладні відомості про параметри фокусування в MacOS див. в розділі Посібник користувача MacOS Змінення параметрів фокусування на комп'ютері Mac. Обов'язково виберіть свою версію ОС з розкривного меню.
Після того, як сповіщення дозволені та налаштовані на рівні операційної системи, ви можете точно налаштувати параметри сповіщень Teams безпосередньо в програмі, щоб отримувати потрібні сповіщення.
-
У програмі Teams перейдіть до розділу Настройки та інше


-
Виберіть сповіщення та дії

Керування звуковими сповіщеннями
Щоб отримувати звукові сповіщення Teams, переконайтеся, що настройки ОС відповідають вашим параметрам, і перевірте наведені нижче настройки ОС.
-
Відкриття системних параметрів MacOS (системні параметри в MacOS 12)
-
Перейдіть до розділу Сповіщення та знайдіть Microsoft Teams.
-
Увімкніть перемикач поруч із пунктом Відтворити звук для сповіщення.
Настроювання гучності звукових сповіщень
-
Відкрийте системні параметри MacOS (системні параметри в MacOS 12).
-
Перейдіть до розділу Звук.
-
Відрегулюйте повзунок поруч із пунктом Гучність оповіщень відповідно до своїх уподобань.
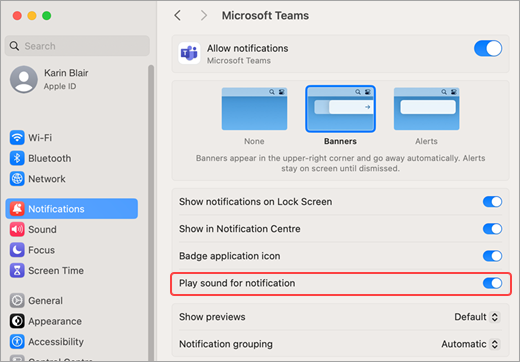
Перевірка настройок гучності пристрою
-
Відкрийте системні параметри MacOS (системні параметри в MacOS 12).
-
Перейдіть до розділу Звук.
-
У розкривному меню поруч із пунктом Відтворювати ефекти звуку виберіть пристрій, який потрібно використовувати.
-
У розділах Вивід і Ввід виберіть потрібний пристрій зі списку та налаштуйте гучність виводу. Переконайтеся, що прапорець Вимкнути звук не встановлено.
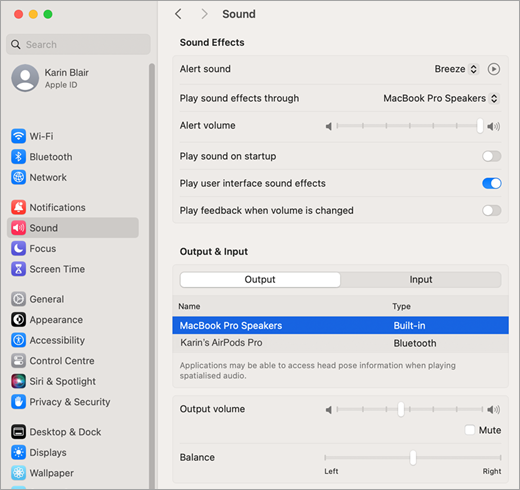
Порада.: Якщо використовується кілька динаміків, навушників або гарнітури, перевірте настройки гучності для кожного пристрою.
Докладні відомості про параметри виводу звуку в MacOS див. в посібнику користувача MacOS Змінення параметрів виводу звуку на комп'ютері Mac. Обов'язково виберіть свою версію ОС з розкривного меню.
Настроївши настройки ОС, ви можете перевірити, які сповіщення Teams відтворюватимуться безпосередньо в програмі Teams.
-
Виберіть Настройки та інші



-
Якщо ви віддаєте перевагу звуку Teams, установіть прапорець Використовувати звук Teams для сповіщень замість звукового оповіщення MacOS, і все готово.
Пов’язані теми
Практичні поради зі сповіщень Teams
Перші відомості про сповіщення
Щоб налаштувати сповіщення, торкніться зображення профілю у верхньому лівому куті програми для мобільних пристроїв, а потім виберіть пункт Сповіщення. Відомості про виправлення неполадок зі сповіщеннями на мобільному пристрої див. в статті Виправлення неполадок зі сповіщеннями для мобільних програм Teams.
Пов’язані теми
Практичні поради зі сповіщень Teams
Перші відомості про сповіщення
Щоб налаштувати сповіщення, торкніться зображення профілю у верхньому лівому куті програми для мобільних пристроїв, а потім виберіть пункт Сповіщення. Відомості про виправлення неполадок зі сповіщеннями на мобільному пристрої див. в статті Виправлення неполадок зі сповіщеннями для мобільних програм Teams.
Пов’язані теми
Практичні поради зі сповіщень Teams
Перші відомості про сповіщення










