Перші відомості про файли в Microsoft Teams
Teams дає змогу легко працювати з файлами, які створює та отримує ваша команда, і надавати до них спільний доступ. Нижче наведено основні відомості про те, як почати роботу.
Пошук важливих файлів у OneDrive
Виберіть OneDrive 
OneDrive вставляє файли в різні групи, щоб їх можна було швидше знаходити.
-
На головному екрані відображаються всі файли, які ви нещодавно переглядали або редагуєте.
-
У моїх файлах перелічено всі файли та папки з особистого сховища OneDrive.
-
Спільні – це всі файли та папки, до яких вам надано спільний доступ і створені вами.
-
Уподобання – це файли, позначені як улюблені файли.
-
У кошику відображаються видалені файли.
У розділі Перегляд файлів за можна переглядати файли залежно від користувачів, яким надано спільний доступ, нарад, до яких їм надано спільний доступ, і їхнього типу мультимедіа.
На панелі швидкого доступу перегляньте файли, розташовані в певних каналах Teams.
Перегляд спільних файлів
У OneDrive виберіть елемент Спільні 
-
Виберіть Із вами , щоб відкрити файли, до яких вам надали спільний доступ інші користувачі.
-
Виберіть пункт Користувач , щоб відкрити файли, до яких ви надали спільний доступ іншим користувачам.
-
Виберіть різні типи файлів для фільтрування результатів.
-
Натисніть кнопку Додатково

Ви також можете переглянути останні дії з кожним файлом і знайти певних користувачів або імена файлів.
Перегляд файлів від певних користувачів
У 

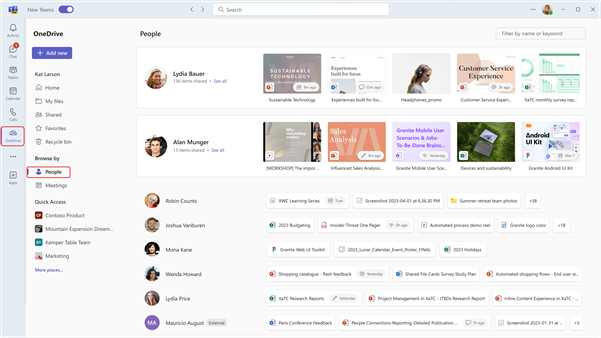
Перегляд файлів із певних нарад
У 

Наради відображаються у зворотному хронологічному порядку, розділені на майбутні наради та минулі наради. Натисніть кнопку Приєднатися, щоб відвідати поточну нараду.

Перегляд файлів із чату, каналу або наради
У верхній частині кожного чату та каналу можна вибрати вкладку Файли , щоб переглянути всі файли, до яких надано спільний доступ.
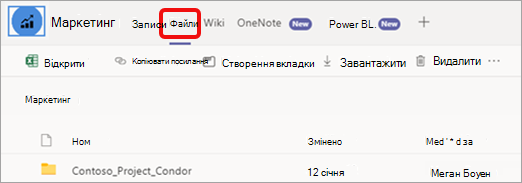
Ви також можете отримати доступ до файлів із минулої наради, перейшовши до свого календаря Teams 
Надання спільного доступу до файлів
Надавайте спільний доступ до файлів у чатах, каналах і нарадах, щоб інші користувачі могли переглядати, працювати над ними та завантажувати їх залежно від настройок спільного доступу.
Надання спільного доступу до файлу з OneDrive
-
Виберіть OneDrive

-
Виберіть мої файли

-
Наведіть вказівник миші на файл, до якого потрібно надати спільний доступ, і виберіть пункт Додаткові дії

-
Натисніть кнопку Надати спільний доступ

-
Виберіть Копіювати посилання

-
Виберіть керування доступом

-
Надання спільного доступу до файлу в чаті
Щоб надати спільний доступ до файлу в чаті:
-
Виберіть чат

-
Виберіть чат, у якому потрібно надати спільний доступ до файлу.
-
У вікні створення виберіть Дії та програми


-
Виберіть файл, до якого потрібно надати спільний доступ.
-
Додати необов'язкове повідомлення.
-
Натисніть кнопку Надіслати

Передавання файлів до чату, каналу або наради
-
Відкрийте чат, канал або нараду, до якої потрібно передати файл.
-
Виберіть Файли.
-
Виберіть Передати файли

-
Виберіть файл, який потрібно передати, і натисніть кнопку Відкрити.
Файл почне передаватися автоматично.










