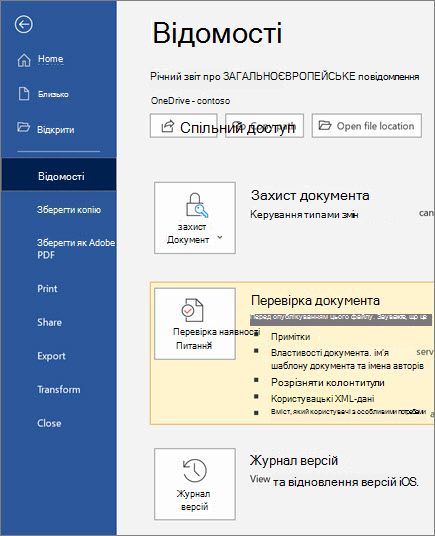Спільний доступ і спільна робота в програмі Word для Windows
Використовуючи програму Word для Інтернету, діліться файлами з колегами, щоб негайно розпочати співпрацю. І чи потрібно створювати, спільно редагувати або переглядати журнал версій, працювати з будь-якого місця в програмі Word для Інтернету, незалежно від того, де б ви не були.
Надання спільного доступу до документа
-
Виберіть елемент Надати спільний доступ.
Або виберіть файл > спільний доступ.
Примітка.: Якщо файл ще не збережений у OneDrive, вам буде запропоновано завантажити його, щоб надати спільний доступ.
-
У розкривному списку виберіть користувача, якому слід надати спільний доступ, або введіть його ім’я чи адресу електронної пошти.
-
Додайте повідомлення, якщо хочете, а потім натисніть кнопку " відправити".
У вас є додаткові можливості:
-
Виберіть команду Копіювати посилання , щоб створити посилання, щоб надати спільний доступ електронною поштою.
-
Виберіть елемент Outlook , щоб створити нове повідомлення електронної пошти з посиланням на спільний доступ в Інтернет-версії Outlook.
-
Виберіть елемент " відправити копію ", щоб створити вкладення замість цього.
-
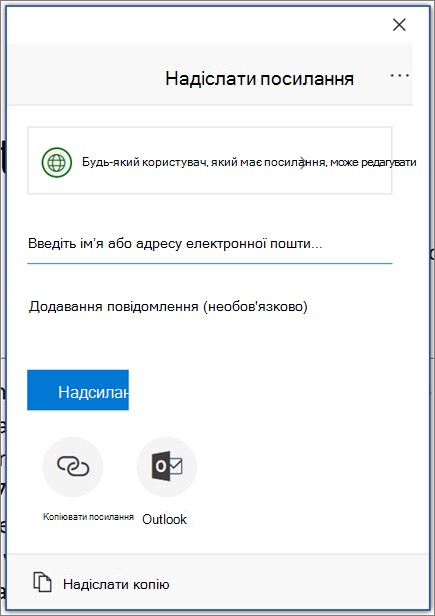
Спільне редагування документа
Коли ви надаєте спільний доступ до документа, ви можете працювати над цим файлом одночасно з іншими.
-
Виберіть місце, де потрібно внести зміни та почати редагування.
Якщо інші користувачі редагують документ, ви бачитимете зміни в реальному часі.
-
Кольорові позначки показують, де в документі працює кожен користувач.
-
Введіть символ @ і кілька перших букв імені іншого користувача, щоб @mention їх.
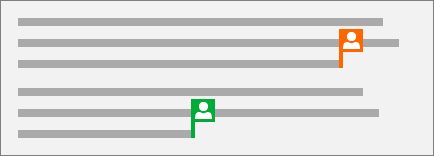
Додавання примітки
-
Виберіть Рецензування > Створити примітку.
Або натисніть кнопку вставити > нову примітку. Ви також можете клацнути правою кнопкою миші в документі та вибрати команду Створити примітку.
У документі з приміткою з’явиться піктограма примітки

-
Введіть коментар і натисніть кнопку Розміщення в папці.
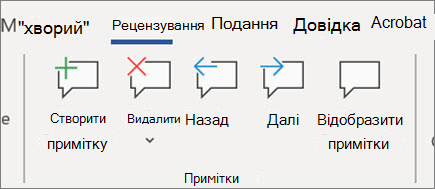
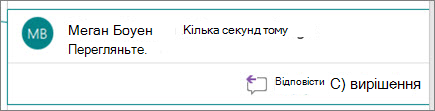
Видалення примітки або відповідь на неї
-
Виберіть Відповісти

-
Виберіть Рецензування > Видалити.
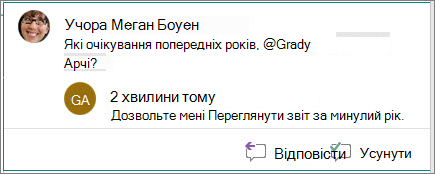
Перегляд приміток
-
Виберіть Відобразити примітки, щоб відобразити всі примітки в документі.
-
Натисніть кнопку " зразок " або " Далі ", щоб переходити між примітками.
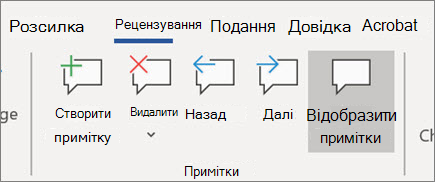
Перегляд журналу версій
-
Виберіть файл > info > журнал версій.
-
Виберіть ім'я файлу > журнал версій.