Створення команди з нуля в Microsoft Teams
Якщо у вас немає групи або групи Microsoft 365, ви починаєте з нуля. Це означає, що ви можете вибрати спосіб упорядкування та налаштування вашої команди.
Створивши команду, ви отримаєте відповідний сайт SharePoint і OneNote.
Створіть команду з нуля:
-
У лівій частині програми виберіть


-
Виберіть Створити команду.
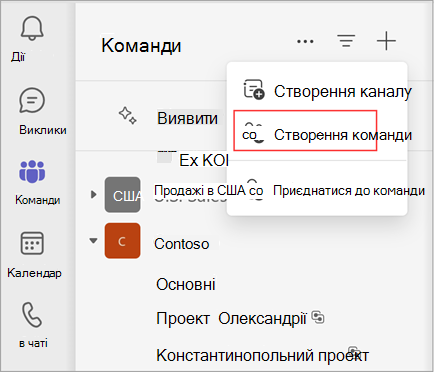
-
Назвіть свою команду та додайте необов'язковий опис.

-
Вирішіть, яка команда має це бути. Щоб обмежити вміст і поговорити з певною групою користувачів, натисніть кнопку Приватне. Щоб приєднатися до спільноти або теми, до яких може приєднатися будь-хто в організації, виберіть загальнодоступну. Якщо ваша організація використовує класифікацію даних, виберіть мітку конфіденційності своєї команди.
Примітка.: Команди стають автоматично приватними (якщо це дозволено в організації). Чутливість за замовчуванням, якщо її встановлює організація, з'явиться автоматично.
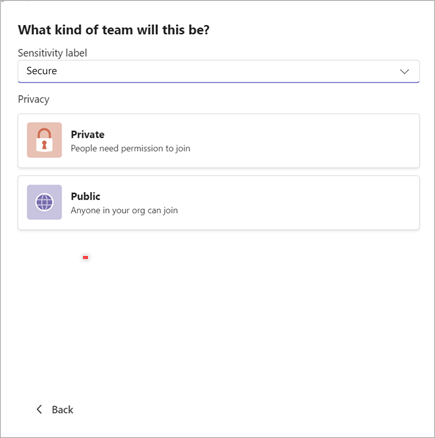
-
Назвіть свій перший канал.
-
Коли все буде готово, натисніть кнопку Створити.
Перший канал вашої команди
У кожної команди є принаймні один канал. Ми створюємо для вас першу; Однак, щоб почати роботу, потрібно вказати ім'я. Його опис такий самий, як і опис вашої команди.
Примітка.: Перший канал раніше називався загальним каналом, але його можна перейменувати. Докладні відомості див. в статті Редагування каналу в Microsoft Teams.
За потреби ви можете додати більше каналів , але завжди матимете цей канал. Перший канал не можна архівувати або видаляти.
Подальші дії
Як творець команди, ви власник. Запросіть користувачів до команди та створіть інші канали. Докладні відомості про ролі та дозволи див. в статті Можливості власника команди, учасника та гостя в Teams.
Не соромтеся створювати більше команд – ви можете володіти до 250 команд на один обліковий запис.
Примітка.: Ваша група може обмежувати, хто може створювати команди. Якщо ви не можете створити команду або вам потрібно вимкнути створення групи, зверніться до ІТ-адміністратора
Пов'язані теми:
Створення команди з наявної команди або групи
-
У нижній частині вікна програми торкніться


-
Торкніться створити нову команду +
-
Назвіть команду, додайте опис і виберіть рівень конфіденційності та тип даних.
-
Запросіть користувачів або навіть цілі групи контактів приєднатися до нової команди.
Примітки.:
-
Ваша організація може обмежити користувачів, які можуть створювати команди. Якщо ви не можете створити команду або вам потрібно вимкнути створення групи, зверніться до свого ІТ-адміністратора.
-
Якщо ви глобальний адміністратор, радимо створити команду для всієї організації, яка автоматично додає всіх користувачів у вашій організації.










