Використання правил для автоматичного пересилання повідомлень
Правила для папки "Вхідні" дають змогу автоматично пересилати або переспрямовувати до іншого облікового запису повідомлення, надіслані у вашу поштову скриньку.
Повідомлення, які пересилаються, буде переслано від вас. Повідомлення, переспрямовані, відображатимуться як вихідні відправники.
Виберіть варіант вкладки нижче для версії Outlook, яка використовується. Визначення своєї версії Outlook
Пересилання всіх повідомлень до іншого облікового запису в новій програмі Outlook
Повідомлення, які пересилаються, буде переслано від вас. Коли хтось відповість на переслане повідомлення, відповідь буде надіслано на адресу, з якої повідомлення було переслано, а не на вихідного відправника.
-
У верхній частині сторінки виберіть Параметри.
-
Виберіть Пошта > Правила.
-
Натисніть кнопку Додати нове правило.
-
Введіть ім'я правила.
-
Додайте умову: натисніть кнопку Застосувати до всіх повідомлень.
-
За потреби можна також додати іншу умову.
-
-
Додайте дію: виберіть Переслати або Переслати як вкладення, а потім введіть адресу електронної пошти, на яку потрібно пересилати повідомлення.
-
Тут також можна додати іншу дію або додати виняток.
-
-
Ви можете припинити обробку інших правил. Дізнайтеся більше про припинення обробки інших правил в Outlook.
-
Коли все буде готово, натисніть кнопку Зберегти.
Переспрямування всіх повідомлень до іншого облікового запису в новій програмі Outlook
Повідомлення, переспрямовані, відображатимуться як вихідні відправники. Коли хтось відповість на переспрямовано повідомлення, відповідь буде надіслано вихідному відправнику.
-
У верхній частині сторінки виберіть Параметри.
-
Виберіть Пошта > Правила.
-
Натисніть кнопку Додати нове правило.
-
Введіть ім'я правила.
-
Додайте умову: натисніть кнопку Застосувати до всіх повідомлень.
-
За потреби можна також додати іншу умову.
-
-
Додайте дію: натисніть кнопку Переспрямувати на, а потім введіть адресу електронної пошти, на яку потрібно переспрямувати повідомлення.
-
Тут також можна додати іншу дію або додати виняток.
-
-
Ви можете припинити обробку інших правил. Дізнайтеся більше про припинення обробки інших правил в Outlook.
-
Коли все буде готово, натисніть кнопку Зберегти.
Пересилання всіх повідомлень до іншого облікового запису в класичній програмі Outlook
Повідомлення, які пересилаються, буде переслано від вас. Коли хтось відповість на переслане повідомлення, відповідь буде надіслано на адресу, з якої повідомлення було переслано, а не на вихідного відправника.
-
У програмі Outlook виберіть пункт Переміститиправила > > керування правилами & оповіщень.
-
Виберіть Створити правило.
-
У розділі Почати з пустого правила виберіть застосувати правило до отриманих повідомлень > Далі.
-
Не встановлюйте прапорці в розділі Вибір умов, якщо це правило має застосовуватися до всіх отриманих повідомлень. Натисніть кнопку Далі.Outlook запитає, чи потрібно застосовувати це правило до кожного отриманого повідомлення. Натисніть кнопку Так.
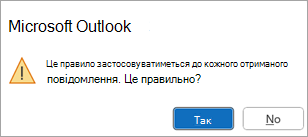
-
У розділі Вибір дій установіть прапорець , щоб пересилати їх користувачам або загальнодоступній групі, або пересилати їх користувачам або загальнодоступній групі як вкладення.
-
Відредагуйте опис правила, щоб указати адресу електронної пошти, на яку потрібно пересилати повідомлення, а потім натисніть кнопку Далі.
-
Укажіть будь-які винятки. Якщо винятків немає, не встановіть прапорці. Натисніть кнопку Далі.
-
Укажіть ім'я правила, а потім виберіть потрібні додаткові параметри.
-
Натисніть Готово.
Переспрямування всіх повідомлень до іншого облікового запису в класичній програмі Outlook
Повідомлення, переспрямовані, відображатимуться як вихідні відправники. Коли хтось відповість на переспрямовано повідомлення, відповідь буде надіслано вихідному відправнику.
-
У програмі Outlook виберіть пункт Переміститиправила > > керування правилами & оповіщень.
-
Виберіть Створити правило.
-
У розділі Почати з пустого правила виберіть застосувати правило до отриманих повідомлень > Далі.
-
Не встановлюйте прапорці в розділі Вибір умов, якщо це правило має застосовуватися до всіх отриманих повідомлень. Натисніть кнопку Далі.Outlook запитає, чи потрібно застосовувати це правило до кожного отриманого повідомлення. Натисніть кнопку Так.
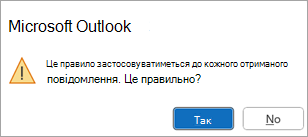
-
У розділі Вибір дій установіть прапорець поруч із параметром переспрямовувати їх до користувачів або загальнодоступної групи.
-
Відредагуйте опис правила, щоб указати адресу електронної пошти, на яку потрібно переспрямовувати повідомлення, а потім натисніть кнопку Далі.
-
Укажіть будь-які винятки. Якщо винятків немає, не встановіть прапорці. Натисніть кнопку Далі.
-
Укажіть ім'я правила, а потім виберіть потрібні додаткові параметри.
-
Натисніть Готово.
Пересилання всіх повідомлень до іншого облікового запису в інтернет-версії Outlook
Повідомлення, які пересилаються, буде переслано від вас. Коли хтось відповість на переслане повідомлення, відповідь буде надіслано на адресу, з якої повідомлення було переслано, а не на вихідного відправника.
-
У верхній частині сторінки виберіть Параметри.
-
Виберіть Пошта > Правила.
-
Натисніть кнопку Додати нове правило.
-
Введіть ім'я правила.
-
Додайте умову: натисніть кнопку Застосувати до всіх повідомлень.
-
За потреби можна також додати іншу умову.
-
-
Додайте дію: виберіть Переслати або Переслати як вкладення, а потім введіть адресу електронної пошти, на яку потрібно пересилати повідомлення.
-
Тут також можна додати іншу дію або додати виняток.
-
-
Ви можете припинити обробку інших правил. Дізнайтеся більше про припинення обробки інших правил в Outlook.
-
Коли все буде готово, натисніть кнопку Зберегти.
Переспрямування всіх повідомлень до іншого облікового запису в інтернет-версії Outlook
Повідомлення, переспрямовані, відображатимуться як вихідні відправники. Коли хтось відповість на переспрямовано повідомлення, відповідь буде надіслано вихідному відправнику.
-
У верхній частині сторінки виберіть Параметри.
-
Виберіть Пошта > Правила.
-
Натисніть кнопку Додати нове правило.
-
Введіть ім'я правила.
-
Додайте умову: натисніть кнопку Застосувати до всіх повідомлень.
-
За потреби можна також додати іншу умову.
-
-
Додайте дію: натисніть кнопку Переспрямувати на, а потім введіть адресу електронної пошти, на яку потрібно переспрямувати повідомлення.
-
Тут також можна додати іншу дію або додати виняток.
-
-
Ви можете припинити обробку інших правил. Дізнайтеся більше про припинення обробки інших правил в Outlook.
-
Коли все буде готово, натисніть кнопку Зберегти.
Пересилання всіх повідомлень до іншого облікового запису в Outlook.com
Повідомлення, які пересилаються, буде переслано від вас. Коли хтось відповість на переслане повідомлення, відповідь буде надіслано на адресу, з якої повідомлення було переслано, а не на вихідного відправника.
-
У верхній частині сторінки виберіть Параметри.
-
Виберіть Пошта > Правила.
-
Натисніть кнопку Додати нове правило.
-
Введіть ім'я правила.
-
Додайте умову: натисніть кнопку Застосувати до всіх повідомлень.
-
За потреби можна також додати іншу умову.
-
-
Додайте дію: виберіть Переслати або Переслати як вкладення, а потім введіть адресу електронної пошти, на яку потрібно пересилати повідомлення.
-
Тут також можна додати іншу дію або додати виняток.
-
-
Ви можете припинити обробку інших правил. Дізнайтеся більше про припинення обробки інших правил в Outlook.
-
Коли все буде готово, натисніть кнопку Зберегти.
Переспрямування всіх повідомлень до іншого облікового запису в Outlook.com
Повідомлення, переспрямовані, відображатимуться як вихідні відправники. Коли хтось відповість на переспрямовано повідомлення, відповідь буде надіслано вихідному відправнику.
-
У верхній частині сторінки виберіть Параметри.
-
Виберіть Пошта > Правила.
-
Натисніть кнопку Додати нове правило.
-
Введіть ім'я правила.
-
Додайте умову: натисніть кнопку Застосувати до всіх повідомлень.
-
За потреби можна також додати іншу умову.
-
-
Додайте дію: натисніть кнопку Переспрямувати на, а потім введіть адресу електронної пошти, на яку потрібно переспрямувати повідомлення.
-
Тут також можна додати іншу дію або додати виняток.
-
-
Ви можете припинити обробку інших правил. Дізнайтеся більше про припинення обробки інших правил в Outlook.
-
Коли все буде готово, натисніть кнопку Зберегти.
Додаткові відомості
-
Копії переспрямованих і пересланих повідомлень залишаться в поштовій скриньці. Якщо додати дію, щоб видалити повідомлення, його буде переміщено до папки "Видалені" та все одно буде зараховано до обмеження поштової скриньки. Якщо перевищено граничний обсяг поштової скриньки, можливо, вам заборонено надсилати або отримувати нові повідомлення, а правила пересилання можуть не працювати, доки ви не видалите достатньо повідомлень, щоб установити загальну кількість повідомлень нижче обмеження поштової скриньки.
-
Створюючи правило пересилання або переспрямування, можна додати кілька адрес для надсилання. Залежно від настройок облікового запису кількість адрес, на які можна надсилати повідомлення, може бути обмежено. Якщо додати більше адрес, ніж дозволено, правило не працюватиме. Якщо ви створюєте правило з кількома адресами, перевірте його, щоб переконатися, що воно працює.
Див. також
Керування повідомленнями електронної пошти за допомогою правил в Outlook
Редагування або виправлення недійсного правила в Outlook
Припинення подальшої обробки правил в Outlook
Імпорт або експорт набору правил у класичній програмі Outlook










