Редагування фотографій і відео у Windows
Незалежно від того, чи хочете ви застосувати зміни, які впливають на якість, зручність і зовнішній вигляд фотографії, або ви хочете додати інформацію до фотографій, програма "Фотографії Microsoft" у Windows надає різні варіанти для найкращого вигляду фотографій і відео.
Редагування фото
За допомогою програми "Фотографії" ви можете легко обтинати, обертати, налаштовувати зовнішній вигляд, додавати фільтри, писати та малювати на фотографії, щоб спілкуватися та надавати контекст.
У полі пошуку на панелі завдань введіть Фотографії . У списку виберіть Фотографії . Потім виберіть фотографію, яку потрібно змінити.
-
Натисніть кнопку Редагувати зображення ( Ctrl + E ),

-
Виберіть обтинання , Настроювання , Фільтр , Виправлення , Ретуш або Фон , щоб почати редагування.
-
Скористайтеся цими функціями, щоб настроїти світло, колір, зовнішній вигляд і зручність використання фотографії.
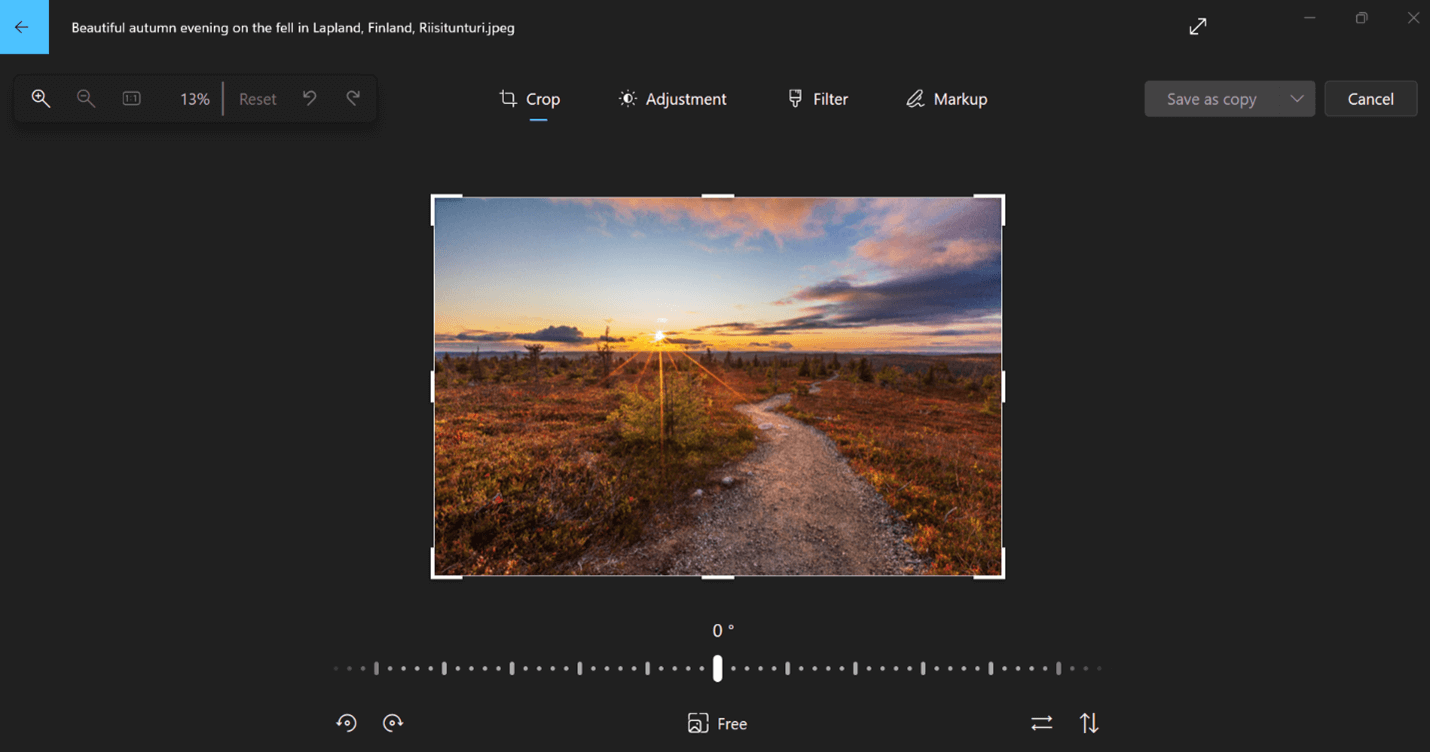
Порада.: Щоб скасувати всі зміни, застосовані до фотографії, виберіть Скинути у верхньому лівому куті екрана.
обітнути
Обтинання, віддзеркалення або повертання фотографій для обтинання непотрібних частин вручну або використання попередньо заданих пропорцій. Ви також можете повернути фотографію ліворуч і праворуч на 90 градусів або за кроками , або відобразити зображення на 180 градусів.
-
Переглядаючи зображення, виберіть Редагувати зображення у верхній частині екрана.
-
Натисніть кнопку Обітнути , а потім на панелі інструментів унизу виберіть потрібний параметр:
-
Повертайте


-
Використовувати попередньо встановлені пропорції

-
Відобразити зображення по вертикалі


-
Вільне обертання фотографії за допомогою повзунка
-
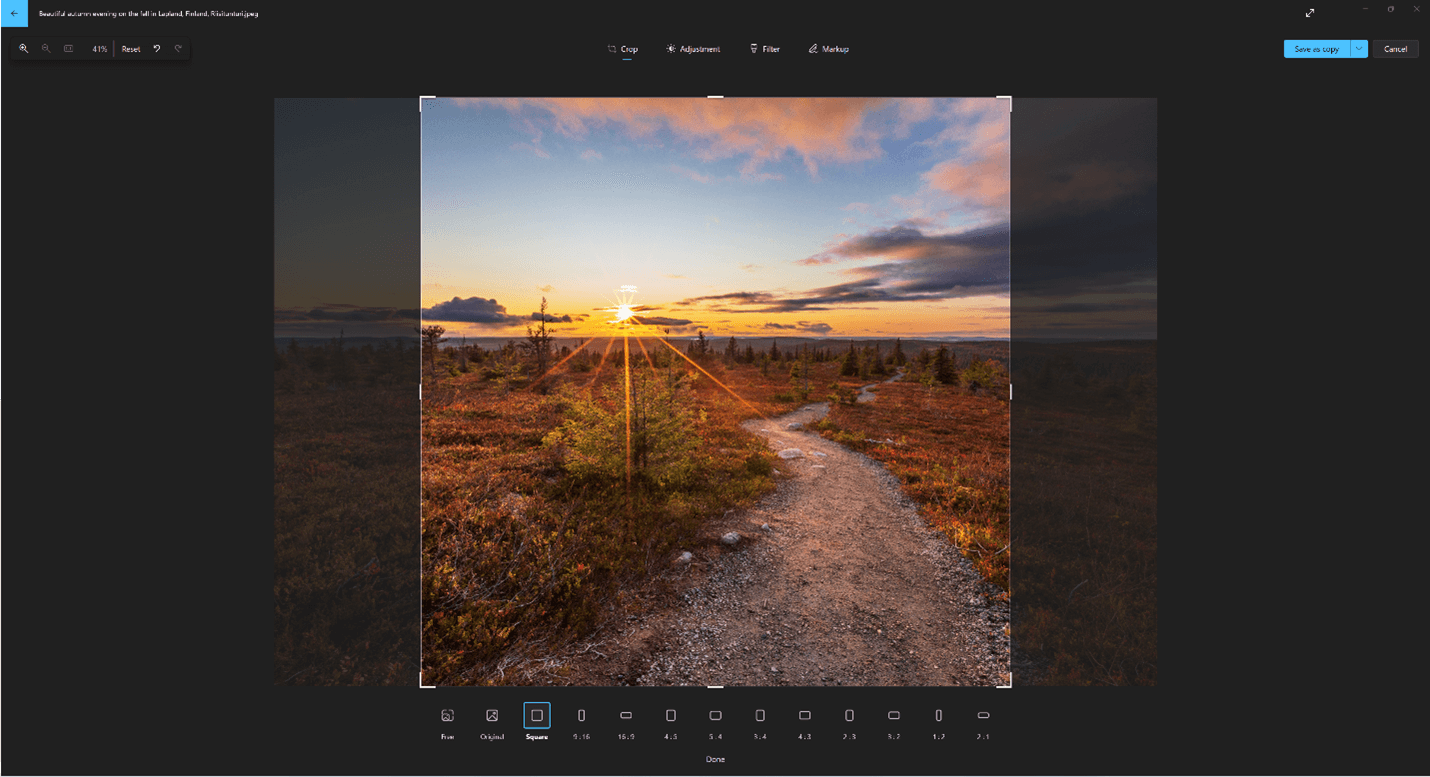
Коригування
Налаштуйте світло та колір , щоб установити настрій і якість фотографій.
-
Виберіть Редагувати зображення у верхній частині екрана.
-
Виберіть Налаштування , а потім на панелі регулювання праворуч відрегулюйте повзунки світлих і кольорів.
-
Щоб переглянути вихідну фотографію, клацніть і утримуйте її або натисніть клавішу ПРОБІЛ .
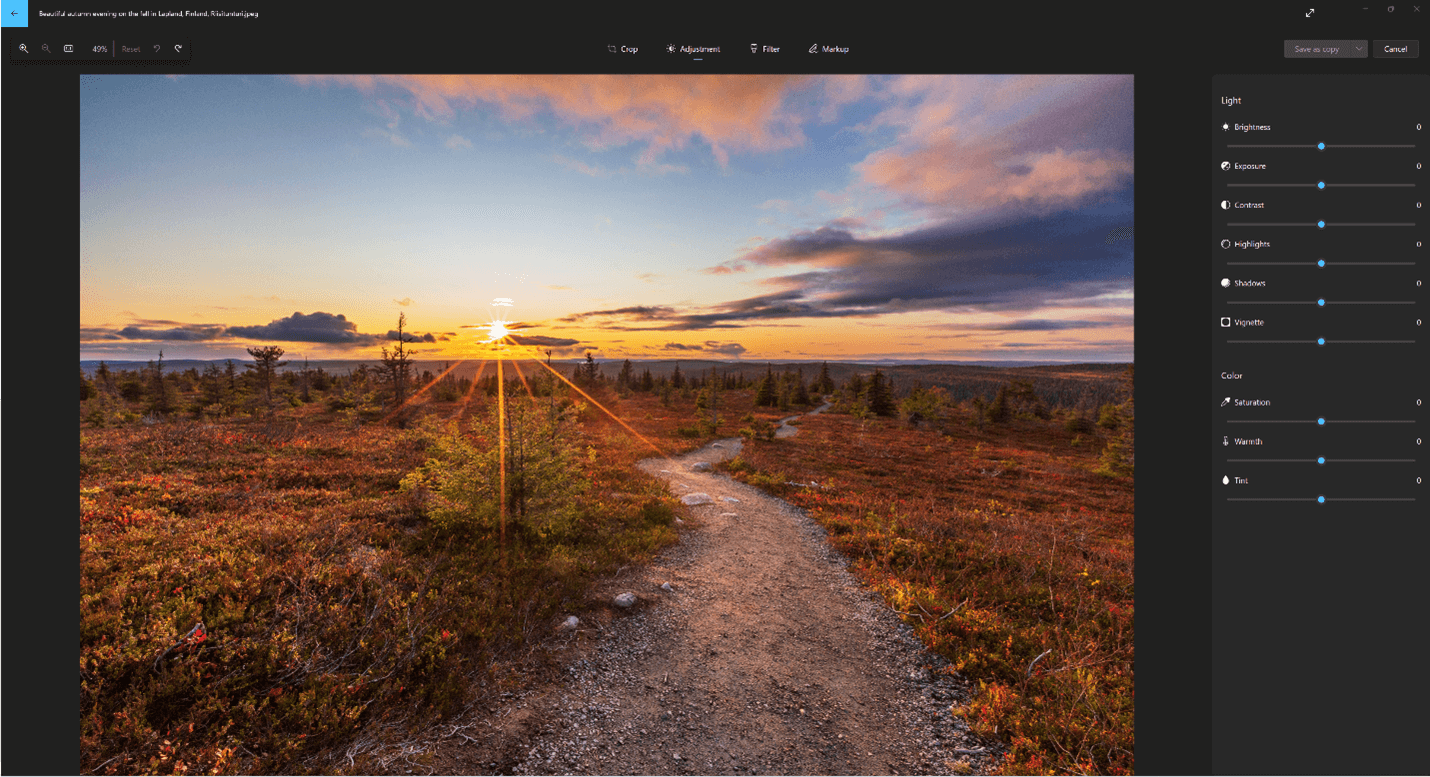
Фільтр
Використовуйте фільтри для уточнення тону зображень або додавання спеціальних ефектів для перетворення фотографій лише одним клацанням. Щоб почати роботу, відкрийте фотографію.
-
Виберіть Редагувати зображення у верхній частині екрана.
-
Виберіть Фільтр , а потім на панелі Фільтр праворуч виберіть один із п'ятнадцяти доступних фільтрів. Не хвилюйтеся, якщо не потрібно застосовувати фільтри – завжди доступний параметр Вихідний .
-
Щоб переглянути вихідну фотографію, клацніть і утримуйте її або натисніть клавішу ПРОБІЛ .
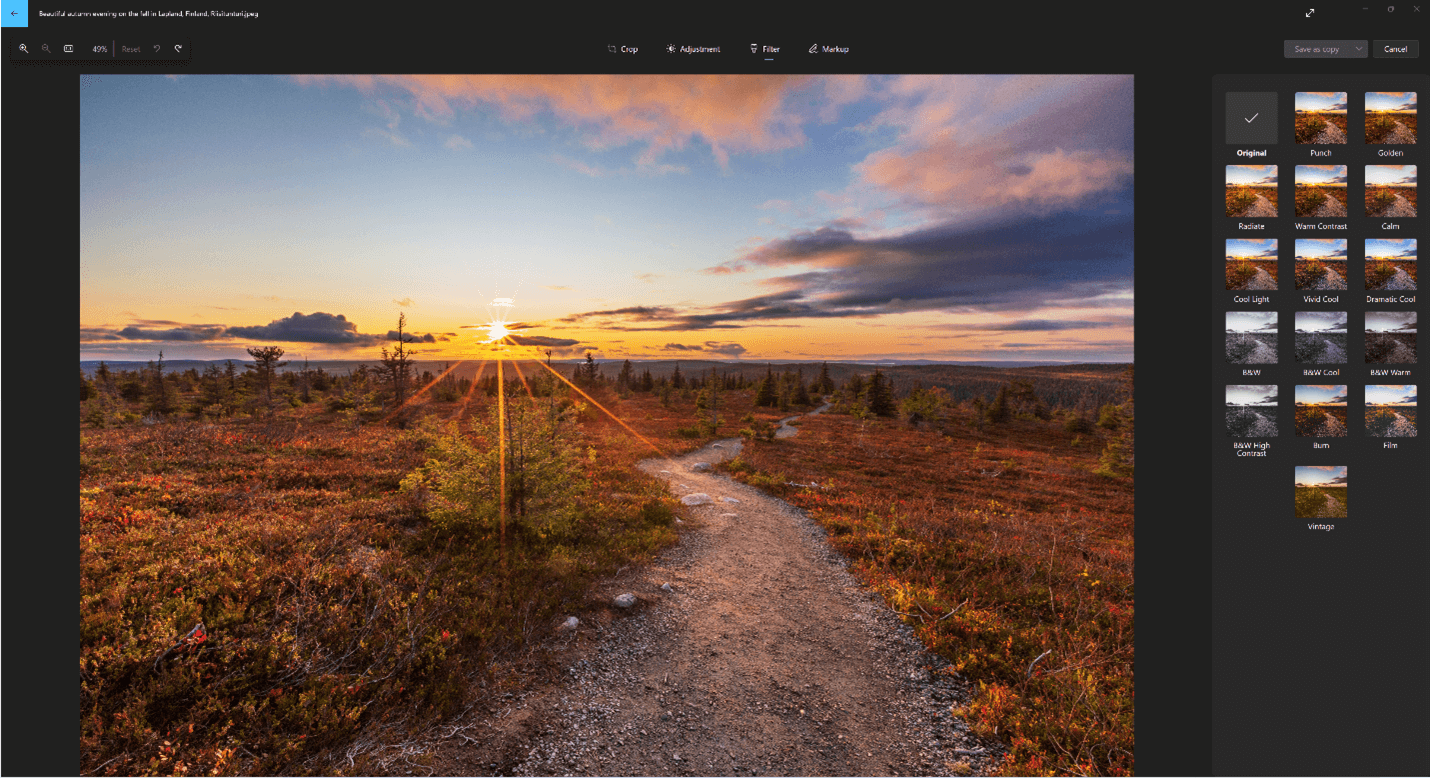
Розмітки
Фотографії з виправленнями: іноді до історії додається більше, ніж те, що зображення можуть передавати самостійно. Додайте особистого дотику до улюблених моментів, намалювавши фотографії.
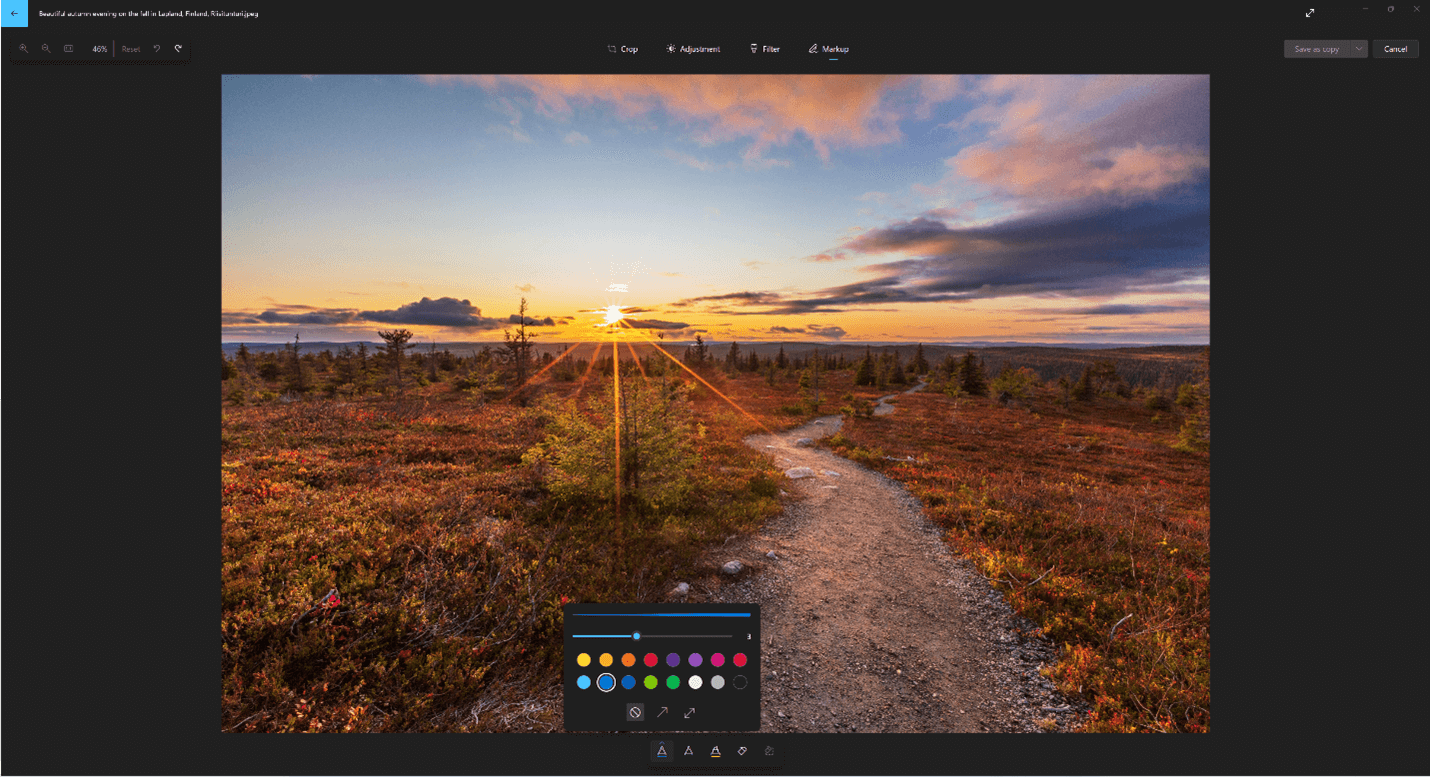
Щоб почати, відкрийте фотографію або відео, які потрібно позначити.
-
Виберіть Редагувати зображення у верхній частині екрана.
-
Виберіть виправлення , а потім на панелі інструментів виберіть один із трьох інструментів малювання (2 доступні пера та один маркер).
-
Виберіть тип лінії (звичайна лінія, лінія з однією стрілкою, лінія з подвійною стрілкою), а також колір і розмір за допомогою параметрів пера.
-
Вперед і малювати прямо на зображенні, і не хвилюйтеся, якщо ви зіпсуєте це – ви завжди можете видалити непотрібні маркування за допомогою інструмента Ластик . Або видаліть усе креслення, натиснувши кнопку Очистити всі розчерки пера поруч із інструментом Гумка.
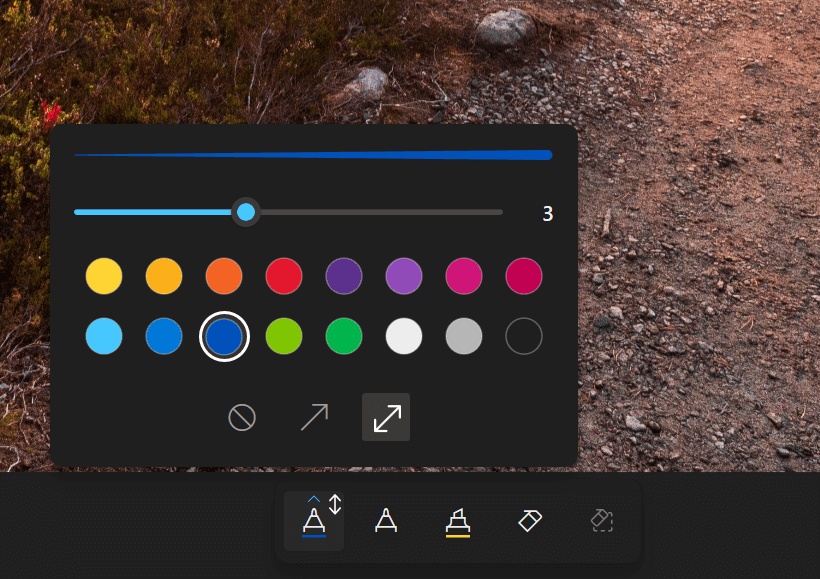
Генеративне стирання
Щоб відновити фотографії , щоб видалити дефекти або небажані частини, виконайте наведені нижче дії.
Увага!: Ця функція використовує ШІ, щоб заповнювати видалену область і може бути недосконалою або потрібною. Процес виконується локально на вашому пристрої. Це означає, що ваші дані ніколи не виїжджає з пристрою. Для отримання додаткової інформації про нашу відповідальну подорож AI, етичні принципи, які направляють нас, а також про засоби та можливості, які ми створили, щоб гарантувати, що ми відповідально розробляємо технологію ШІ, див. статтю Відповідальний ШІ.
-
Виберіть Редагувати зображення у верхній частині екрана.
-
Виберіть елемент Генеративне очищення, а потім перетягніть пензель по області, яку потрібно виправити.
-
Ви можете налаштувати розмір засобу відповідно до розміру області, яка потрібно виправити.
-
Ви можете вибрати, чи автозастосуйте для генеративного стираннязначення Вимкнуто або Увімкнуто.
-
Якщо автозастосуванняувімкнуто, область, вибрана за допомогою пензля, видаляється безпосередньо після того, як ви завершите виділення області.
-
Якщо параметр Автозастосуваннявимкнуто, у вас є додаткові параметри інструмента пензля:
-
Додавання маски дає змогу вибрати область або кілька областей для генерування стирання. Вибравши область, яку потрібно видалити, натисніть кнопку Стерти.
-
Видалення маски дає змогу скасувати виділення області або кількох областей зі створеної маски. Натисніть кнопку Стерти, щоб завершити видалення вибраних областей.
-
Натисніть кнопку Очистити, щоб скасувати вибір усіх виділених областей.
-
-
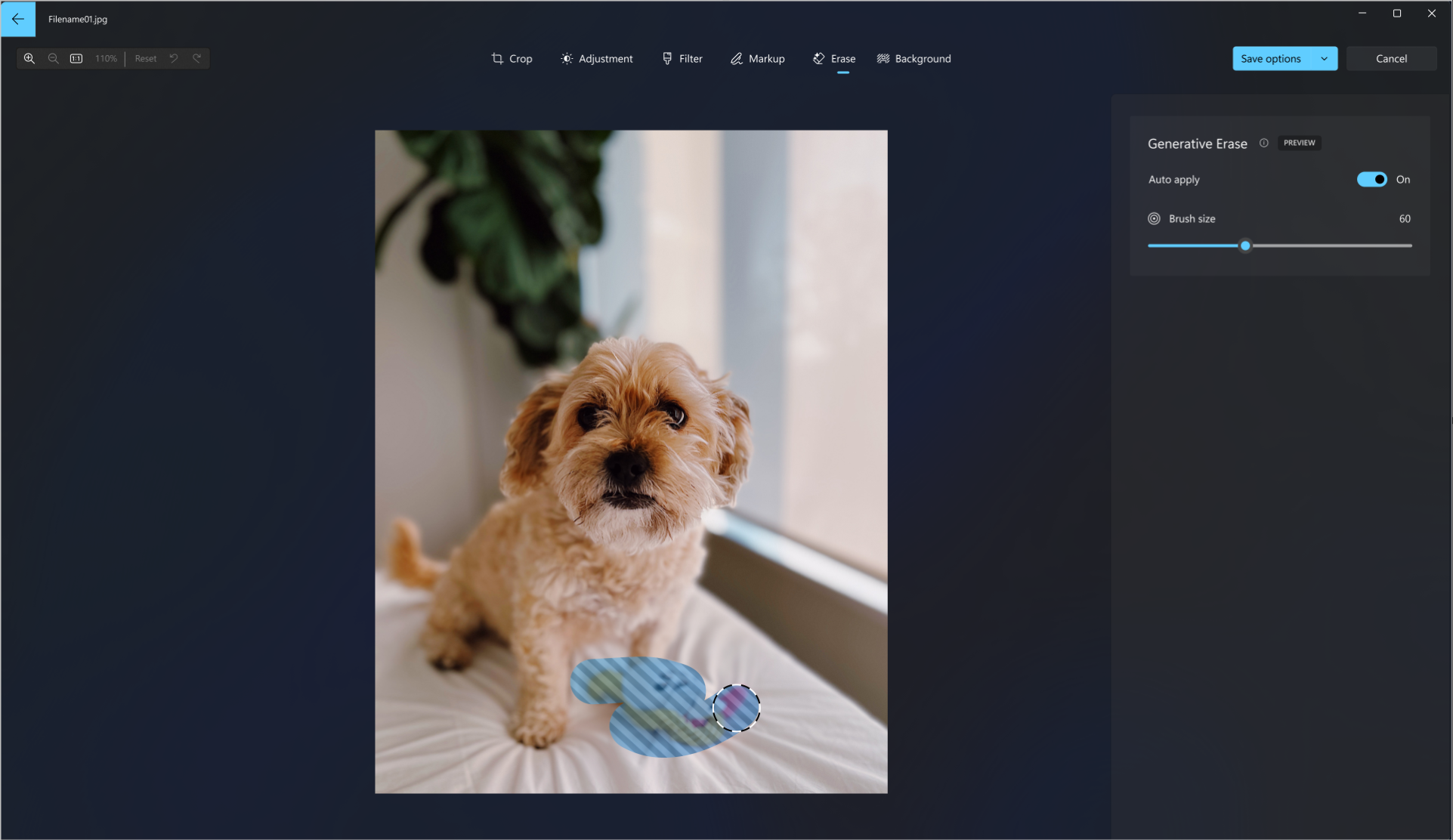
"Фон"
Іноді на фотографії може знадобитися відокремити тему від фону, а потім застосувати ефект розмиття на фоні, замінити його або повністю видалити.
Увага!: ШІ використовується для відокремлення фону, але процес розділення виконується локально на вашому пристрої. Це означає, що ваші дані ніколи не виїжджає з пристрою. Для отримання додаткової інформації про нашу відповідальну подорож AI, етичні принципи, які направляють нас, а також про засоби та можливості, які ми створили, щоб гарантувати, що ми відповідально розробляємо технологію ШІ, див. статтю Відповідальний ШІ.
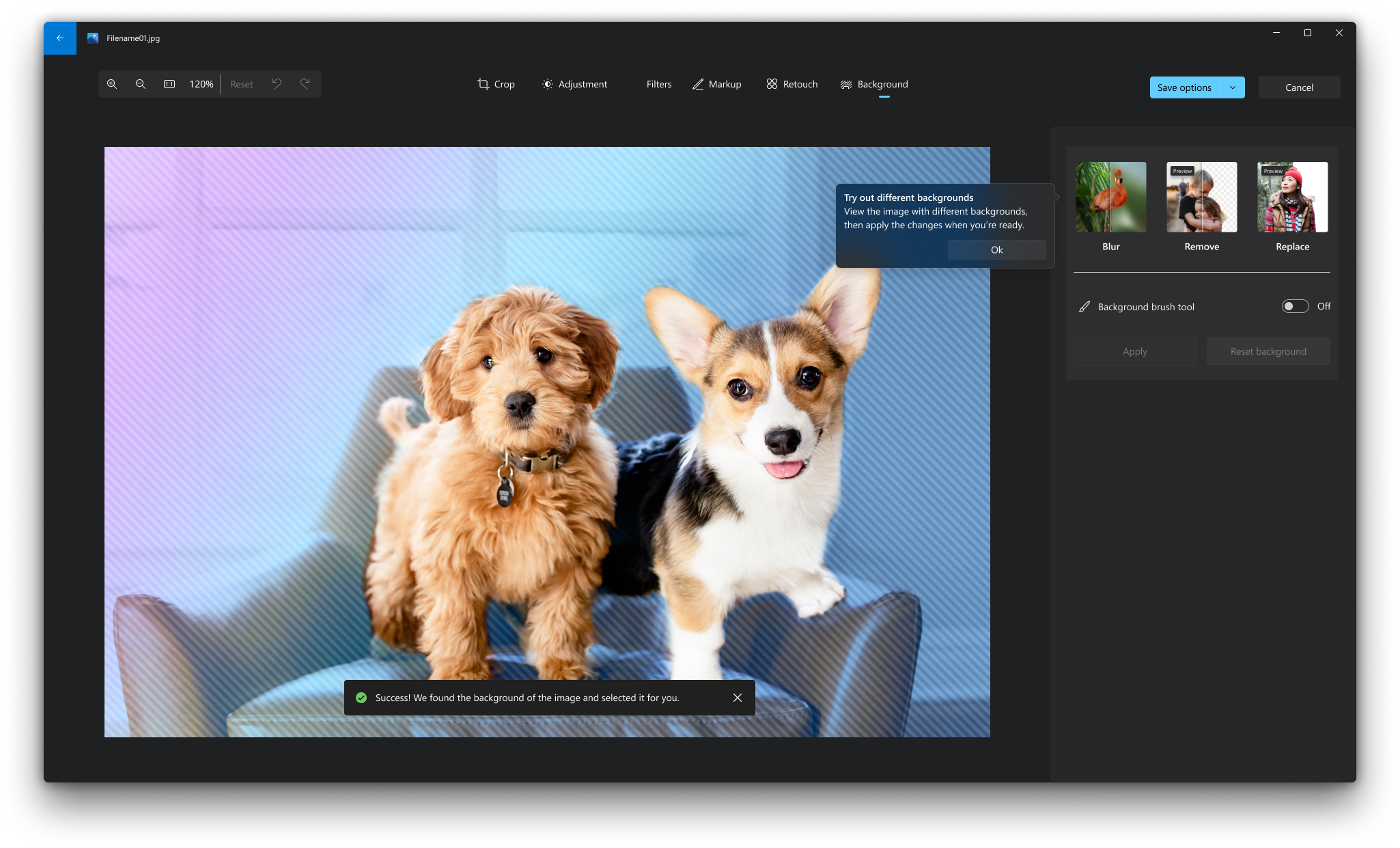
-
Виберіть Редагувати зображення у верхній частині екрана.
-
Виберіть Фон. Фон зображення буде вибрано автоматично, але ви також можете ввімкнутиінструмент "Фоновий пензель", щоб відобразити додаткові параметри.
-
Використовуйте команду Додати, щоб додати інші області як частину тла.
-
Використовуйте функцію Відняти, щоб видалити частини виділеного фрагмента, які не потрібно використовувати як частину тла.
-
Ви також можете змінити розмір пензля або м'якість пензля.
-
-
Виберіть Розмиття, Видалити або Замінити.
Розмиття
Виберіть параметр Розмиття , а потім за допомогою повзунка відрегулюйте інтенсивність розмиття, а потім натисніть кнопку Застосувати , щоб розмити фон.
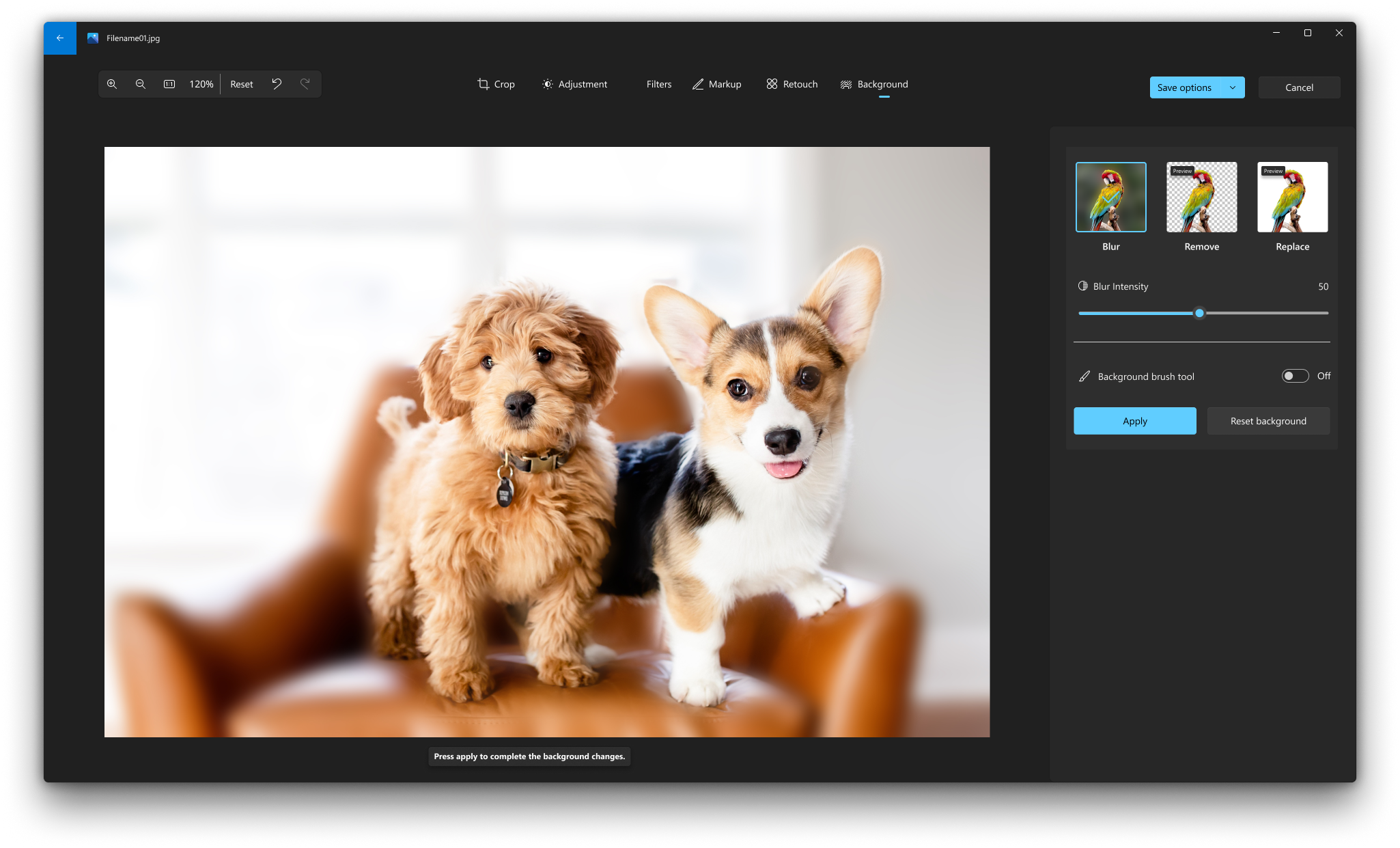
Видалити
Виберіть параметр Видалити , а потім натисніть кнопку Застосувати , щоб видалити фон зображення.
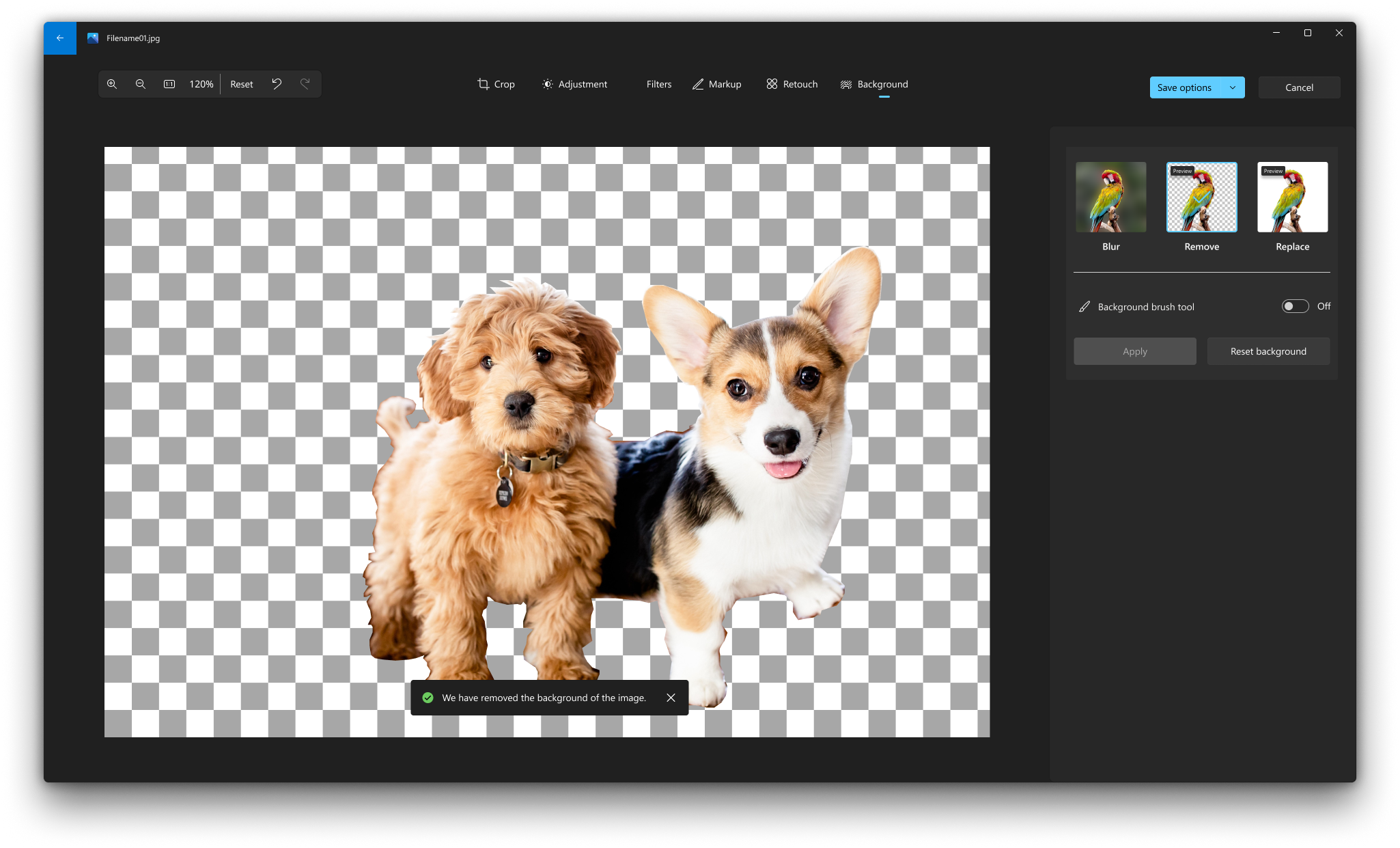
Замінити
Виберіть параметр Замінити , а потім скористайтеся палітрою кольорів, щоб вибрати колір тла. Крім того, можна вказати значення RGB потрібного кольору. Натисніть кнопку Застосувати , щоб замінити фон зображення вибраним кольором.

Див. також
Видалення фону фотографії за допомогою програми Paint 3D











