Tạo một site nhóm SharePoint để cung cấp vị trí mà bạn và nhóm của bạn có thể làm việc trên các dự án và chia sẻ thông tin từ bất kỳ đâu trên bất kỳ thiết bị nào. Site nhóm bao gồm một nhóm các trang web có liên quan, một thư viện tài liệu mặc định với các tệp, danh sách để quản lý dữ liệu và phần web mà bạn có thể tùy chỉnh để đáp ứng nhu cầu của mình.
Tôi nên tạo một site nhóm hay một site giao tiếp?
Sử dụng một site nhóm khi bạn muốn cộng tác với các thành viên khác trong nhóm của mình hoặc với những người khác trên một dự án cụ thể. Với một site nhóm, thông thường thì toàn bộ hoặc đa số các thành viên có thể đóng góp nội dung vào site và thông tin được giới hạn chỉ đối với các thành viên trong nhóm hoặc dự án và các bên liên quan cụ thể. Nếu ý định của bạn là chỉ để truyền phát thông tin ra cho nhiều người xem, site giao tiếp là lựa chọn tốt hơn. Với một site giao tiếp, thông thường thì chỉ một tập hợp nhỏ các thành viên sẽ đóng góp nội dung cho một lượng người xem lớn hơn rất nhiều sử dụng.
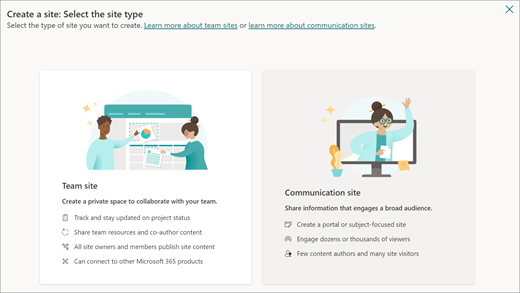
Các bước tạo một site nhóm
-
Thực hiện một trong những thao tác sau đây:
-
Nếu bạn đang sử dụng Microsoft 365, hãy đăng nhập. Để được trợ giúp, hãy xem Vị trí đăng nhập vào Microsoft 365.
Ở góc trên bên trái của trang, chọn biểu tượng công cụ khởi động ứng

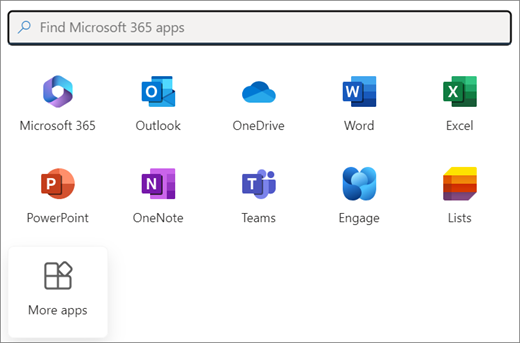
Lưu ý: Nếu bạn không thấy ô SharePoint hoặc ô Site thì có thể gói đăng ký Microsoft 365 của bạn không tích hợp SharePoint trong Microsoft 365. Hãy liên hệ với người quản trị Microsoft 365 trong tổ chức của bạn. Nếu bạn là người quản trị của đối tượng thuê Microsoft 365, hãy xem mục Chuyển sang gói Microsoft 365 dành cho doanh nghiệp khác để thêm SharePoint trong Microsoft 365 vào đăng ký của bạn.
-
Nếu bạn đang sử dụng SharePoint Server 2019, hãy đăng nhập vào SharePoint.
-
-
Ở đầu trang SharePoint , chọn + Tạo site, rồi chọn tùy chọn Site nhóm.
Lưu ý:
-
Nếu bạn định liên kết site nhóm mới với site hub SharePoint, bạn có thể hợp lý hóa quy trình này bằng cách dẫn hướng đến site hub trước tiên, rồi bấm vào liên kết Tạo site ở góc trên cùng bên phải của site hub đó. Site nhóm mới sẽ tự động được liên kết với site hub đó.
-
Nếu bạn không thấy liên kết + Tạo site, hoạt động tạo site tự phục vụ có thể đã bị vô hiệu hóa trong SharePoint. Hãy liên hệ với người quản trị SharePoint trong tổ chức của bạn để tạo site nhóm. Nếu bạn là người quản trị đối tượng thuê, hãy xem mục Quản lý việc tạo site trong SharePoint để bật tính năng tạo site tự phục vụ cho tổ chức của bạn hoặc Quản lý site trong trung tâm quản trị SharePoint để tạo site từ trung tâm quản trị SharePoint trong Microsoft 365. Hoạt động tạo site hiện không có trong ứng dụng SharePoint dành cho thiết bị di động.
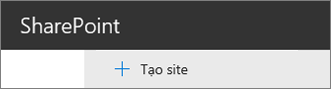
-
-
Chọn một mẫu site nhóm được điền sẵn nội dung để phục vụ một kịch bản cụ thể. Hoặc để tạo một site nhóm chung, hãy chọn mẫu nhóm Tiêu chuẩn.
-
Đặt tên cho site nhóm mới của bạn. Trừ khi bạn sử dụng SharePoint Server 2019, email nhóm Microsoft 365 sẽ được tạo tự động và có cùng tên với site nhóm của bạn. Khi nhập, bạn sẽ thấy tên mà bạn đã chọn có sẵn dùng hay không.
Lưu ý: Nếu đã vô hiệu hóa Nhóm sản phẩm Microsoft 365 trong SharePoint trong Microsoft 365, trường Địa chỉ email sẽ không xuất hiện.
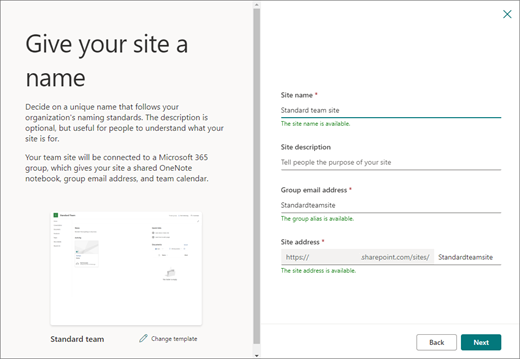
-
Trong hộp Mô tả site , thêm một số văn bản giúp mọi người biết mục đích của site của bạn.
-
Nếu được cung cấp, trong mục Cài đặt quyền riêng tư, chọn Công khai - bất kỳ ai trong tổ chức cũng có thể truy nhập site này hoặc Riêng tư - chỉ thành viên mới có thể truy nhập site này để kiểm soát những người có quyền truy nhập vào site của bạn.
-
Nếu người quản trị của bạn đã kích hoạt, hãy chọn một phân loại site trong mục Phân loại site. Các tùy chọn được liệt kê có thể liên quan đến độ nhạy cảm của thông tin hoặc đến vòng đời của thông tin trên trang web của bạn.
-
Nếu bạn đang sử dụng SharePoint Server 2019, hãy chọn Hoàn tất, bạn đã hoàn tất! Nếu không, hãy tiếp tục.
-
Chọn ngôn ngữ cho site của bạn và chọn Tạo site.
Thận trọng: Sau khi bạn chọn một ngôn ngữ mặc định cho site của mình và tạo site, bạn sẽ không thể thay đổi ngôn ngữ sau đó. Tuy nhiên, bạn vẫn có thể thêm ngôn ngữ hỗ trợ thay thế.
-
Trong SharePoint trong Microsoft 365, trong hộp Thêm thành viên, hãy thêm tên hoặc địa chỉ email của những người mà bạn muốn làm thành viên site của bạn, rồi bấm Hoàn thành. Các thành viên được thêm vào nhóm Microsoft 365 được liên kết với site sẽ tự động được thêm vào nhóm thành viên của site.
Để chờ và thêm chủ sở hữu bổ sung, các thành viên hoặc khách truy nhập sau này, hãy bấm Kết thúc.
Lưu ý: Người tạo site tự động là thành viên của nhóm chủ sở hữu site.
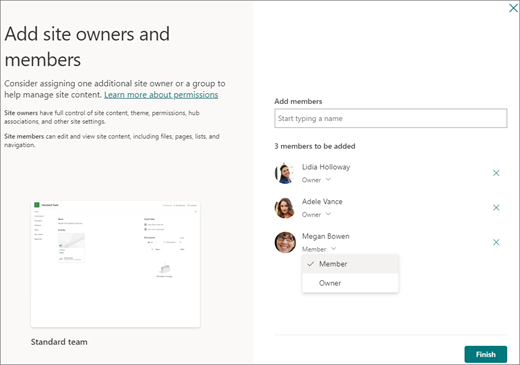
Nếu bạn đã chọn một mẫu site tùy chỉnh, một biểu ngữ sẽ hiển thị ở đầu site của bạn hiển thị trạng thái thiết lập cho site mới của bạn. Để xem thiết đặt nào được áp dụng bởi mẫu site, hãy bấm thiết

Sau khi tạo site, site sẽ xuất hiện trong số các site bạn đang theo dõi. Site của bạn sẽ không thừa kế các cài đặt quyền hoặc dẫn hướng site khác. Hãy xem mục Quản lý quyền site trong Quản lý cài đặt site nhóm SharePoint của bạn để biết thêm chi tiết.
Tạo site cổ điển
Nếu màn hình của bạn không khớp với các hình ảnh trên, có nghĩa là người quản trị của bạn đã đặt tạo site thành trải nghiệm tạo site cổ điển. Trong trường hợp này, Nhóm Microsoft 365 tương ứng sẽ không được tạo.
-
Bấm + Tạo site.
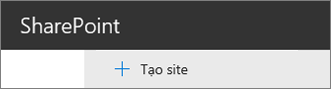
-
Đặt tên cho site của bạn, rồi bấm Tạo.

Site của bạn sẽ được tạo trong vị trí mà người quản trị đã xác định trước và site sẽ xuất hiện trong số các site mà bạn đang dõi theo. Site của bạn sẽ không thừa kế các cài đặt quyền hoặc dẫn hướng site khác.
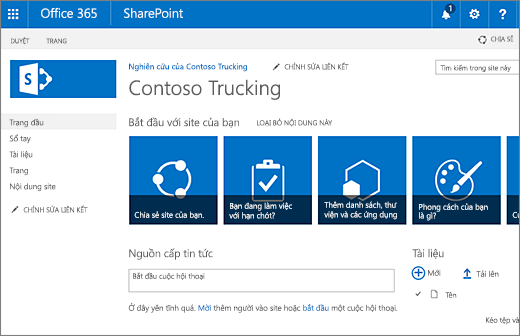
Bước tiếp theo
Bây giờ, bạn đã tạo một site, hãy tìm hiểu cách bạn có thể tùy chỉnh và tận dụng:










