Tạo thư viện tài liệu trong SharePoint
Tạo thư viện tài liệu trong SharePoint để lưu trữ tệp một cách bảo mật, nơi bạn và đồng nghiệp của bạn có thể dễ dàng tìm thấy chúng, làm việc trên chúng cùng nhau và truy nhập chúng từ mọi thiết bị bất kỳ lúc nào. SharePoint nhóm bao gồm thư viện tài liệu theo mặc định; tuy nhiên, bạn có thể thêm tài liệu bổ sung và các thư viện khác vào site khi cần. Để biết thêm thông tin về thư viện tài liệu, hãy xem thư viện tài liệu là gì?
Lưu ý: Chủ sở hữu site có thể tạo hoặc quản lý danh sách. Các thành viên khác trong nhóm có thể không thực hiện được.
Tạo thư viện trong SharePoint trong Microsoft 365 hoặc SharePoint Server 2019
-
Đi đến site nhóm mà bạn muốn tạo thư viện tài liệu mới.
-
Trên thanh menu, chọn Mới, rồi chọn Thư viện tài liệu.
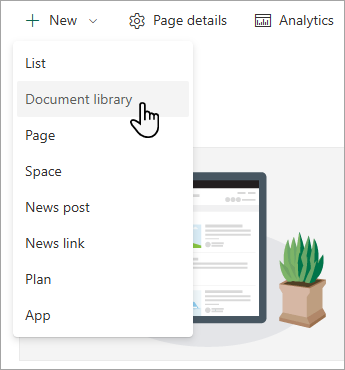
-
Trong hộp thoại Tạo thư viện tài liệu mới, bạn có thể bắt đầu với thư viện trống, bắt đầu từ thư viện hiện có hoặc sử dụng mẫu.
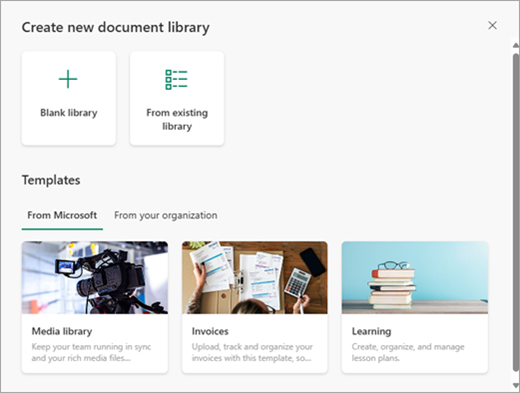
-
Trong hộp thoại Tên, bạn có thể đặt tên và Mô tả cho thư viện mới để giúp người khác tìm và sử dụng thư viện của bạn.
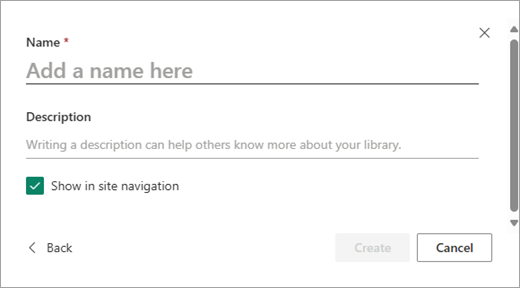
-
Sau khi bạn đã nhập tên và mô tả cho thư viện tài liệu mới của mình, hãy chọn Tạo.
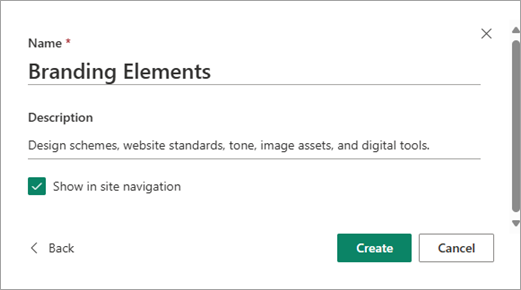
Để biết thông tin về cách thêm lập phiên bản, tải lên tệp và bật các tính năng thư viện khác, hãy xem Cách hoạt động của tính năng lập phiên bản trong danh sách và thư viện.
Lưu ý: 2.000 danh sách và thư viện được kết hợp cho mỗi tuyển tập site là giới hạn (bao gồm site chính và mọi site con) sau đó bạn sẽ gặp lỗi: Rất tiếc , đã xảy ra lỗi. Thao tác đã thử bị cấm vì vượt quá ngưỡng dạng xem danh sách. Để biết thêm thông tin, hãy xem Giới hạn SharePoint.
Tạo thư viện trong SharePoint Server 2016
-
Chọn Cài đặt

-
Chọn thêm ứng dụng.
-
Chọn kiểu thư viện bạn muốn (tài liệu, biểu mẫu, ảnh, v.v.).
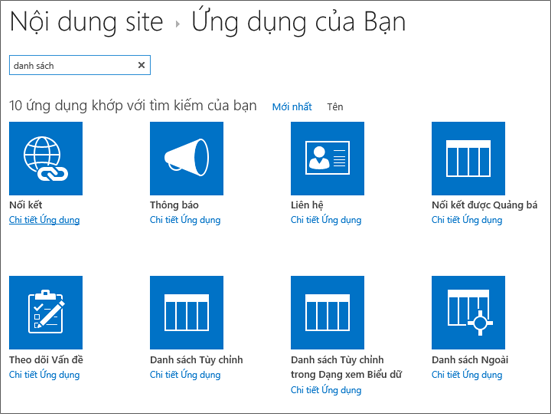
Nếu bạn không thấy từ khóa mình muốn, trong hộp tìm kiếm, hãy nhập từ khóa và chọn tìm kiếm

-
Trong trường Tên , nhập tiêu đề.
Bạn cũng có thể chọn Tùy chọn Nâng cao và nhập Mô tả. Tùy thuộc vào loại thư viện, bạn có thể thêm lập phiên bản và các tính năng khác.
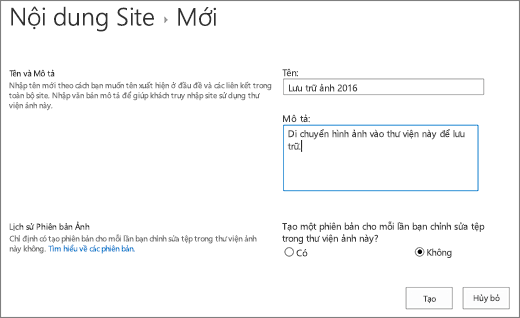
-
Chọn Tạo.
Để biết thông tin về cách thêm lập phiên bản, tải lên tệp và bật các tính năng thư viện khác, hãy xem Cách hoạt động của tính năng lập phiên bản trong danh sách và thư viện.
Các bước tiếp theo với thư viện tài liệu của bạn
Sau khi tạo thư viện, bạn có thể khám phá thêm thông tin về các SharePoint viện:










