使用新式注释
Word 中的新式批注体验为团队更丰富的协作提供了舞台,并在整个 Office 套件中统一了批注体验。 使用新式评论,你可以在文档中为其他人留下想法或问题,在提交评论之前查看和编辑评论,并@mention某人邀请他们加入对话。
添加批注
若要添加新注释,请执行以下步骤:
-
选择要注释的文本、图像、表格等,然后执行下列操作之一:
-
在“ 审阅 ”选项卡上,选择“ 新建批注”。
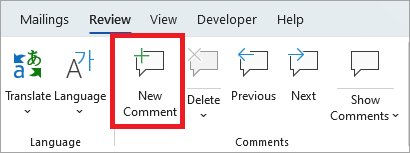
-
右键单击 (或长按) 并选择“ 新建批注”。
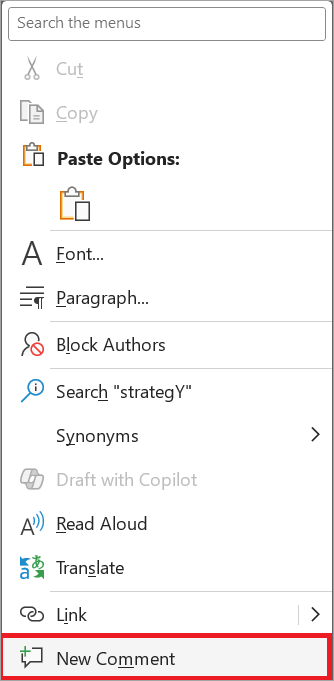
-
使用键盘快捷方式 Ctrl + Alt + M。
-
-
选择“ 发布批注 ”按钮或 Ctrl + Enter。
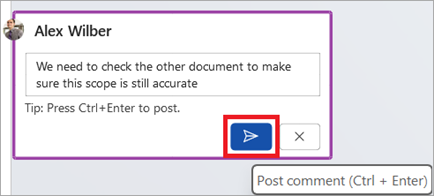
对批注做出反应
-
选择现有批注或创建新批注并发布。
-
若要对批注做出反应,请选择批注框右上角的“ 赞 ”按钮。
-
若要删除你的反应,只需再次选择“ 赞 ”按钮。
-
若要查看谁对批注有反应,请将鼠标悬停在 “赞 ”按钮上。
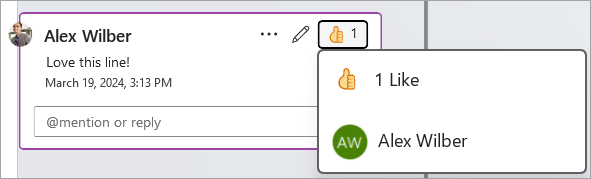
回复、编辑或解决批注
-
选择现有批注。
-
选择回复框。
-
键入答复。
-
选择“ 发布批注 ”按钮或 按 Ctrl + Enter 提交批注。
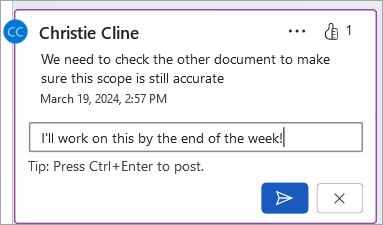
-
选择现有批注。
-
选择 “编辑批注 ”按钮。
-
进行更改。
-
选择“ 发布批注 ”按钮或 Ctrl + Enter 以提交编辑。
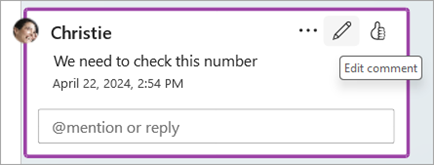
-
选择现有批注。
-
在注释中,选择省略号 ( ... ).
-
执行下列操作 之一 :
-
选择“ 删除线程 ”按钮以删除批注或批注线程。
-
选择“ 解析线程 ”以标记已解决的注释线程。
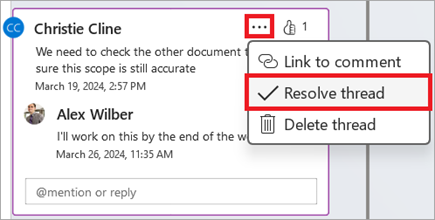
注意: 已解决的注释不会显示在上下文视图中。 可以在“列表”视图中查看已解析的批注。 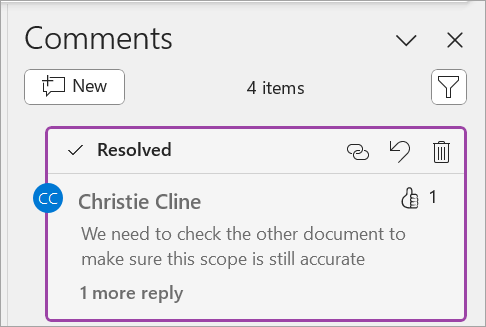
-
打开包含批注的文档。
-
选择功能区菜单中的“ 审阅 ”选项卡。
-
在 “删除 ”下,选择“ 删除文档中的所有批注”。
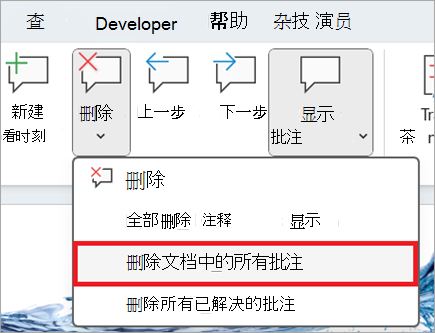
指向批注的链接
-
选择现有批注。
-
在注释中,选择省略号 ( ... ).
-
选择 “链接以批注”。
-
选择“ 复制”。 你的链接现在可供共享。
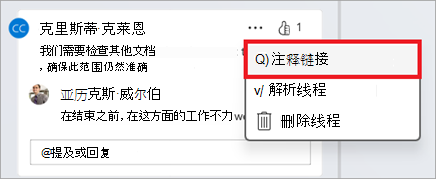
使用@mentions标记某人或分配任务
如果你是处理保存到云的文档的企业用户,则可以使用@mention在评论或回复中向特定人员发表讲话。
-
键入 @ 和该人员名字或姓氏的前几个字母,然后选择所需的姓名。
-
选择“ 发布批注 ”按钮。 评论或回复中提到的人员将收到电子邮件通知。
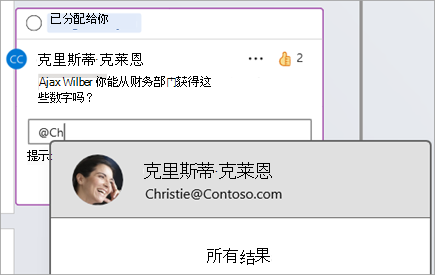
有关使用@mentions的详细信息,请参阅文章 在评论中使用@mention来标记某人以获取反馈 。
还可以使用批注和@mention来分配任务。
-
键入 @ 和该人员名字或姓氏的前几个字母,然后选择所需的姓名。
-
选中“ 分配到 ”复选框,将批注分配为任务。
-
选择“ 发布批注 ”按钮。
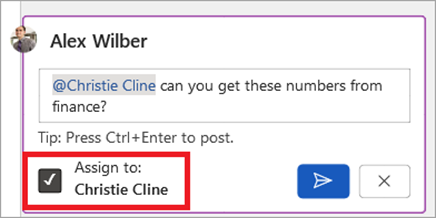
查看批注的两种方法
注释默认显示在上下文视图中。 在 Word 中添加批注时,将看到它尽可能接近文本中的插入点,显示在右侧边距中。 在此视图中,所有活动注释在每个页面上的上下文中可见。 这使你可以轻松查看批注以及相关内容。 选择批注时,其周围会显示一个边框,并且其位置更接近页面。
上下文视图隐藏所有已解决的批注,以便你可以专注于活动批注。
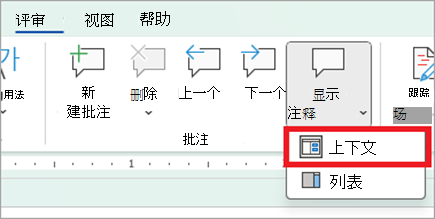
若要查看所有批注,包括所有已解决的批注,可以打开“批注”窗格以查看“列表视图”。 通过选择功能区右上角的“ 批注 ”打开窗格。 这会从上下文视图切换到列表视图。
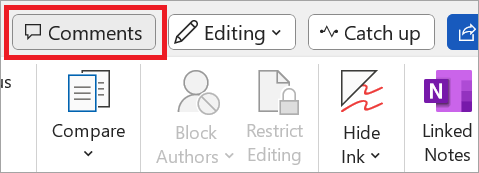
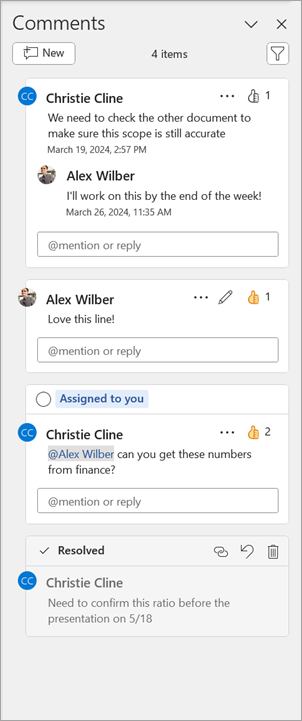
可以与列表视图中的批注进行交互,就像在上下文视图中一样。 如果重新打开已解决的批注,它将在上下文视图中再次显示。 该窗格可用于一次性查看所有批注,而无需滚动浏览文档的所有页面。
可以通过选择功能区右上角的“批注”,或使用“显示批注”按钮中的下拉菜单在“审阅”选项卡中随时在不同视图之间切换。
添加批注
若要添加新注释,请执行以下步骤:
-
选择要注释的文本、图像、表格等,然后执行下列操作之一:
-
选择边距中的 “新建批注 ”图标。
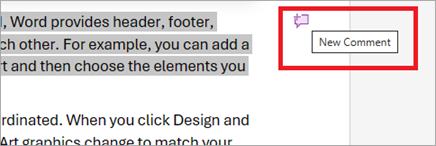
-
右键单击 (或长按所选内容) 并选择“ 新建批注”。
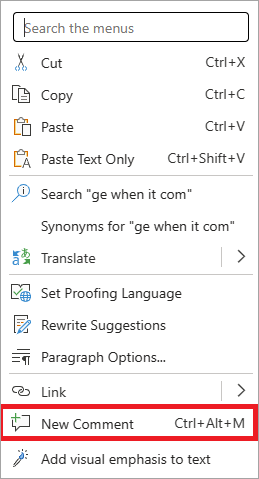
-
使用键盘快捷方式 Ctrl + Alt + M。
-
-
选择“ 发布批注 ”按钮或 Ctrl + Enter。

对批注做出反应
-
选择现有批注或创建新批注并发布。
-
若要对批注做出反应,请选择批注框右上角的“ 赞 ”按钮。
-
若要删除你的反应,只需再次选择“ 赞 ”按钮。
-
若要查看谁对批注有反应,请将鼠标悬停在 “赞 ”按钮上。

回复、编辑或解决批注
-
选择现有批注。
-
选择回复框。
-
键入答复。
-
选择“ 发布批注 ”按钮或 按 Ctrl + Enter 提交批注。

-
选择现有批注。
-
选择省略号 ( ... ) 。
-
选择 “编辑批注”。
-
进行更改。
-
选择“ 发布批注 ”按钮或 按 Ctrl + Enter 提交批注。
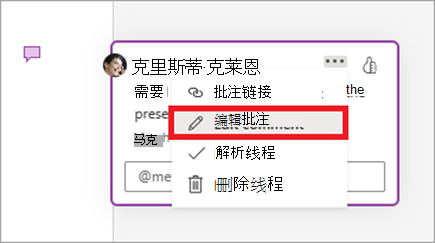
-
选择现有批注。
-
在注释中,选择省略号 ( ... )
-
执行下列操作 之一 :
-
选择“ 删除线程 ”按钮以删除批注或批注线程。
-
选择“ 解析线程 ”以标记已解决的注释线程。
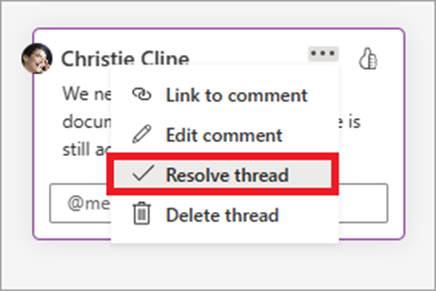
注意: 已解决的注释不会显示在上下文视图中。 可以在“列表”视图中查看已解析的批注。
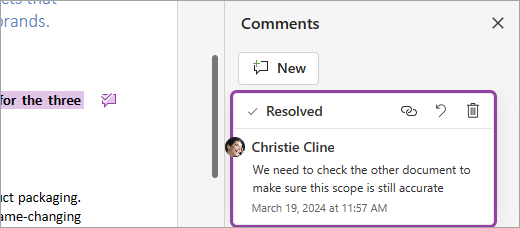
-
打开包含批注的文档。
-
选择功能区中的“ 审阅 ”选项卡。
-
在 “删除”下,选择“ 删除文档中的所有批注”。
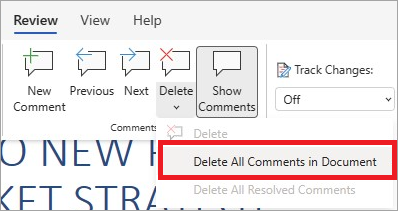
指向批注的链接
-
选择现有批注。
-
在注释中,选择省略号 ( ... ).
-
选择 “链接以批注”。
-
选择“ 复制”。 你的链接现在可供共享。
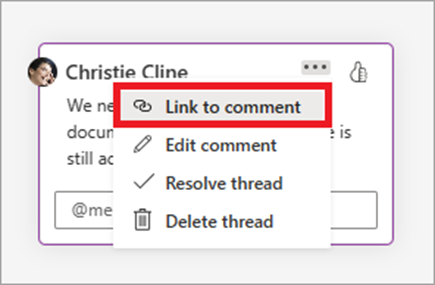
使用@mentions标记某人或分配任务
如果你是处理保存到云的文档的企业用户,则可以使用@mention在评论或回复中向特定人员发表讲话。
-
键入 @ 和此人名字或姓氏的前几个字母,然后选择所需的姓名。
-
选择“ 发布批注 ”按钮。 评论或回复中提到的人员将收到电子邮件通知。
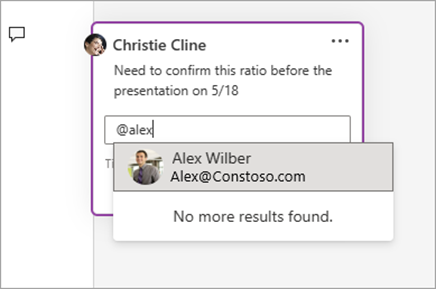
有关使用@mentions的详细信息,请参阅在 评论中使用@mention来标记某人以获取反馈。
还可以使用批注和@mention来分配任务。
-
键入 @ 和此人名字或姓氏的前几个字母,然后选择所需的姓名。
-
选中“ 分配到 ”复选框,将批注分配为任务。
-
选择“ 发布批注 ”按钮。

查看批注的两种方法
注释默认显示在上下文视图中。 在 Word 中添加批注时,将看到它尽可能接近文本中的插入点,显示在右侧边距中。 在此视图中,所有活动注释在每个页面上的上下文中可见。 这使你可以轻松查看批注以及相关内容。 选择批注时,其周围会显示一个边框,并且其位置更接近页面。
上下文视图隐藏所有已解决的批注,以便你可以专注于活动批注。
若要查看所有批注,包括所有已解决的批注,可以打开“批注”窗格以查看“列表视图”。 通过选择功能区右上角的“ 批注 ”打开窗格。 这会从上下文视图切换到列表视图。
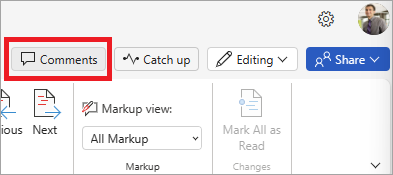
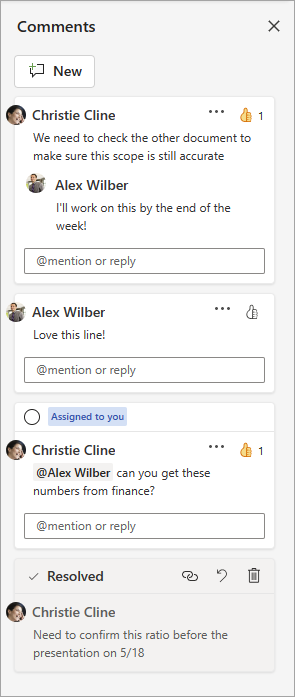
可以与列表视图中的批注进行交互,就像在上下文视图中一样。 如果重新打开已解决的批注,它将在上下文视图中再次显示。 该窗格可用于一次性查看所有批注,而无需滚动浏览文档的所有页面。
可以通过选择功能区右上角的“批注”或使用“显示批注”按钮在“审阅”选项卡中随时在不同视图之间切换。
添加批注
若要添加新注释,请执行以下步骤:
-
选择要注释的文本、图像、表格等,然后执行下列操作之一:
-
在“ 审阅 ”选项卡上,选择“ 新建批注”。
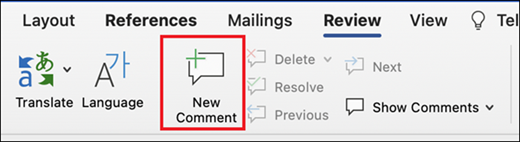
-
右键单击 (或长按) 并选择“ 新建批注”。

-
使用键盘快捷方式 Cmd + Alt + M。
2.选择“ 发布批注 ”按钮或 “Cmd + Enter”。 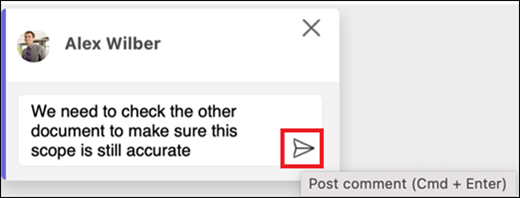
对批注做出反应
-
选择现有批注或创建新批注并发布。
-
若要对批注做出反应,请选择批注框右上角的“ 赞 ”按钮。
-
若要删除你的反应,只需再次选择“ 赞 ”按钮。
-
若要查看谁对批注有反应,请将鼠标悬停在 “赞 ”按钮上。
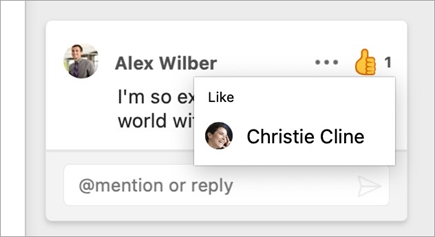
回复、编辑或解决批注
-
选择现有批注。
-
选择回复框。
-
键入答复。
-
选择“ 发布批注 ”按钮或 “Cmd + Enter” 以提交批注。

-
选择现有批注。
-
选择 “编辑批注 ”按钮。
-
进行更改。
-
选择“ 发布批注 ”按钮或 “Cmd + Enter” 以提交编辑。

-
选择现有批注。
-
在注释中,选择省略号 ( ... ).
-
执行下列操作 之一 :
-
选择“ 删除线程 ”按钮以删除批注或批注线程。
-
选择“ 解析线程 ”以标记已解决的注释线程。
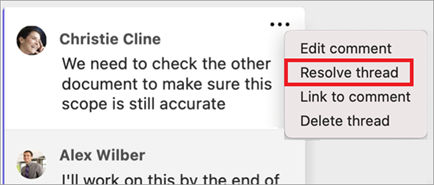
注意: 已解决的注释不会显示在上下文视图中。 可以在“列表”视图中查看已解析的批注。 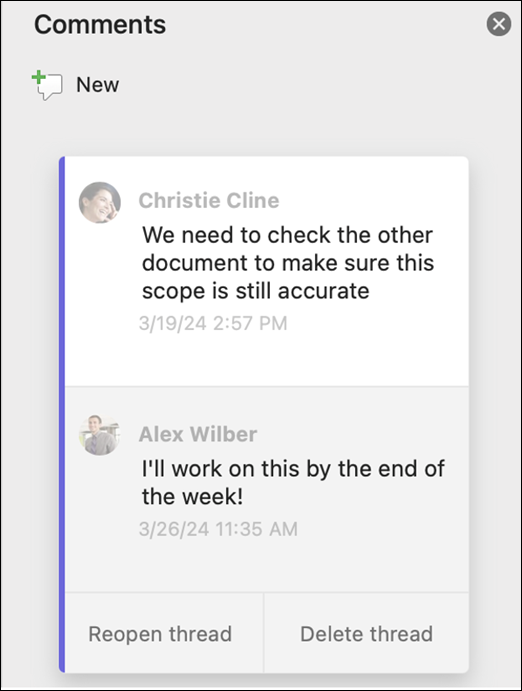
-
打开包含批注的文档。
-
选择功能区中的“ 审阅 ”选项卡。
-
在 “删除 ”下,选择“ 删除文档中的所有批注 ”。
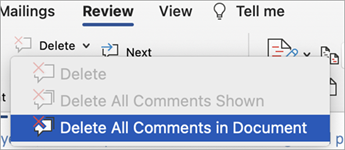
指向批注的链接
-
选择现有批注。
-
在注释中,选择省略号 ( ... ).
-
选择 “链接以批注”。
-
选择“ 复制”。 你的链接现在可供共享。
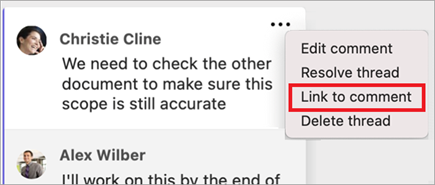
使用@mentions标记某人或分配任务
如果你是处理保存到云的文档的企业用户,则可以使用@mention在评论或回复中向特定人员发表讲话。
-
键入 @ 和该人员名字或姓氏的前几个字母,然后选择所需的姓名。
-
选择“ 发布批注 ”按钮。 评论或回复中提到的人员将收到电子邮件通知。

有关使用@mentions的详细信息,请参阅文章 在评论中使用@mention来标记某人以获取反馈 。
还可以使用批注和@mention来分配任务。
-
键入 @ 和该人员名字或姓氏的前几个字母,然后选择所需的姓名。
-
选中“ 分配到 ”复选框,将批注分配为任务。
-
选择“ 发布批注 ”按钮。
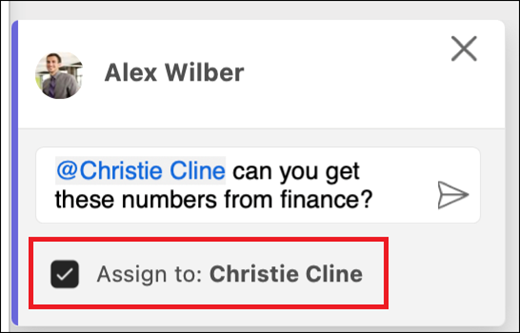
查看批注的两种方法
注释默认显示在上下文视图中。 在 Word 中添加批注时,将看到它尽可能接近文本中的插入点,显示在右侧边距中。 在此视图中,所有活动注释在每个页面上的上下文中可见。 这使你可以轻松查看批注以及相关内容。 选择批注时,其周围会显示一个边框,并且其位置更接近页面。
上下文视图隐藏所有已解决的批注,以便你可以专注于活动批注。
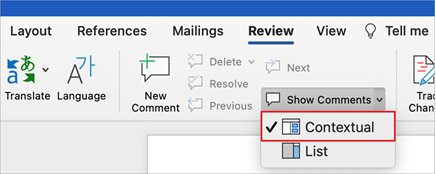
若要查看所有批注,包括所有已解决的批注,可以打开“批注”窗格以查看“列表视图”。 通过选择功能区右上角的“ 批注 ”打开窗格。 这会从上下文视图切换到列表视图。
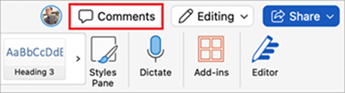
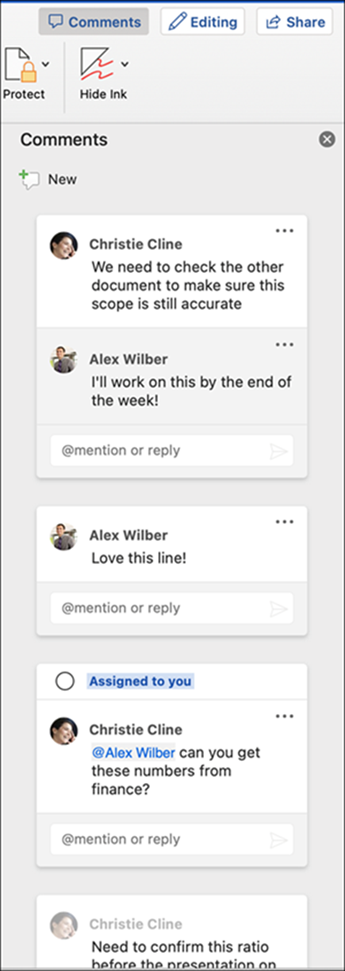
可以与列表视图中的批注进行交互,就像在上下文视图中一样。 如果重新打开已解决的批注,它将在上下文视图中再次显示。 该窗格可用于一次性查看所有批注,而无需滚动浏览文档的所有页面。
可以通过选择功能区右上角的“批注”,或使用“显示批注”按钮中的下拉菜单在“审阅”选项卡中随时在不同视图之间切换。







