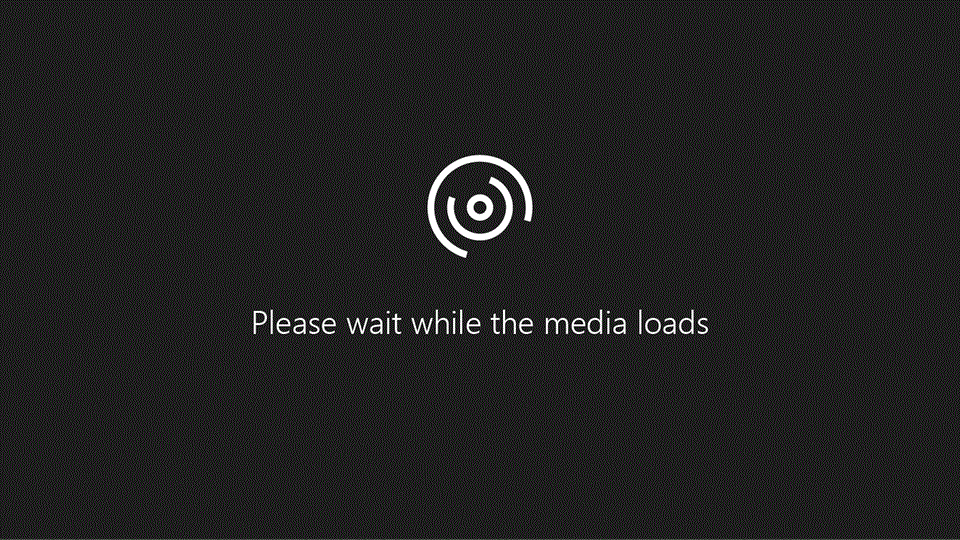
试一试!
使用 Microsoft Planner 来跟踪过程,例如从患者的日程安排到随访的过程跟踪。
创建任务
在工作流开始时创建任务。
-
选择“+”创建任务。
-
键入患者的 ID 号。
-
选择截止日期。
-
选择“分配”向某人分配该任务,请然后选择“添加任务”。
将文件添加到任务
将文件附加到任务,这样任务在工作流中移动时,同事才能获得所需的信息。
-
若要附加患者的资料,请选择一个任务,然后选择“添加附件”>“SharePoint”。
-
选择患者的文件,然后选择“保存”。
添加任务的详细信息
提供任务的详细信息,进一步帮助任务在工作流中移动。
-
选择一个任务,然后在“说明”中键入所需内容。
-
按 Tab 保存,然后选择“在卡片上显示”,这样在任务关闭后,也可显示相关信息。
注意: 现在,该任务上会显示预约信息,新的所有者会在登录 Planner 时收到已向其分配患者的通知。
“移动并重新分配任务”
通过将任务移动到另一个存储桶并进行重新分配来让其在工作流中移动。
-
在任务中,选择“存储桶”下拉箭头,然后选择工作流中的下一个存储桶。
-
选择已分配该任务的人员,选择新的所有者,然后选择“X”以删除以前指定的人员。
分配任务
将任务分配或重新分配给其他人。
-
选择“分配对象”,然后选择接收任务的联系人。
-
选择“X”以删除以前的所有者。







