在 Microsoft Teams 中自定义头像
使用各种身体形状、面部特征和微调选项,选择在 Teams 会议中的表示方式。 然后选择你最喜欢的发型、衣柜、化妆选项等。 为不同的会议类型(如休闲、专业或日常)最多保存三个头像。
注意: 创建相同的头像也是从 Teams 会议或 Microsoft网格体验加入沉浸式空间时可以使用的头像。
打开虚拟形象应用
若要自定义头像,请在 Microsoft Teams 中打开 Avatars 应用。 选择右侧的头像,然后选择“ 自定义 ”以开始。
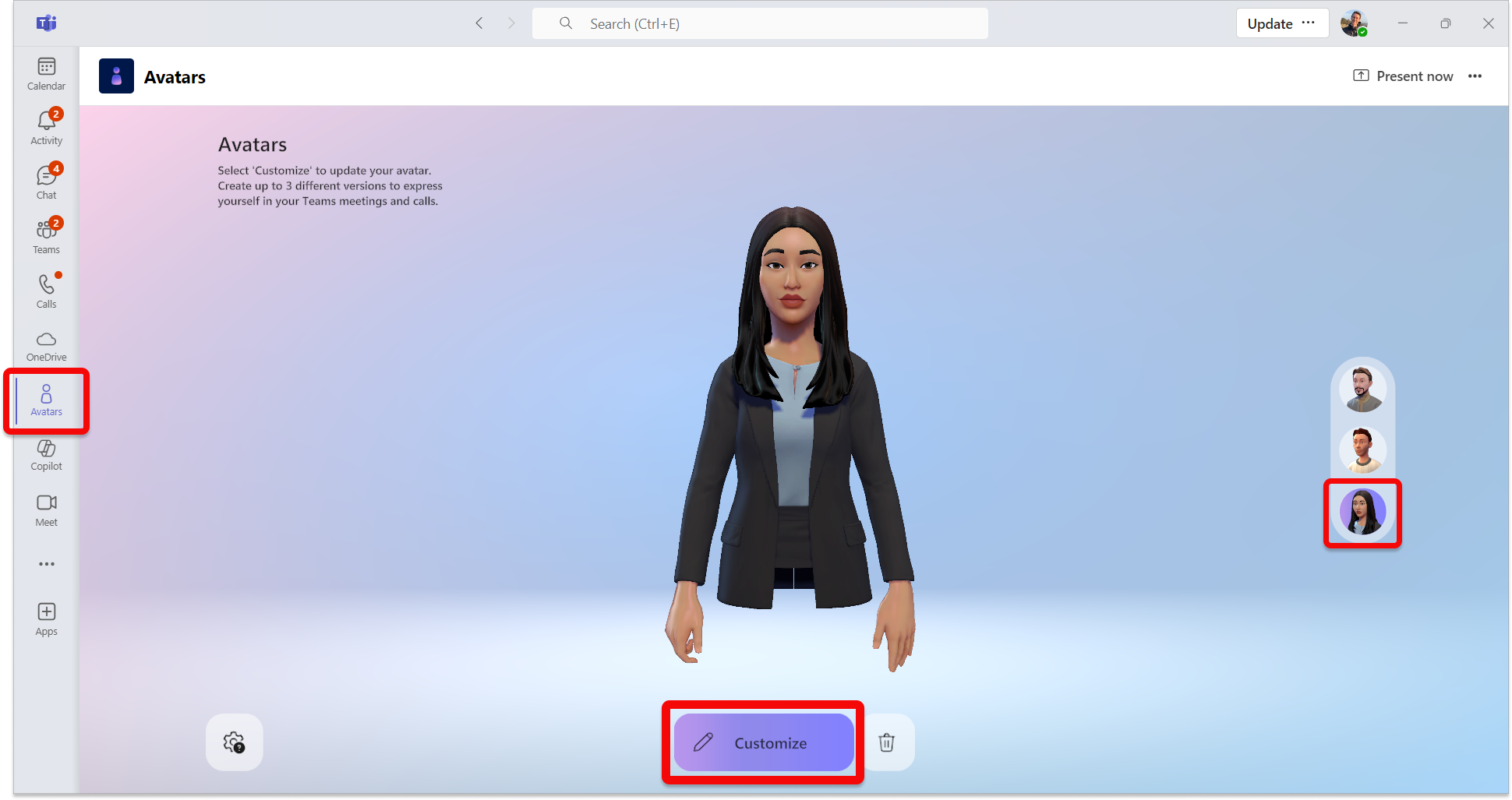
调整肤色
在屏幕顶部,你将看到自定义类别的菜单栏。 首先,选择肤色并根据需要进行调整。
提示: 选择肤色,然后使用肤色调色板窗口底部的滑块对其进行调整。
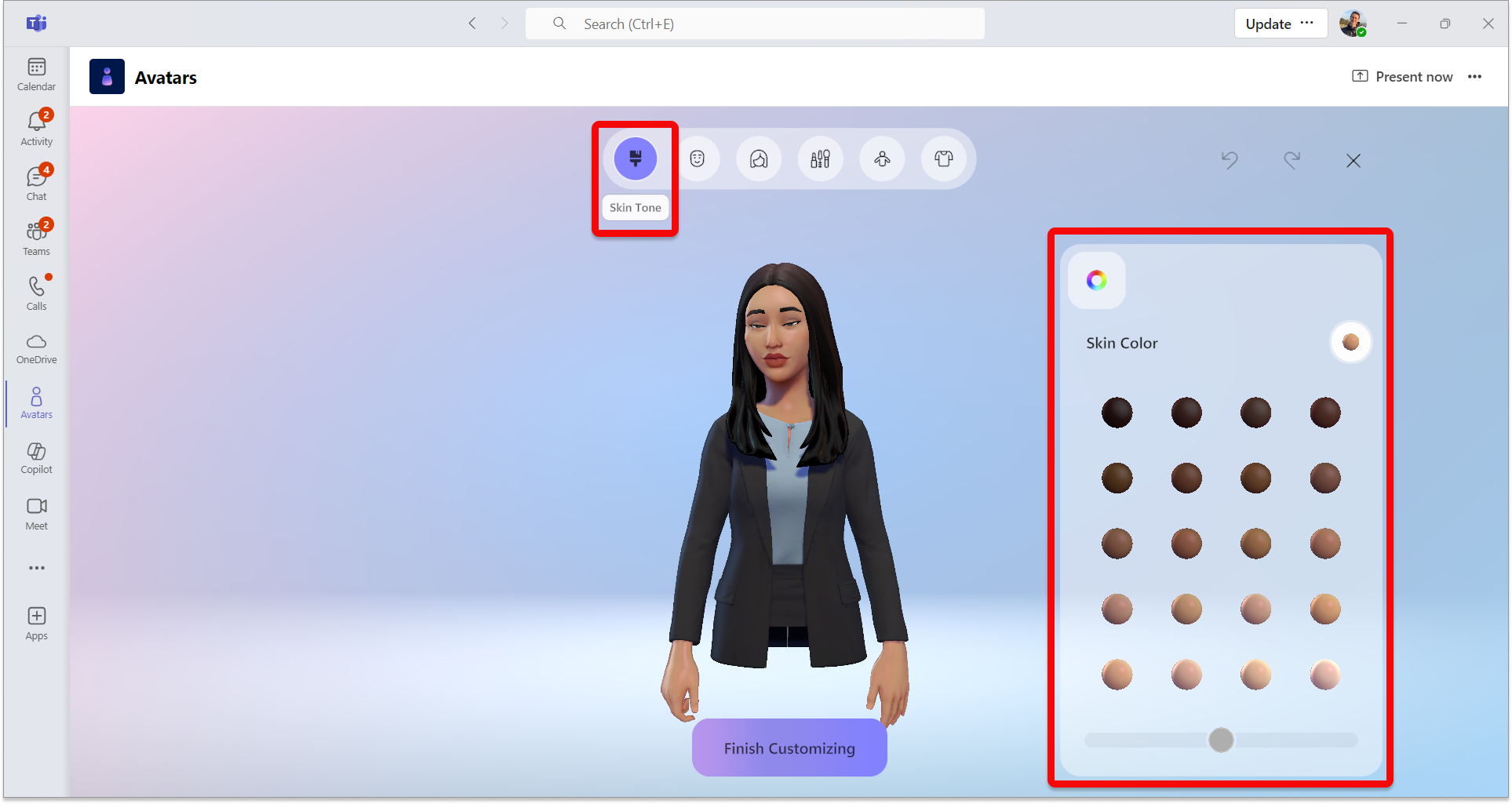
调整面部特征
对肤色感到满意后,选择顶部的“ 人脸 ”类别以调整面部特征。对于每个面部功能类别,你将看到各种预设。 使用右侧窗口优化每个面部特征的外观。
提示: 在左侧窗口中,选择每个面部特征类别以调整每个面部特征类别。 人脸形状、眼睛、眉毛、鼻子、嘴部、耳朵、助听器、人脸线条和 Bindi 有多种预设选项。
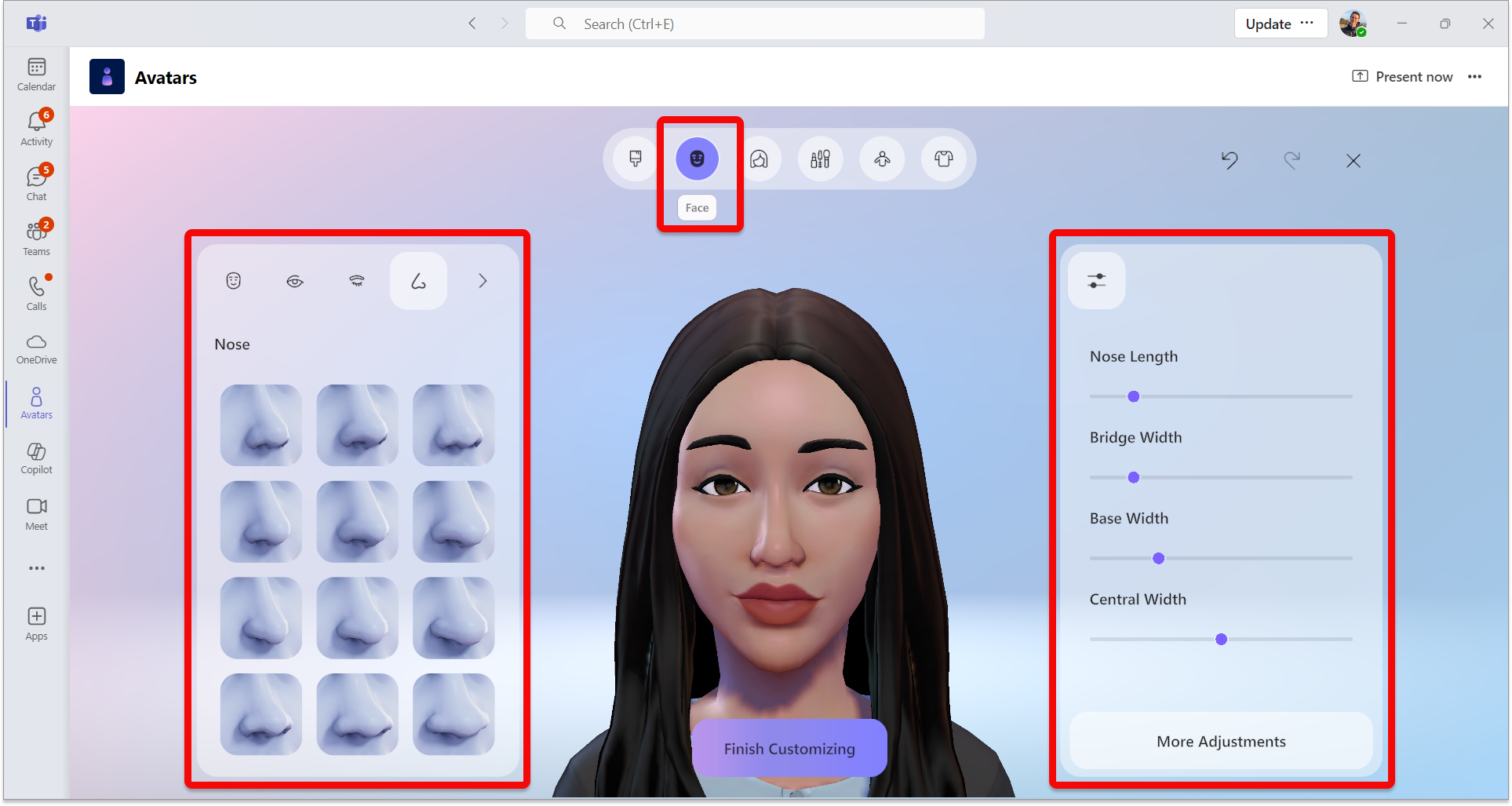
调整头发
在顶部菜单栏中选择“头发”类别,然后找到适合你的发型。 在左侧窗口中选择“ 头发样式 ”和“ 面部头发 ”预设。
提示: 右侧窗口允许优化颜色,包括主色和主题色。
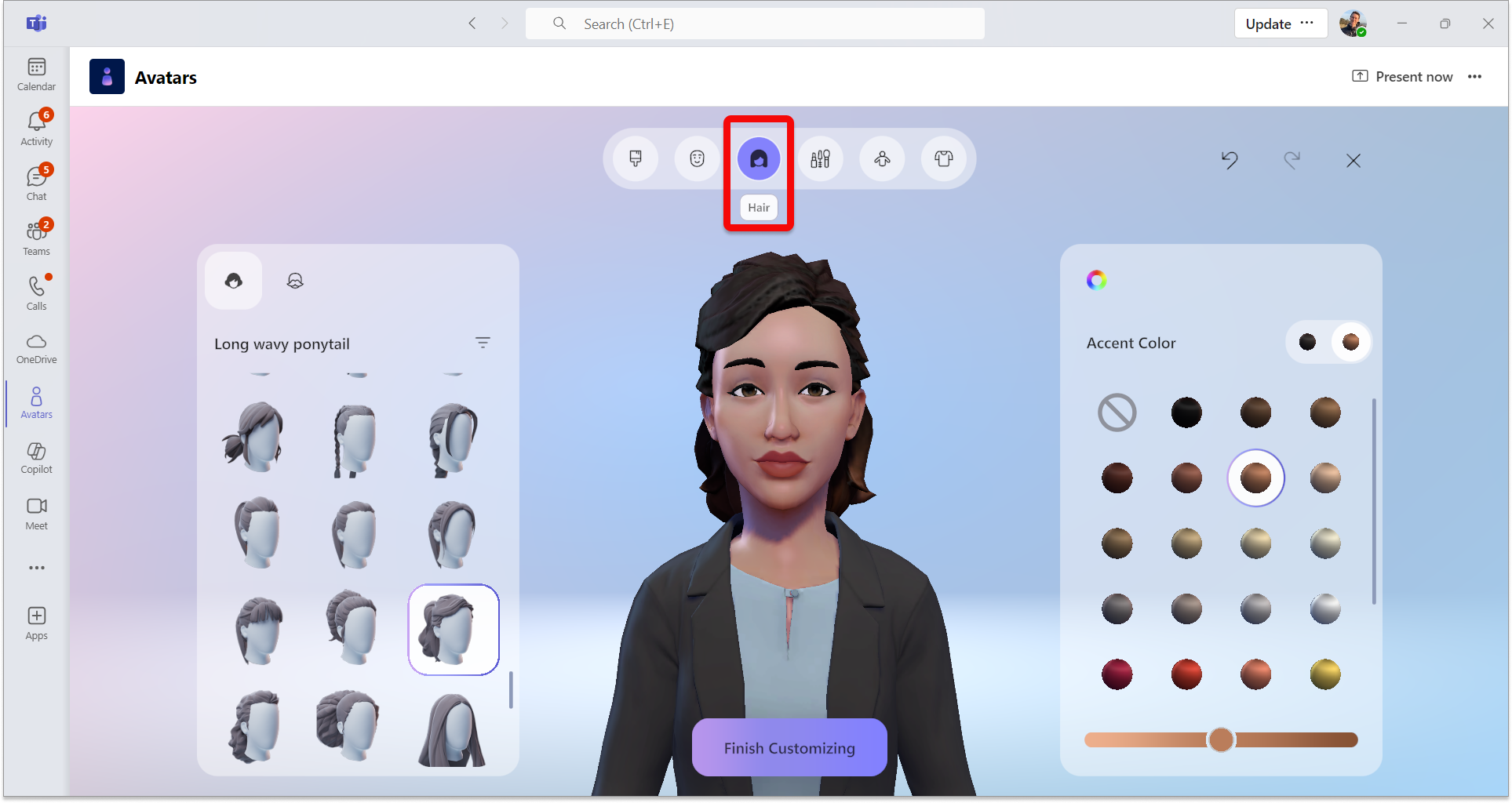
化妆
在顶部菜单栏中选择“ 化妆”类别,然后为 “眼影”、“ 拉什琳”、“ 红”和 “口红”应用化妆预设。 然后,可以在右侧窗口中优化颜色,包括主色和主题色。
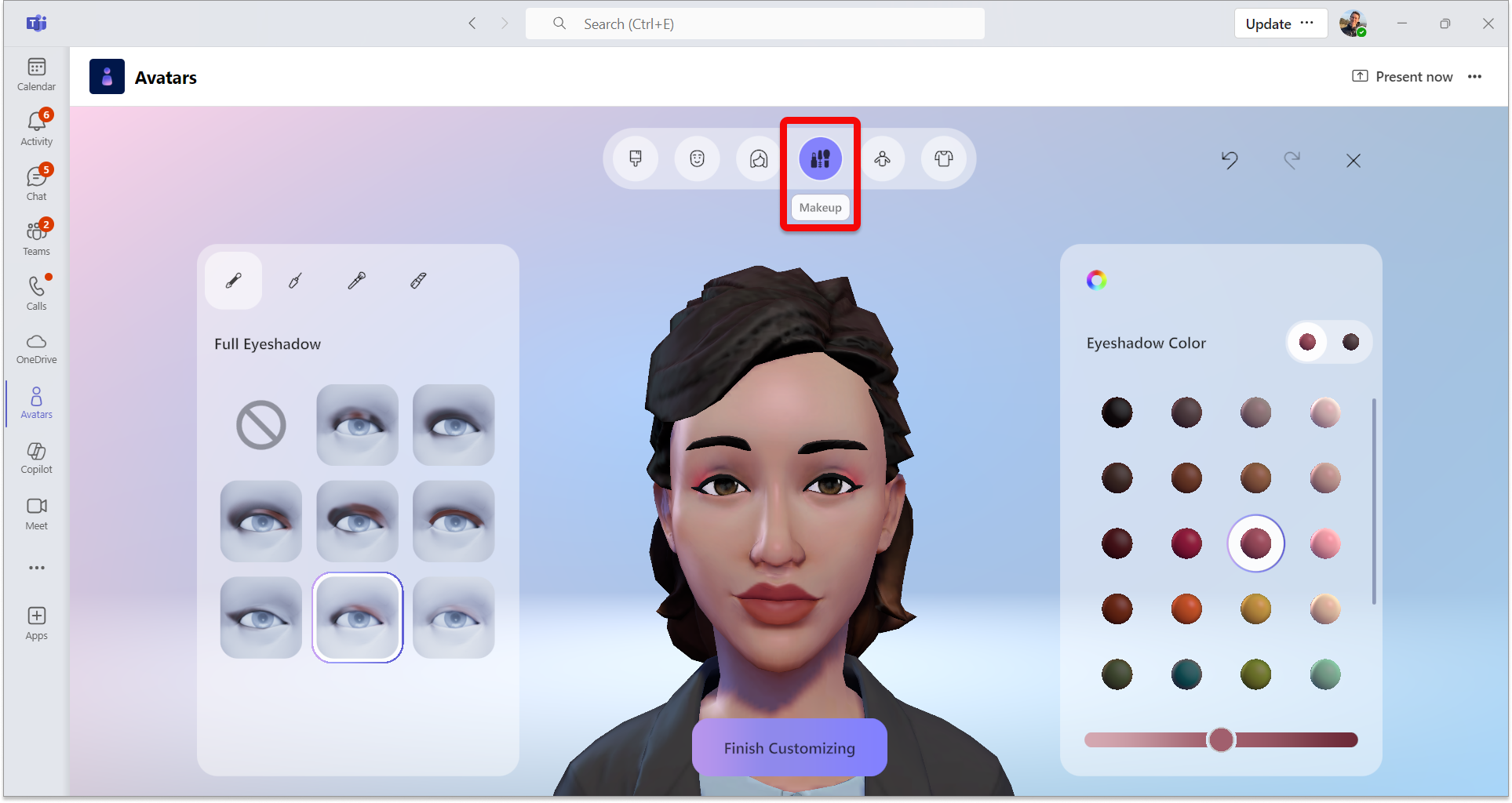
调整身体
在顶部菜单栏中选择“ 正文”类别,然后选择 “正文形状 ”预设。 还可以从“ 假肢 ”类别中选择预设。 选择预设的正文形状后,使用正确的窗口根据自己的喜好优化人体形状。
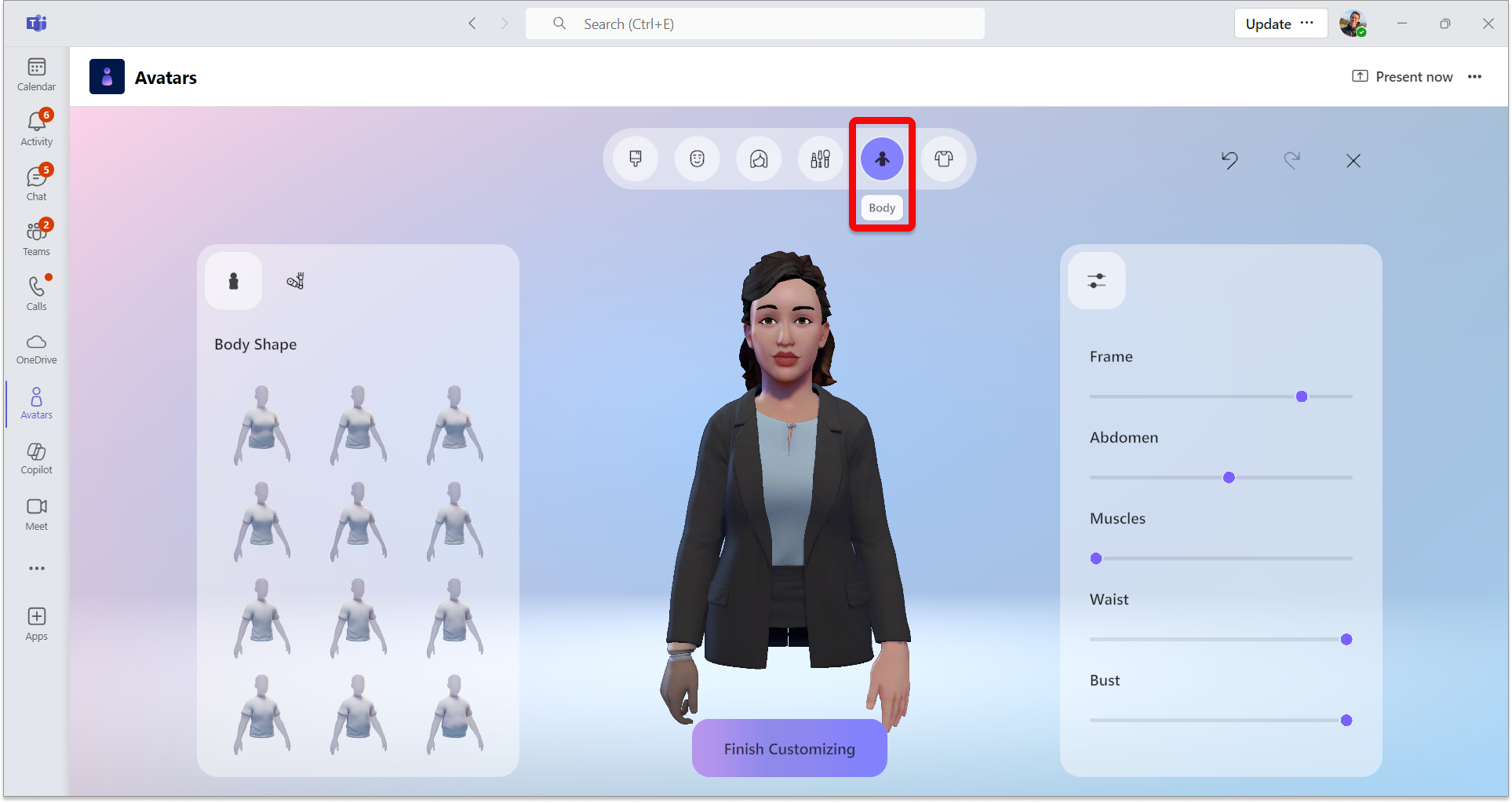
选择你的衣柜
选择“ 衣柜 ”选项卡,然后从 “底层”、“ 外衣”、“ 头饰”和“ 眼镜” 类别中选择你的衣柜。
提示: 优化衣柜的每一件颜色,使其成为自己的! 使用右侧的颜色优化窗口。
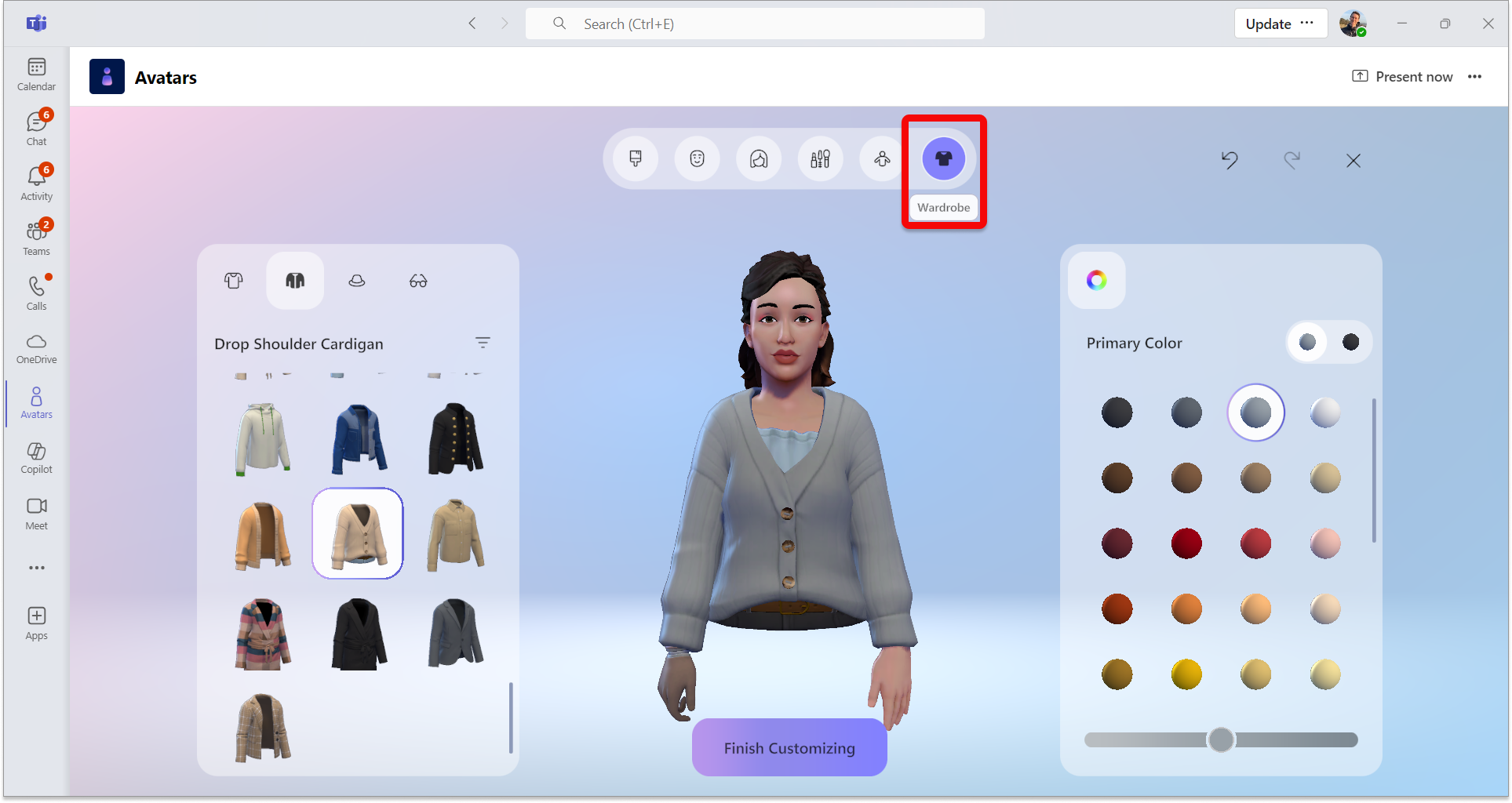
有用的自定义工具
筛选器
为了帮助你快速找到所需的样式,可以筛选 “头发”、“ 底层”、“ 外衣”和“ 头饰 ”部分。
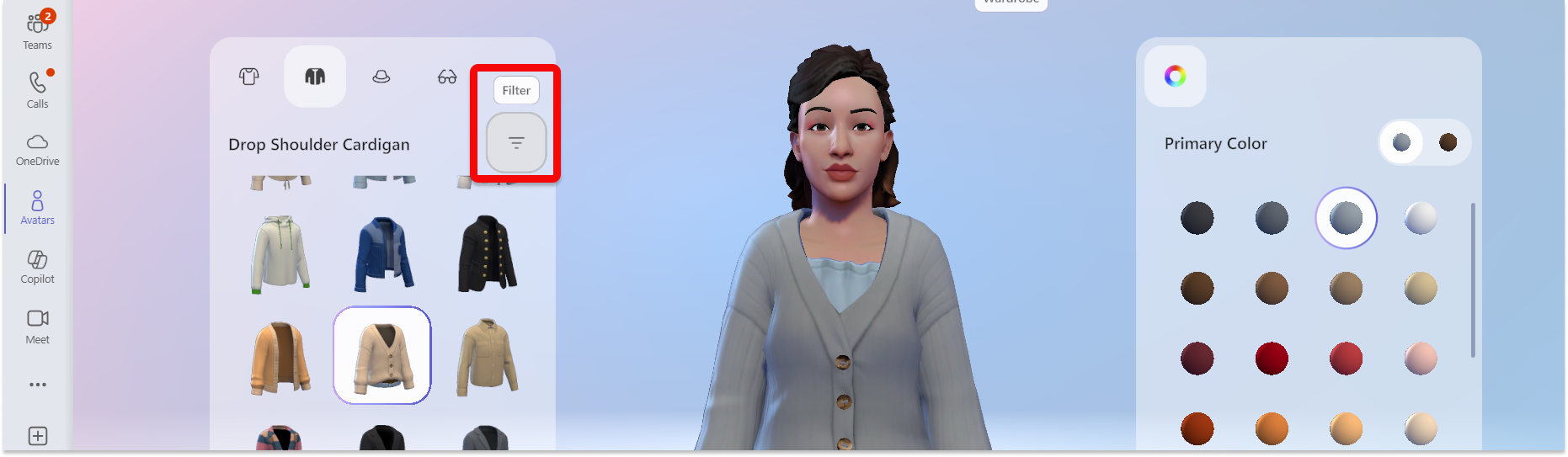
可以使用屏幕右上角的 “撤消 ”或“ 重做 ”箭头撤消或重做对头像所做的任何更改。
放大/缩小头像预览
自定义头像时,请使用鼠标滚轮放大或缩小头像预览。
旋转头像预览
选择头像预览,按住鼠标左键,然后拖动鼠标以旋转头像预览,以查看其从不同角度的外观。







