在 Teams 聊天中发送循环组件
发送循环组件时,聊天中的每个人都能够内联编辑它,并立即查看更改。 可以选择段落、表格、清单或其他组件来帮助团队专注于共同创作内容、编译数据或跟踪后续步骤等任务。 你将能够在邮件中直接进行协作,从而最大程度地减少对长时间聊天线程的需求。

想知道其他人如何使用循环组件? 在此处查找灵感。
发送循环组件
-
转到键入聊天消息的框。 选择框正下方

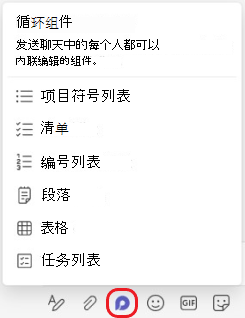
-
选择要在消息中插入的组件类型。
-
在组件中输入内容。
-
准备就绪后,选择“ 发送

提示: @Mention组件中的人员,以显示你希望他们参与其中的位置。 它们将收到活动源通知,将他们直接转到组件。
编辑循环组件
只需单击要添加或编辑内容的位置,然后开始键入。
编辑时,可以键入 / 以插入 @提及、日期甚至组件等内容。 如果要对现有文本进行批注和编辑,请键入 //。 这会将注释归于你。
提示: 将包含实时组件的消息固定在聊天顶部,以便于访问。 为此,请选择“ 更多选项 
查看活动和访问
如果其他人在查看组件时正在编辑,你将在文本中看到不同的彩色光标,并且你也可能看到正在编辑的文本。
虚拟形象显示在右上角,以告知正在查看、编辑或最近编辑组件的人员。 将光标悬停在任何头像上以了解详细信息。
选择“ 查看谁有权访问 
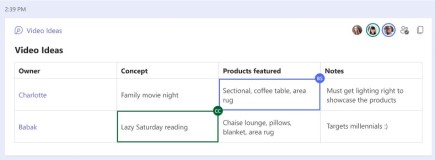
在另一个聊天中共享循环组件
-
转到组件的右上角,然后选择“ 复制链接 ”

-
切换到其他聊天。
-
转到在其中键入消息的框,然后按 Ctrl + V 将循环组件粘贴到空聊天中。
原始聊天和此附加聊天中的人员将能够编辑内容。 无论用户在哪里进行编辑,组件将始终显示最新更新。
查看和编辑 Office.com 上的文件
循环组件在聊天中发送后会自动保存到 OneDrive。 下面介绍如何从聊天导航到 Office.com 上的 文件:
1. 选择循环组件顶部的链接文件名。 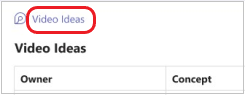
2. 该文件将在 Office.com 打开,您可以在其中查看和共同编辑内容。
发送实时组件
-
转到所需的聊天。
-
点击“

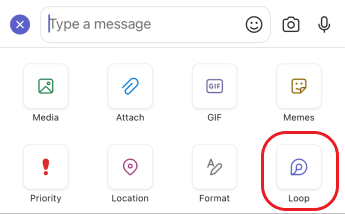
-
点击要插入消息中的组件类型。
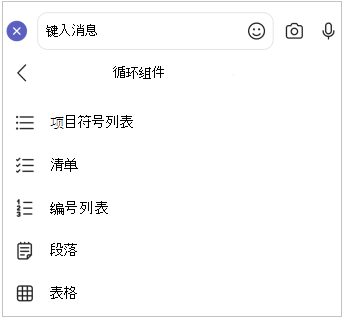
-
在组件中输入内容。
-
准备就绪后,点击“发送”。
编辑循环组件
1. 点击循环组件。 这会打开它进行编辑。
2. 添加或编辑内容。
3. 点击“返回”<。 组件将显示最新更新。
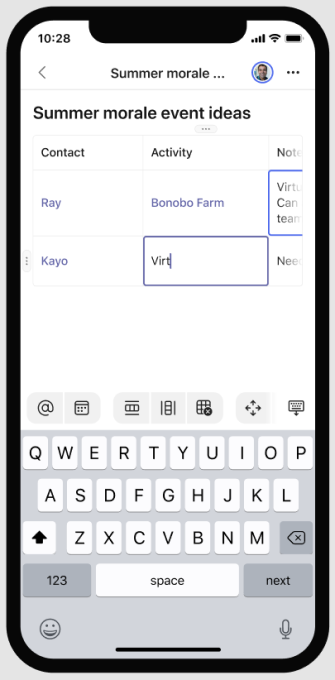
查看和编辑 Office.com 上的文件
循环组件在聊天中发送后会自动保存到 OneDrive。 下面介绍如何从聊天导航到 Office.com 上的 文件。
1. 点击循环组件。 这会打开它进行编辑。
2.点击“更多选项 ”
文件将在 Office.com 打开,可在其中使用设备上的 Office 应用编辑内容。 如果尚未下载 Office,系统会提示你下载 Office。







