使用 Microsoft Word 撰写出色论文
你可能已经使用 Microsoft Word 来撰写论文,但也可用于许多其他任务,例如收集研究、与其他学生共同写作、实时录制笔记,甚至构建更好的书目!
了解下面Microsoft Word 的新用法。
入门
首先,打开 word Microsoft 并选择用于创建新文档的模板。 可以:
-
选择“空白文档”,从头开始创建文档。
-
选择结构化模板。
-
选择“浏览”,获取 Word 提示。
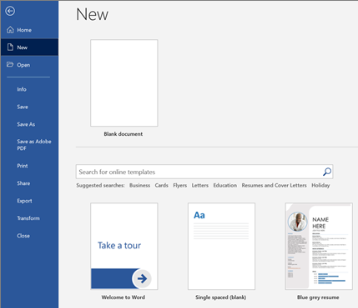
基础知识
接下来,让我们看看创建副本并设置副本格式。 可以通过单击页面并开始键入内容来执行此操作。 文档底部的状态栏显示你的当前页码和你键入的单词数,以防你试图保持特定的字数计数。
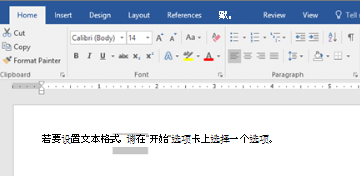
-
若要设置文本格式并更改其外观,请选择文本并在“ 开始 ”选项卡上选择一个选项: 粗体、斜体、项目符号、编号等。
-
若要添加图片、形状或其他媒体,只需导航到“插入”选项卡,然后选择所需选项,向文档添加媒体。
-
Word 会在你工作时自动保存内容,因此如果你忘记按“保存”,就不必强调丢失进度。
炫酷功能
以下是一些在使用 Microsoft Word 时可以使用的高级工具。
通过语音键入
你曾经想说,而不是写,你的想法吗? 信不信由你,有一个按钮! 导航到“开始”选项卡,选择“听写”按钮,然后开始讲话,通过语音“键入”。 出现红色录制图标,即表示“听写”功能正在“听”你说话。
有关使用“听写”的提示
-
说话清晰、对话。
-
通过暂停或说出标点符号的名称来添加标点符号。
-
如果出错,只需返回并重新键入文本。
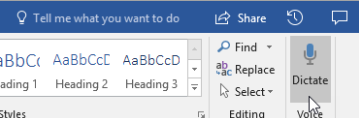
查找和引用源
通过在文档的“参考”选项卡中搜索“研究员”中的关键字,开始收集大论文的源和想法。
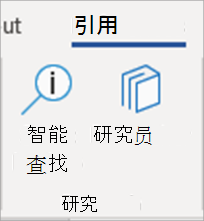
研究人员使用 必应 搜索 Web 并将高质量的研究源传送到页面的一侧。 搜索人员、地点或想法,然后按日记文章和网站排序。 选择加号可向页面添加源。
撰写内容时,研究工具会保存搜索记录。 只需选择“ 我的研究” 即可查看完整列表。
引文
使用 Word 的内置书目生成器跟踪所有源。 只需导航到“引用”选项卡即可。
-
首先,选择你希望引文的样式。 在此示例中,我们选择 APA 样式。
-
选择“插入引文”和“添加新源”。
-
在下一个窗口中,选择引用的对象类型 - 文章、书籍等 - 并填写所需详细信息。 然后选择“确定 ”以引用源。
-
继续写作。 在需要源的句子末尾,选择“插入引文”,可不断添加源,或从列表中选择一个已输入的引文。
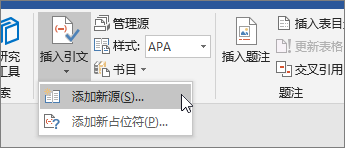
撰写内容时,Word 会跟踪输入的所有引文。 完成后,请选择“书目”,然后选择一种格式样式。 书目将显示在论文末尾,就像这样。
提升美观效果
在“ 设计 ”选项卡中,使报表或项目看起来更加专业! 浏览不同的主题、颜色、字体和边框,以创建你引以为豪的作品!
导航到“插入 ”选项卡并选择“SmartArt”,使用图表或模型说明概念。 在此示例中,我们选择“循环型”,并填充写作时的文本,创建简单图形。 选择表示层次结构、流程图等内容的其他图形类型。
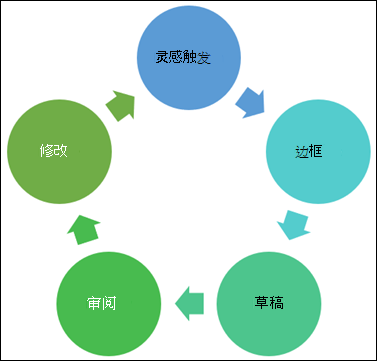
若要插入 3D 模型,请选择“插入 > 3D 模型 ”,从不同课程主题和 3D 形状的插图二元数据集库中选择。
邀请他人与你一起撰写
如果你正在处理组项目,则可以同时处理文档,而无需来回通过电子邮件发送文件。 选择页面顶部的“共享”,并创建可向其他同学发送的链接。
现在,每个人都可以打开相同的文件并协作处理文件。







