在 Microsoft Teams 教育版中创建作业,并将其分配给班级中的单个学生或一小组学生。 小组提交一份可单独或一起评分的作业。
创建新作业
-
导航到所需课堂团队,然后选择“作业”。
-
选择“创建”>“作业”。
创建组分配
选择“分配给”下的学生下拉列表。 默认情况下,将选择“所有学生”。 选择“学生小组”。 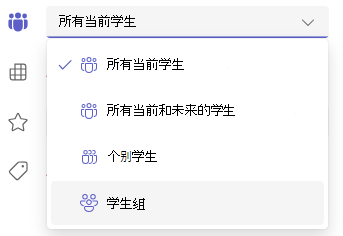
选择是要以“手动”还是“随机”方式创建组。 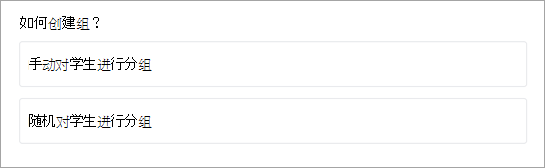
如果选择“随机”分组学生:
-
输入组数,然后选择“创建组”。
-
查看已创建的组。
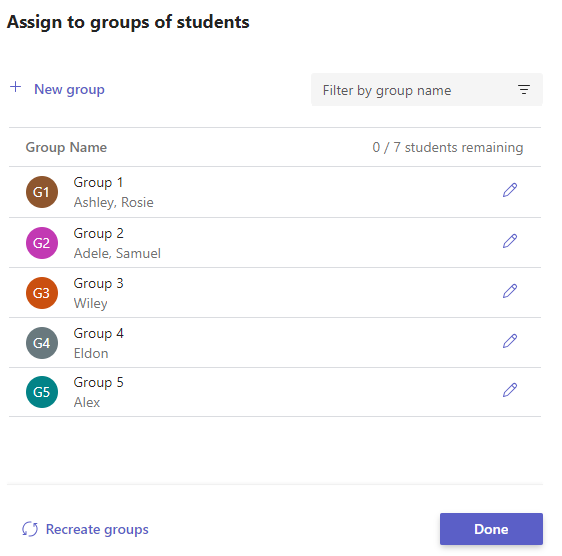

-
当一切正常时,选择“完成”。 如果决定需要执行更多编辑操作,请再次选择“学生小组”。
-
完成向作业添加详细信息,然后选择“分配”。 请注意,将作业分发给学生后,将无法再编辑组。
提示: 你可以通过打开作业并选择“更多选项”

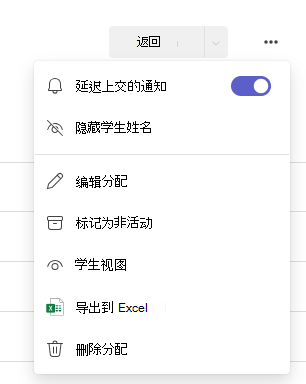
如果选择“手动”对学生进行分组:
-
选择“创建组”。
-
根据需要编辑默认组名称。
-
在搜索框中键入以拉取学生姓名或滚动。 选中要添加到此组的学生旁边的复选框。
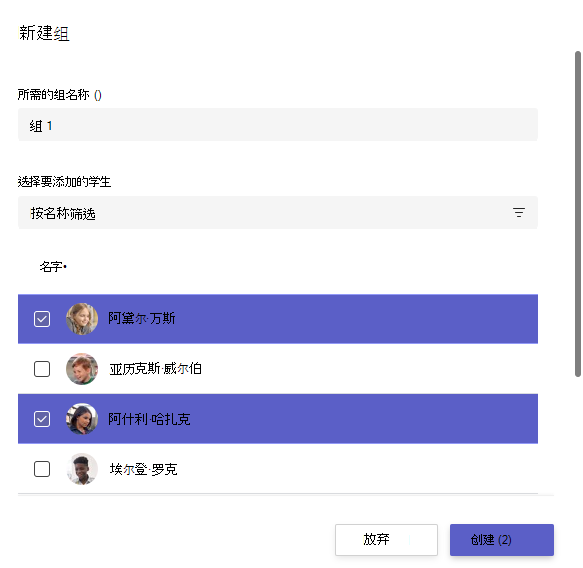
-
选择“创建”。
-
完成后,选择“+ 新建组”并重复步骤 2 和步骤 3,直到所有学生都分配到组。
-
查看已创建的组。选择 “编辑

-
当一切正常时,选择“完成”。 如果决定需要执行更多编辑操作,请再次选择“学生小组”。
-
完成向作业添加详细信息,然后选择“分配”。 请注意,将作业分发给学生后,将无法再编辑组。
提示: 你可以通过打开作业并选择“更多选项”

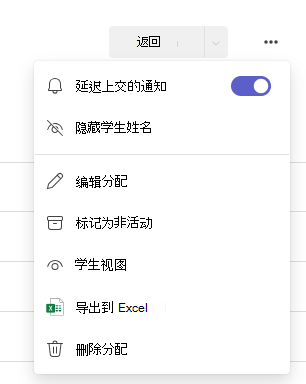
分配给单个学生
选择“分配给”下的学生下拉列表。 默认情况下,将选择“所有学生”。 选择学生姓名或键入以搜索学生。
注意: 一次只能向一个班级里的单个学生布置作业。
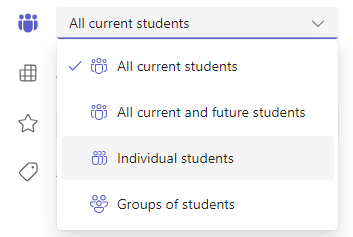
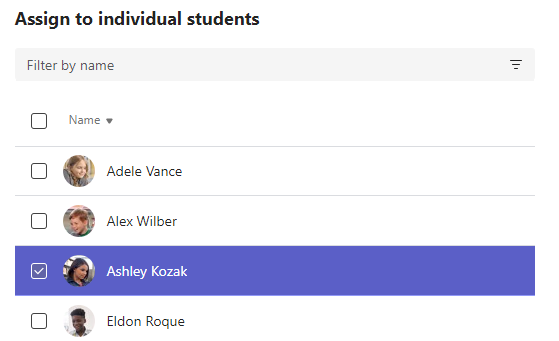
-
选择学生后,完成向作业添加详细信息。
-
选择“分配”。 你选择的学生将收到新作业的通知。







