在 Microsoft Teams 教育版中为学生创建作业。 管理作业时间表,添加说明,创建要上交的资源等。
注意: 作业 仅在课堂团队中可用。 你可以向最多 1000 名学生的课堂分配作业。 大于 300 人的班级不能使用班级笔记本或 MakeCode。
本文内容
创建新作业
-
导航到所需的课堂团队,然后选择 作业。
-
选择 “创建> 新 分配”。
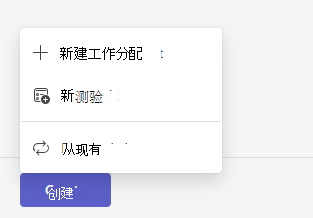
标题和类别
必须至少为作业指定标题。 此名称是必需的。 可以选择添加标记,以便将来搜索此分配。
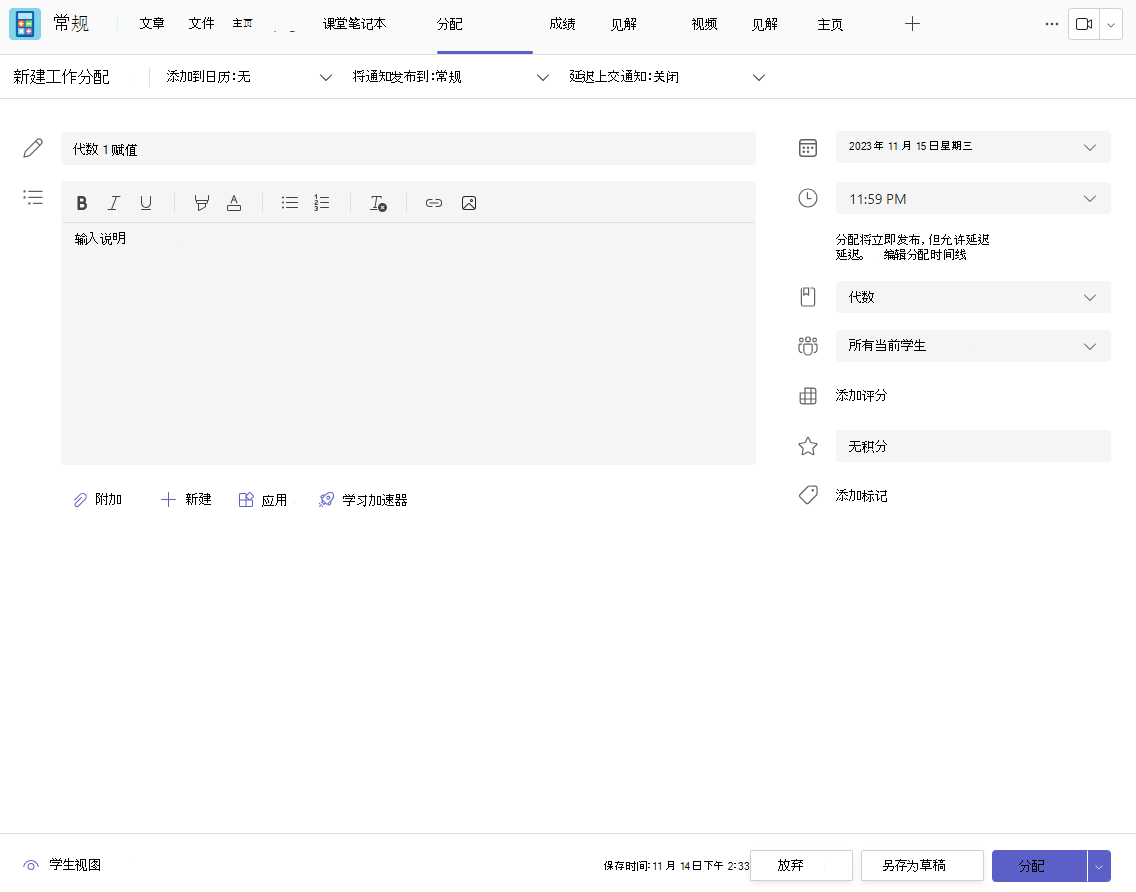
说明和附件
可以在文本框中键入说明,并使用“添加图像”图标 
注意:
-
分配仅支持以下映像文件类型:.png、.jpeg和 .gif。
-
在移动设备上,图像将调整到屏幕大小。
-
在桌面上,可以对图像使用大小控点来调整大小。
还可以附加现有文件、链接或作业集成,并直接从此处创建和命名新文件,供学生上交。
注意: 最多可以添加五个文件供学生编辑。 可添加到作业的资源总数为 10,无论资源是可编辑的还是不可编辑的。 只读参考文件的大小上限为 500 MB。 供学生编辑的文件大小上限为 50 MB。
-
选择 附加 以将资源附加到作业。 从 OneDrive 中选择文件,从设备上传文件,或选择管理员设置的其他选项之一,例如 MakeCode。
注意: 如果要分配课堂笔记本页面,请检查学生使用的 OneNote 版本 以确保作业页面在作业截止日期过后锁定。
-
选择 +新建 以创建空白 Word (.docx)、Excel (.xlsx)、PowerPoint (.pptx) 或 Whiteboard 文档,或创建要向学生分发的新视频录制。
-
选择 应用 将应用中的内容附加到作业中。 管理员可以在 Microsoft Teams 管理中心中管理 Teams 应用。
-
默认情况下, 学生无法编辑附加的文档,这意味着文档是只读的。 对于参考资料而言,这是一个极好的选项。
若要让学生编辑附加文件的单独副本,请选择 更多选项

注意: 如果有文件扩展名为 .doc、.xls 或 .ppt 的较早文档,学生将无法对其进行编辑。 可以将它们附加为只读参考资料,也可以在 Teams 中创建新文件、复制旧内容并保存。 在 Teams 或其他 Microsoft 365 应用中创建的所有新文件都将具有正确的扩展名。
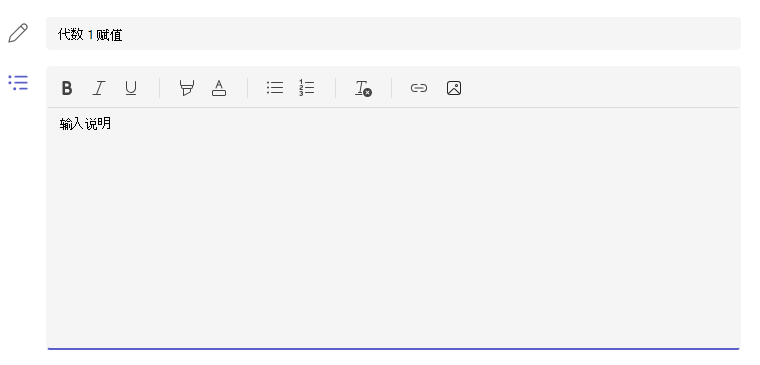
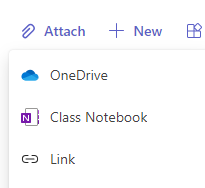
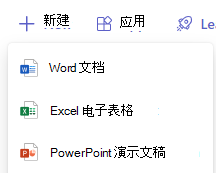
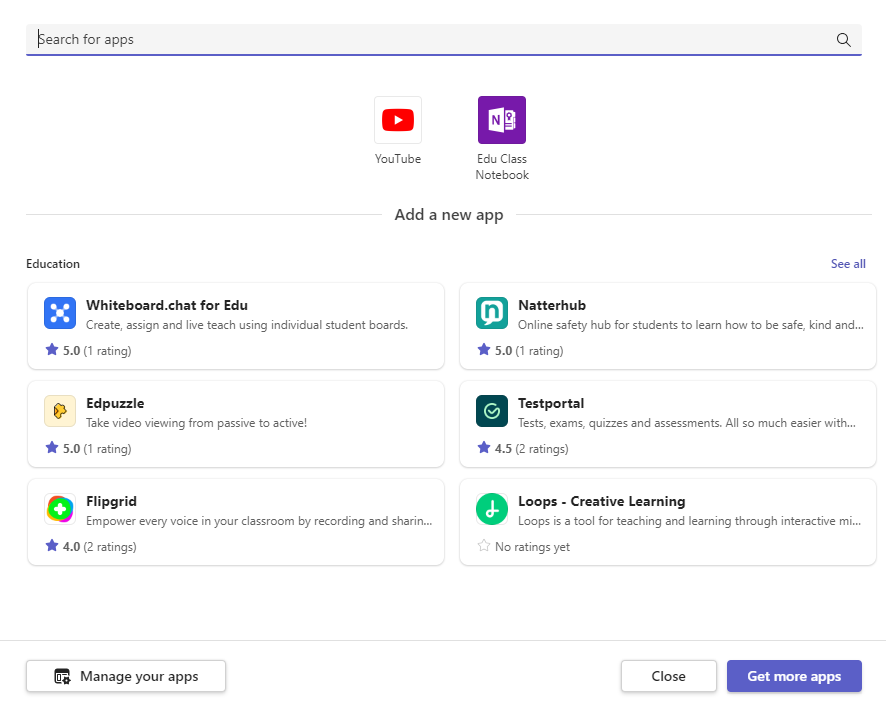
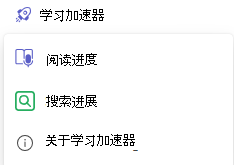
分配给
“分配到”字段是为此作业选择类的位置。 默认情况下,将选择你位于的课堂团队。
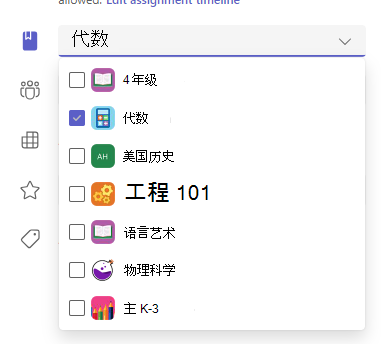
多类发布
多类发布允许教师为具有相同截止日期的多个课程创建作业。
为此,请导航到“分配到”字段,并选中作业将发布到的类的框。
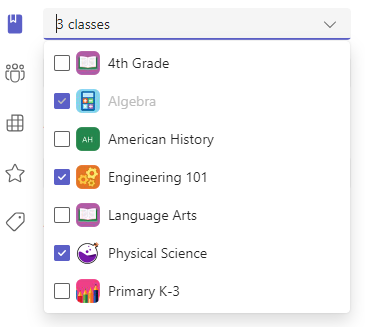
点和评分标准
可以选择作业值得的评分方案、评分类别和分数。
如果已将课堂配置为使用评分类别,则需要为作业选择评分类别并加分。
选择此作业所占的分值(如果有)。 你可以使用任何基于数字的计分制(包括百分制),并自己设置分母。示例: 88/100 或小数 3.7/4.0。
设置评分方案
必须在“成绩设置”部分中将字母评分和评分类别设置为评分方案,才能显示这些选项。
1. 在 “分配”下,选择 设置 图标 
2.导航到 “成绩设置”。
3.选择 “添加方案 ”或“管理方案”。
请注意:如果除“积分”之外没有设置其他评分方案,则此链接将阅读“添加方案”。 完成添加新方案的步骤后,链接将更改为“管理方案”。
4.
5. 设置评分级别。 字母等级为普通的 A、B、C、D、F、方案。 确保有足够的级别来覆盖整个 0-100% 范围。
6. 完成后,选择“ 保存 ”按钮。
通过选择“完成”按钮完成。
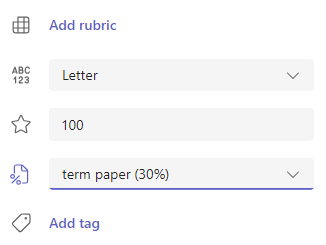

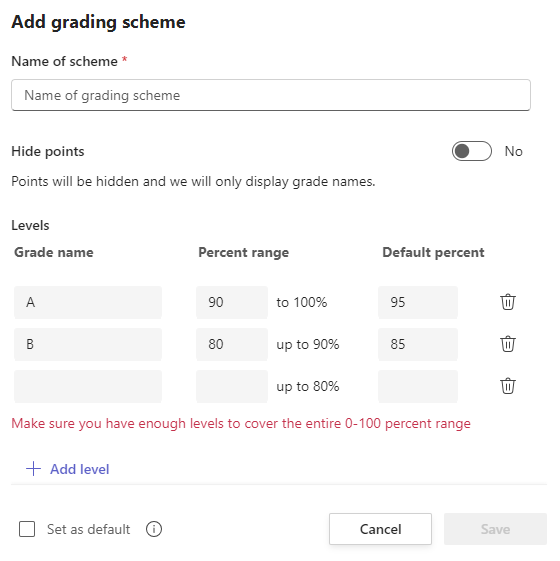
正在分配给学生或组
选择要分配给一个班级中的多个班级、个学生或的一组学生。
默认情况下,只有在你课堂中的学生才会收到此作业。 通过从下拉菜单中选择一个选项来更改此项。
注意: 如果选择了截止日期,则所有加入的学生都将在截止日期前收到此作业。
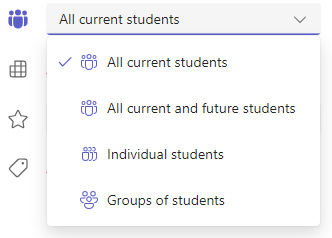
截止日期和日程安排
选择作业截止时间和日期。 若要安排作业,在“工作分配”旁边会立即发布,允许延迟上交,选择 “编辑作业时间线”。 可在此处自定义将作业发布给学生以及上交截止的时间。 默认情况下,不会选择截止日期,这允许学生迟交作业。
注意: 如果选择将作业发布到多个班级,则可以选择“设置每个班级的截止日期”,为每个班级设置单独的日程安排、截止日期和截止日期
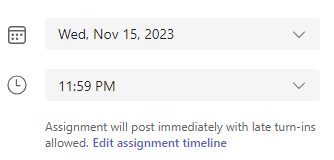
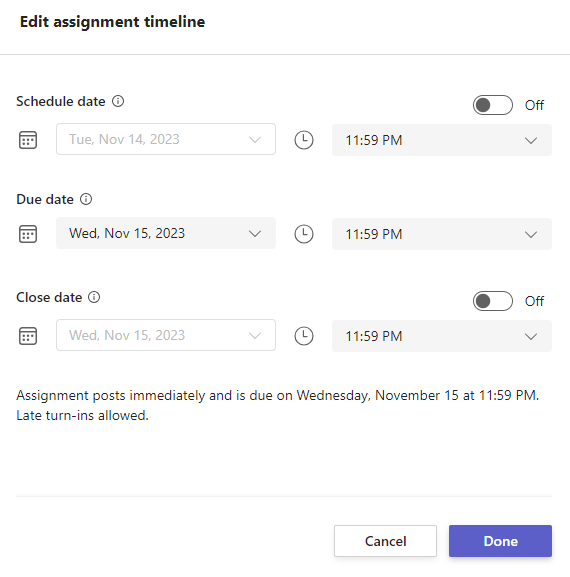
日历
可以选择是否将此作业添加到 Outlook 日历、学生日历以及课堂团队中其他教师或教职员工的日历上。 在“作业设置”中将此首选项设定为所有作业。
在 将作业添加到日历 旁边,选择下拉列表并选择以下选项之一:
-
仅学生 将作业添加到学生日历中。
-
学生和我 将作业添加到学生日历和你的日历中。
-
学生和团队所有者 将作业添加到课堂团队日历中的学生和其他教师或教职员工日历中。
注意: 若要检查完整课堂团队名单,请导航到课堂团队,然后选择“更多选项”
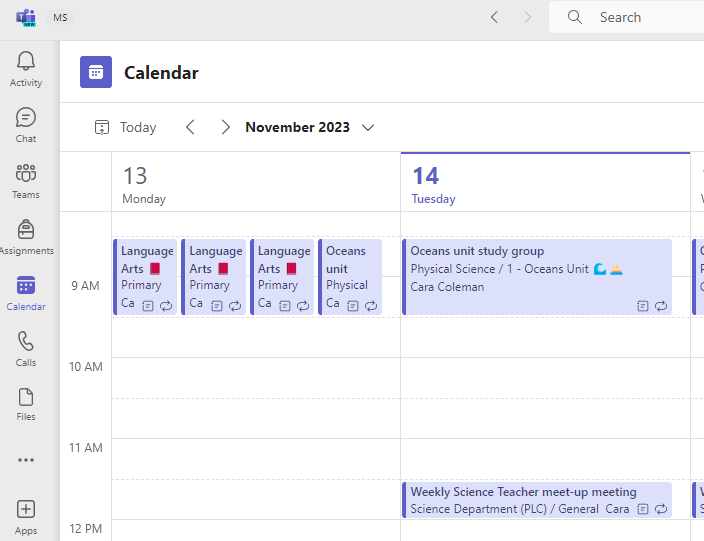
分配、保存或放弃
选择想要将此作业的通知发布到的频道。 这样,你就可以让学生按单元、主题或课题有序进行合作和讨论。 默认情况下,作业将发布在“常规”频道中,或在“作业设置”中发布。
-
若要选择要发布到的频道,请在“ 将分配通知发布到”旁边:选择可用频道列表的向下箭头。
-
选择要将此分配通知发布到的频道,你的选择将立即应用。
注意:
-
若要将作业通知发布到频道,请确保已启用自动发布。 可在此处检查该内容 或向 IT 管理员寻求帮助。
-
作业将发布到对所有学生可见的频道。 在此步骤中,将不会显示专用频道。
-
如果选择了多个类,请选择“ 按类设置 ”以设置要使用的通道,或者仅使用“常规”通道。 限于个别学生的作业不会发布到频道。
准备就绪后,可以通过将新作业分配给学生来完成创建新作业的过程。
注意: 如果你的学校使用 Turnitin,则可以将作业上交同步到 Turnitin。
-
分配 将立即发布作业,并且你的学生将在你指定的日期收到新作业的通知,并且指向此作业的通知链接将在你选择的频道中发布。 如果选择该选项,则学生将在他们的 Teams 和 Outlook 日历上有一个条目。
-
保存 将保存作业草稿。 学生将不会收到任何通知,并且不会向任何日历添加任何内容。
-
放弃 将删除作业草稿。 学生将不会收到任何通知,并且不会向任何日历添加任何内容。
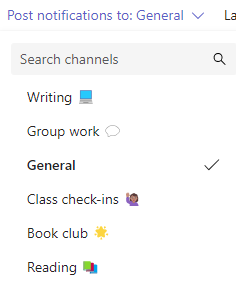
课堂模块
创建新模块
1. 导航到所需的课堂团队,然后选择“ 课堂作业”。
2.选择 “添加模块”。
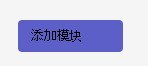
3. 输入新模块的标题。
4.(可选)输入说明。
5.选择“ 保存” ,将模块保存为草稿。
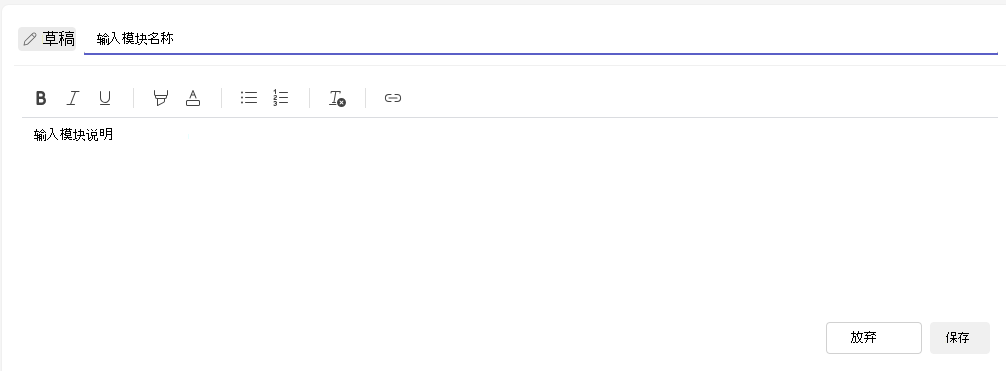
注意: 在发布之前,草稿模块仅对团队所有者 (教师) 可见。 所有新模块都是在草稿状态下创建的。
导航“成绩”选项卡
若要打开“成绩”选项卡,请导航到所需的课堂团队,然后选择“ 成绩”。
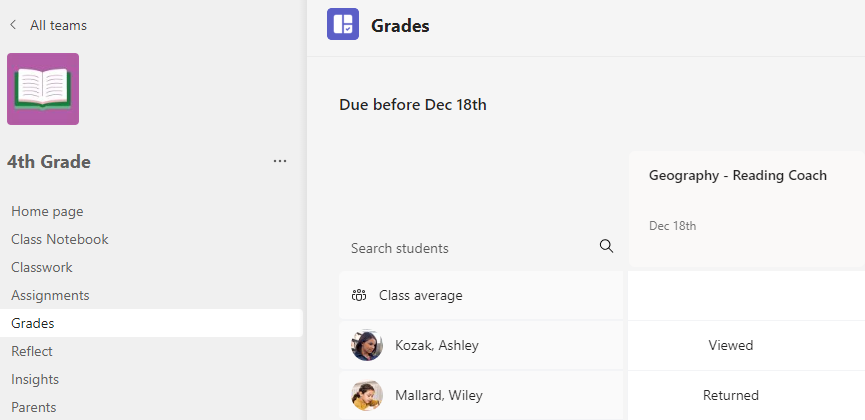
你将看到学生显示在一列中,其作业位于其姓名旁边的一行中。 作业按截止日期顺序列出,最接近的日期在开头。







