预览和自定义Viva Amplify出版物
创建出版物的main草稿后,可以选择要发布到的频道,并为每个分发渠道自定义出版物。
注意: 内容的外观可能会有所不同,具体取决于你将其发布到的分发渠道。 详细了解不同分发渠道的内容如何更改。
-
自定义 Outlook、Teams 和 SharePoint 的发件人
选择要发布到的频道
-
在内容窗格中选择“分发频道”图标。
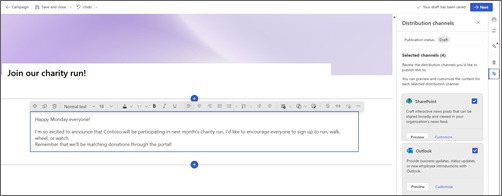
-
这将打开侧面板,你可以在其中选择要发布到的分发渠道的复选框。
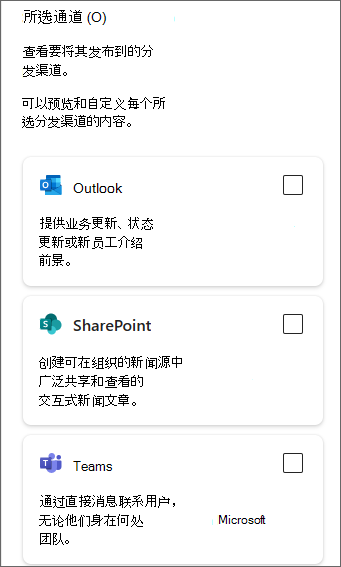
-
选择要发布到的分发渠道后,选择“下一步”。
重要: Viva Amplify对每个出版物的收件人数有限制
-
200 个电子邮件地址,包括个人、组和分发渠道
-
10 个 SharePoint 网站
-
5 个 Teams 频道
-
-
这将打开在预览模式下选择的第一个通道。 可以通过转到“预览”,然后选择要预览的频道来切换要预览的频道。
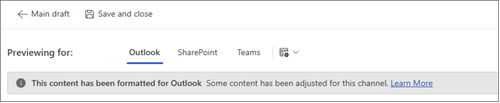
-
选择“自定义”,自定义每个分发渠道的内容。 可以通过选择“预览”切换回预览模式。
预览准确性
我们努力为你提供跨不同发布应用的内容最准确的预览。 但是,请务必注意,预览可能并不总是完全准确,因为不同版本的应用可能会以不同的方式显示内容。 为确保尽可能获得最佳结果,建议分别使用适用于 Outlook 和 Teams 的测试电子邮件和测试帖子功能。
在不同版本的应用中测试和查看发布
Viva Amplify提供了工具,可帮助你在发送或发布内容之前测试内容,以确保发布文章或以所需方式发送内容。 你可以随时测试发布或发送内容,确保内容无错误且随时可用。 这让你有机会在向更大的受众发送之前进行任何必要的更改,从而确保你的消息清晰有效。 使用这些测试工具有助于确保内容能够毫无问题地到达受众。
Outlook
在预览版或自定义模式下 的“添加受众”窗格中,选择“向自己发送测试电子邮件”。 这会将电子邮件从你发送给自己,使你能够确切地看到你的内容对目标受众的显示方式。 建议查看受众查看此信息的不同方式,包括使用 Outlook 的 Web 版本或桌面版本。
Teams
在预览或自定义模式下 的“添加受众”窗格中,选择“发布测试消息”。 这会将帖子添加到“常规”频道,只有此活动中的传播者才能访问该频道。 建议查看组织中使用的不同 Teams 版本中的测试文章,尤其是大多数用户使用的版本。
为每个分发渠道自定义内容
Teams、SharePoint 和 Outlook 视图中的“ 自定义 ”按钮允许您对所选分发频道进行特定编辑。 为不同的应用自定义消息可确保它尽可能有效地实现通信目标。 这可以提高参与度、提高工作效率,并增强与受众的关系。
重要:
-
当你对 Outlook 或 Teams 进行更改时,你的出版物将特定于该频道进行自定义,并且更改不会反映在其他频道或主草稿中。
-
在 SharePoint 中所做的任何更改也将反映到主草稿中,但如果这些频道已自定义,则不会反映在 Outlook 和 Teams 中。
从main草稿
选择内容窗格中的“分发频道”图标以打开侧面板。 然后,为要 自定义的分发渠道选择“自定义”。
从预览模式
在命令栏上选择“自定义”。
重置自定义项
按“重置”可将内容恢复为在main草稿中设置的内容。 这将撤消自定义项。 重置按钮仅适用于正在查看的频道,并且仅重置该频道的内容。
自定义 Outlook
Outlook 使用与 SharePoint 和main草稿类似的编辑器。 可以使用相同的工具来创建格式设置和添加 Web 部件。 但是,只能使用 Outlook 中支持的 Web 部件和格式。 这意味着你不会看到与main草稿中相同的 Web 部件和布局选项。
自定义 Teams
Teams 使用与 SharePoint 和main草稿类似的编辑器。 可以使用相同的工具来创建格式设置和添加 Web 部件。 但是,只能使用 Teams 中支持的 Web 部件和格式。 这意味着你不会看到与main草稿中相同的 Web 部件和布局选项。 Viva Amplify提供了一系列用于在 Teams 中发布邮件的方法的选项。
发布选项
可以选择将邮件作为常规帖子或公告发布。
谁可以回复
可以选择允许所有人回复你的消息,或限制回复你和频道的主持人。
设置文本格式
只能选择 Teams 帖子中可用的格式设置选项。 这意味着你不会在main草稿中看到相同的格式设置选项。
自定义 SharePoint
重要: 为 SharePoint 所做的自定义项将反映到main画布上。
Viva Amplify使用 Viva Microsoft Amplify 中的 SharePoint 新闻文章,以便轻松预览、修改消息并将其发布到新闻源和Connections。 详细了解如何自定义 SharePoint 新闻文章。
自定义邮件的发件人
若要选择邮件的发件人和访问群体,请选择“添加访问群体”以打开内容窗格。
Outlook
在 Outlook 中,你可以通过选择“发件人 ”并输入要显示在收件人收件箱的“发件人”字段中的人员的电子邮件来自定义邮件发件人。 仅当 Outlook 中的自定义模式时,才能执行此操作。 添加主题,并使用“收件人”、“抄送”和“密件抄送”字段选择要向其发送电子邮件的人员。
若要发送测试电子邮件,请选择“向自己发送测试电子邮件”。
注意:
-
只有发布电子邮件的人员或他们拥有依赖项权限的邮箱才能使用。 如果你没有在“发件人”字段中添加的人员的依赖权限,则会发送电子邮件,但会在发件人的收件箱中生成未送达的回执。
-
如果要编辑“发件人”字段并发送测试电子邮件,则测试电子邮件不会显示输入的发件人字段。 测试电子邮件始终从发布电子邮件的人员发送到发布电子邮件的人员的邮箱。
Teams
在 Teams 中,你可以自定义 “帖子为”字段,以指示最终发布帖子的人员的姓名。 仅当 Teams 频道处于自定义模式时,才能执行此操作。
注意: “发布”字段中列出的人员必须是最终发布内容的同一人,否则出版物将无法成功发布。
SharePoint
在 SharePoint 中,可以通过在标题中选择人员 Web 部件并输入应显示为发布内容的人员来自定义副行。 仅当 SharePoint 中的自定义模式或main草稿时,才能执行此操作。
注意: SharePoint 中没有权限检查,因此你需要确保行列中列出的人员知道其名称中的出版物。







