备份 BitLocker 恢复密钥
当 BitLocker 无法在 Windows 中自动解锁加密驱动器时,需要 BitLocker 恢复密钥。 此密钥是一个 48 位数字,用于重新获得对驱动器的访问权限。
在启动期间,系统可能会提示你输入 BitLocker 恢复密钥,因为存在安全风险或硬件更改:
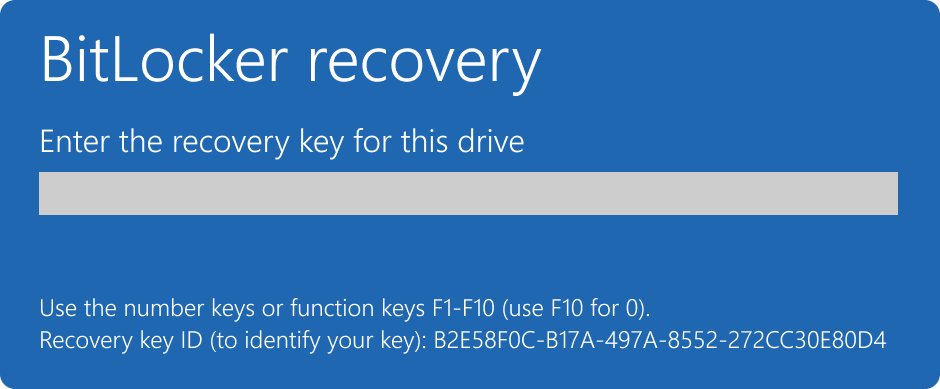
可能需要为数据或外部驱动器提供 BitLocker 恢复密钥,例如,如果忘记了解锁密码:
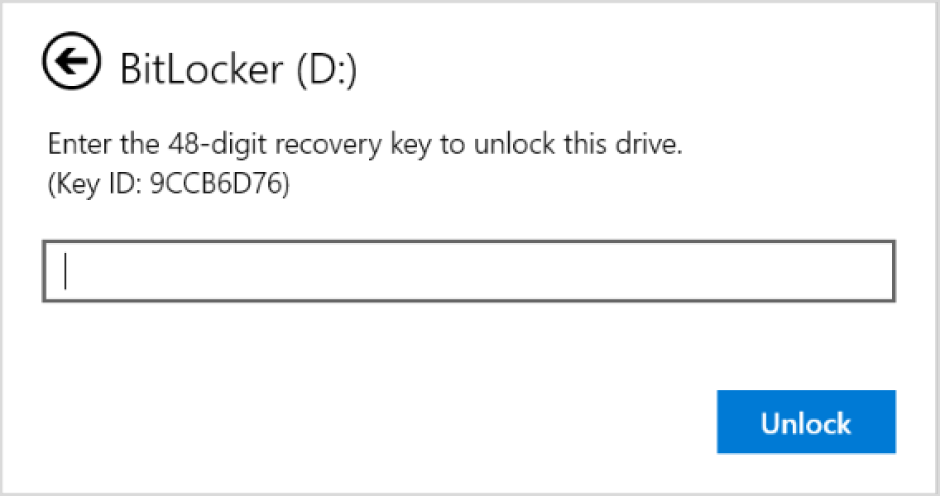
在大多数情况下,首次激活 BitLocker 时会自动备份 BitLocker 恢复密钥:
-
如果使用 Microsoft 帐户,则 BitLocker 恢复密钥通常附加到该帐户,并且你可以联机访问恢复密钥
-
如果使用的是由工作单位或学校管理的设备,则 BitLocker 恢复密钥通常由组织的 IT 部门备份和管理。 这样做是为了确保在由于某种原因无法访问设备时,组织可以帮助你恢复数据。 最好向 IT 部门咨询与组织中的 BitLocker 恢复相关的特定过程和策略
请务必验证此备份是否存在且可访问,或者创建自己的额外备份。
本文提供有关备份 BitLocker 恢复密钥的信息。 若要了解如何验证是否Microsoft或工作或学校帐户备份了 BitLocker 恢复密钥,请参阅 查找 BitLocker 恢复密钥。
重要: Microsoft支持部门无法提供或重新创建丢失的 BitLocker 恢复密钥。
提示: 如果你是 IT 专业人员,正在寻找更多详细信息,请参阅 BitLocker 恢复文档。
如何备份 BitLocker 恢复密钥?
-
在 “开始”中 ,键入 BitLocker ,然后从结果列表中选择 “管理 BitLocker ”
-
在 BitLocker 应用中,选择要备份的驱动器旁边的“ 备份恢复密钥 ”
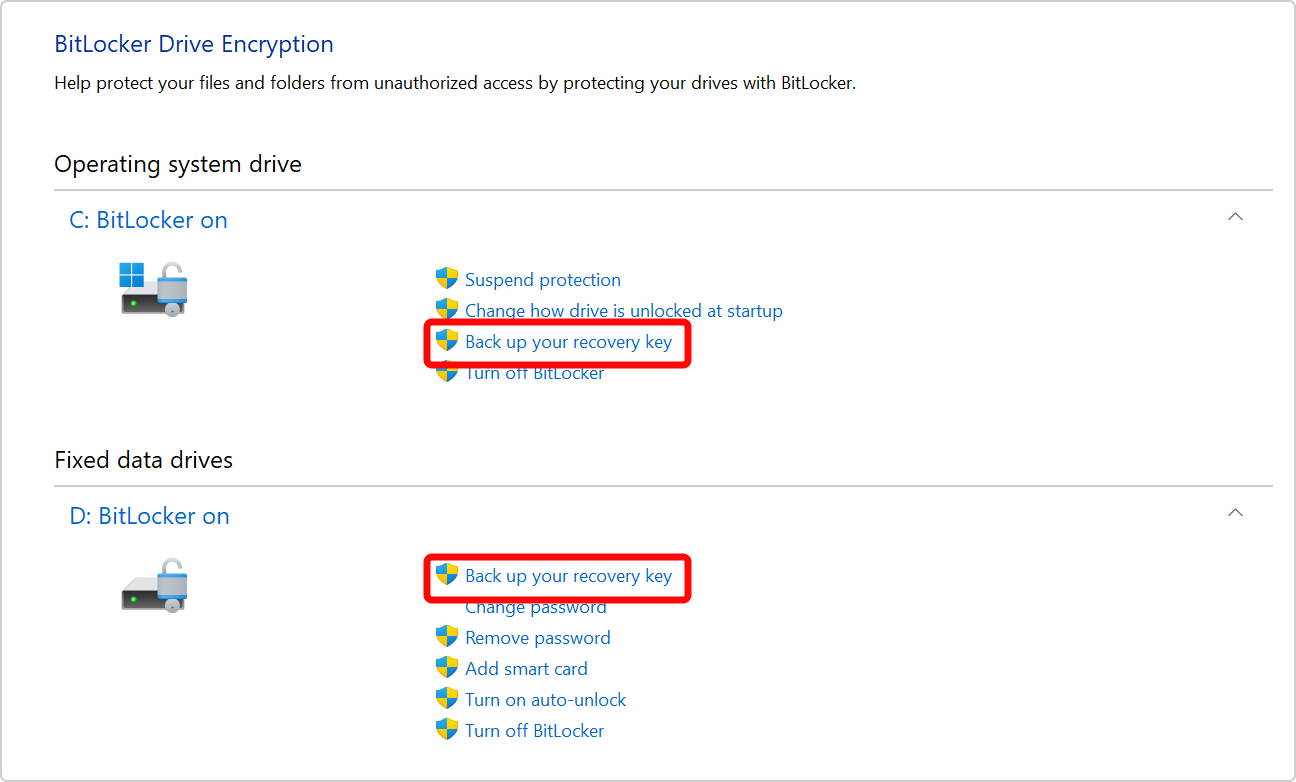
-
选择要备份密钥的位置
-
保存到Microsoft帐户 - 这会将密钥保存在Microsoft帐户的恢复密钥库中
注意: 如果已登录到工作或学校管理的计算机,则可能改为“ 保存到 Azure AD 帐户 ”。
-
保存到 U 盘 - 如果你有一个方便的闪存驱动器,则可以保存该驱动器的密钥。 如果设备将来需要恢复密钥,请插入该 U 盘并按照说明进行操作。 密钥仅占用几 KB 空间,因此驱动器不必很大
重要: 请勿将带有密钥的 USB 闪存驱动器与计算机一起存储。 如果小偷要获取计算机,他们可能会窃取闪存驱动器并绕过 BitLocker 加密,使你的数据易受攻击。
-
保存到文件 - 可以在任何设备上将恢复密钥保存为纯文本文件。 如果将来需要该文件,只需使用记事本等文本编辑器将其打开即可。 无法将文件保存到 BitLocker 加密驱动器,因此,如果设备上没有第二个未加密卷,则可能需要将其保存到 U 盘
提示: 将文本文件复制到 OneDrive 个人保管库 ,以获取安全可靠的存储,如果需要,可以从任何设备轻松访问该文件。
-
打印恢复密钥 - 如果需要,可以打印恢复密钥
重要: 将打印输出存储在安全的地方,不要将其与计算机一起存放。 如果小偷窃取计算机和打印的恢复密钥,他们可以绕过 BitLocker 加密,使你的数据易受攻击。
-
-
选择“完成”
可以根据需要进行任意数量的备份。 拥有多个不是一个坏主意, 只是为了安全!







