預覽及自定義 Viva Amplify 出版物
建立出版物 的主要草稿 后,您可以選取要發佈到的頻道,併為每個通訊通道自定義出版物。
附註: 您的內容看起來可能會因您發佈內容的發佈通道而有所不同。 深入瞭解不同通訊通道的內容變更方式。
-
針對 Outlook、Teams 和 SharePoint自定義
-
自訂 Outlook、Teams 和 SharePoint 的發件者
選擇您要發佈到哪個頻道
-
選取內容窗格中的 [通訊頻道] 圖示。
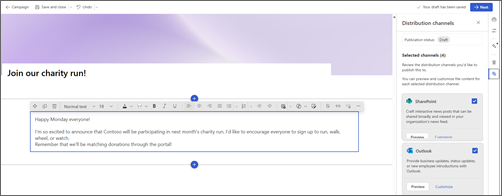
-
這會開啟側邊面板,您可以在其中選取您要發佈給哪一個通訊通道的複選框。

-
選取您要發佈到的通訊通道之後,選擇 [下一步]。
重要: Viva Amplify 每個出版物的收件者人數有限制
-
200 個電子郵件位址,包括個人、群組和通訊通道
-
10 個 SharePoint 網站
-
5 個 Teams 頻道
-
-
這會開啟您在預覽模式中選取的第一個頻道。 您可以切換您要預覽的通道,方法是移至 [預覽],然後選擇您要預覽的頻道。
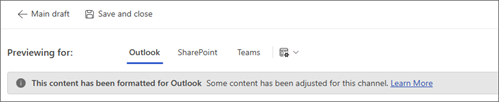
-
選取 [自定義],針對每個通訊頻道自定義內容。 您可以選取 [預覽],切換回預覽模式。
預覽準確度
我們努力為您提供跨不同發佈應用程式內容最精確的預覽。 不過,請務必注意,預覽可能不一定完全正確,因為不同版本的應用程式可能會以不同的方式顯示內容。 為了確保最佳可能的結果,建議您分別使用 測試電子郵件和測試 Outlook 和 Teams 提供的貼文功能。
在不同版本的應用程式中測試和檢視出版物
Viva Amplify 提供工具,協助您在傳送或發佈之前測試內容,以確保您的出版物文章或以您想要的方式傳送。 您可以視需要隨時測試貼文或傳送,確保您的內容完全沒有錯誤且可以開始使用。 這可讓您有機會在傳送給更多物件之前進行任何必要的變更,以確保您的訊息清楚且有效。 使用這些測試工具有助於確保您的內容能接觸您的物件,而不會發生任何問題。
Outlook
從 [在預覽或自定義模式中 新增物件] 窗格,選取 [傳送測試電子郵件給自己]。 這會將您寄來的電子郵件傳送給自己,讓您查看內容對預定對象的顯示方式。 建議您查看觀眾看到此資訊的不同方式,包括使用Web版本或桌面版 Outlook。
Teams
從 [在預覽或自定義模式中 新增物件] 窗格,選取 [張貼測試訊息]。 這會將文章新增至您的 [一般] 頻道,只有此營銷活動中的溝通者可以存取該文章。 建議您查看組織內所使用之不同 Teams 版本中的測試文章,尤其是大多數使用者使用的版本。
自定義每個通訊頻道的內容
Teams、SharePoint 和 Outlook 檢視中的 [ 自定義 ] 按鈕可讓您針對選取的通訊頻道進行特定編輯。 針對不同的應用程式自定義訊息,可確保訊息能盡可能有效地達成您的通訊目標。 這可提高參與度、提高生產力,以及與觀眾更緊密的關係。
重要:
-
當您對 Outlook 或 Teams 進行變更時,您的出版物會根據頻道進行自定義,而這些變更不會反映在其他頻道或主要草稿中。
-
您在 SharePoint 中所做的任何變更也會反映回主要草稿,但如果已自定義這些頻道,則不會反映到 Outlook 和 Teams。
從主草稿
選取內容窗格中的 [通訊頻道] 圖示以開啟側邊面板。 然後針對您要自定義的通訊通道選取 [ 自定義]。
從預覽模式
選取命令行上的 [自定義]。
重設您的自定義專案
按 [重設] 可讓內容回到您在主草稿中設定的內容。 這將會復原您的自定義。 [重設] 按鈕僅適用於您正在檢視的頻道,而且只會重設該頻道的內容。
自訂 Outlook
Outlook 使用類似 SharePoint 和主要草稿的編輯器。 您可以使用相同的工具來建立格式設定及新增網頁元件。 不過,您只能使用 Outlook 支援的網頁元件和格式。 這表示您不會看到與主草稿中相同的網頁元件和版面配置選項。
自訂Teams
Teams 使用類似 SharePoint 和主要草稿的編輯器。 您可以使用相同的工具來建立格式設定及新增網頁元件。 不過,您只能使用Teams支援的網頁元件和格式。 這表示您不會看到與主草稿中相同的網頁元件和版面配置選項。 Viva Amplify 提供各種選項,讓您在Teams中張貼訊息。
張貼選項
您可以選擇將訊息張貼為一般貼文或公告。
誰可以回復
您可以選擇允許所有人回復您的訊息,或限制您和頻道仲裁者的回復。
設定文字格式
您只能選擇 Teams 文章中可用的格式設定選項。 這表示您不會看到與主要草稿中相同的格式設定選項。
自訂 SharePoint
重要: 您為 SharePoint 所做的自訂作業會反映回您的主要畫布上。
Viva Amplify 會在 Viva Microsoft Amplify 中使用 SharePoint News 文章,讓您輕鬆地預覽、修改及發布訊息到您的新聞摘要和 Connections。 深入瞭解如何自定義 SharePoint 新聞文章。
自訂郵件的寄件者
若要選擇郵件的寄件人和物件,請選取 [新增物件] 以開啟內容窗格。
Outlook
在 Outlook 中,您可以選擇 [寄 件者],然後輸入要顯示在收件者收件匣之寄件人字段中的寄件者電子郵件,藉此自定義郵件的寄件者。 您只能在 Outlook 的自訂模式中執行此動作。 新增主旨,並使用 [收件者]、[副本] 和 [密件抄送] 字段選擇要傳送電子郵件的收件者。
若要傳送測試電子郵件,請選取 [傳送測試電子郵件給自己]。
附註:
-
只有發佈電子郵件或信箱的人員才可以使用其相依性許可權。 如果您沒有 [寄件者] 字段中新增之人員的相依性權利,電子郵件將會傳送,但會在寄件者的收件匣中產生未傳遞回條。
-
如果您正在編輯 [寄件者] 字段並傳送測試電子郵件,則測試電子郵件不會顯示輸入的寄件者字段。 測試電子郵件一律會從發佈電子郵件的人員傳送至發佈電子郵件之人員的信箱。
Teams
在 Teams 中,您可以自定義 [張貼為] 字段,以指出最終發佈文章的人員名稱。 您只能在 Teams 頻道的自訂模式中執行此動作。
附註: [張貼為] 欄位中所列的人員必須是最終發佈內容的同一個人,否則出版物將無法成功發佈。
SharePoint
在 SharePoint 中,您可以選取標題中的 人員 網頁元件,然後輸入應該顯示為發佈內容之人員的人員,以自定義欄位。 您只能在 SharePoint 的自訂模式或主要草稿上執行此動作。
附註: SharePoint 中沒有許可權檢查,因此您必須確認旁列的人員已知道其名稱中的出版物。










