إنشاء عرض تقديمي جديد باستخدام Copilot في PowerPoint
ملاحظة: تتوفر هذه الميزة للعملاء الذين لديهم ترخيص Copilot لـ Microsoft 365 (العمل) أو Copilot Pro (المنزل).
استخدام تجربة اللوحة
ملاحظة: يتم طرح هذه الميزة حاليا لمشتركي Microsoft 365 Insider وستتوفر قريبا لجميع مشتركي Copilot. إذا لم تتمكن من رؤيته بعد، فلا يزال بإمكانك إنشاء عروض تقديمية باستخدام Copilot Chat.
-
إنشاء عرض تقديمي جديد في PowerPoint.
-
حدد الخيار إنشاء عرض تقديمي حول... في قائمة Copilot أعلى الشريحة.
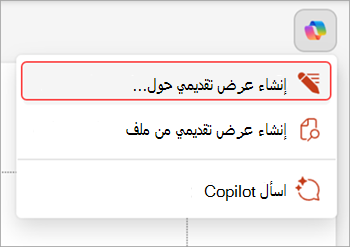
-
أكمل المطالبة بوصف العرض التقديمي الذي ترغب في أن يساعدك Copilot على صياغته.

-
راجع المواضيع التي ينشئها Copilot لك وقم بتعديلها. لتحسين المطالبة وإعادة إنشاء مجموعة جديدة من الموضوعات، حدد زر القلم الرصاص.
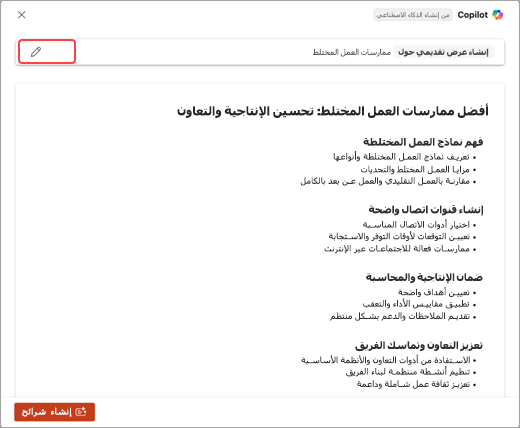
-
أضف موضوعا عن طريق تحديد الزر ، ثم وصف الموضوع.
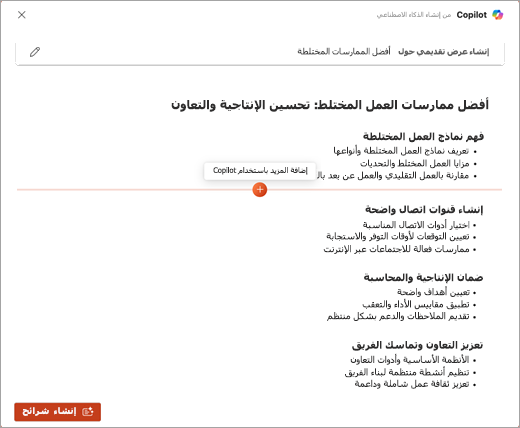
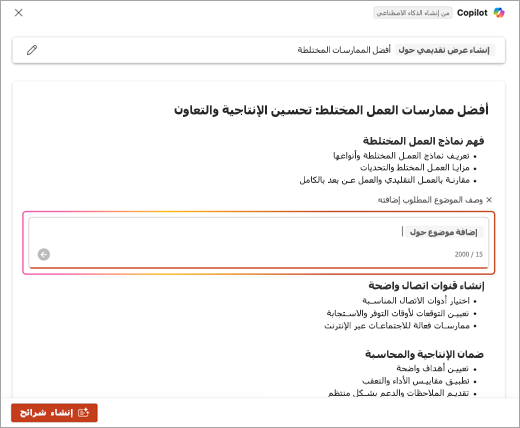
-
إذا كنت راضيا عن مواضيعك، فحدد إنشاء شرائح وسيقومCopilot بصياغة عرض تقديمي لك!
إنشاء عرض تقديمي من ملف باستخدام Copilot Chat
ملاحظة: تتوفر هذه الميزة حاليا لجميع مشتركي Copilot.
-
إنشاء عرض تقديمي جديد في PowerPoint.
-
حدد الزر Copilot في علامة التبويب الصفحة الرئيسية على الشريط.
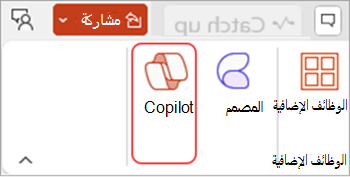
-
انقر فوق إنشاء عرض تقديمي أو اكتبها.
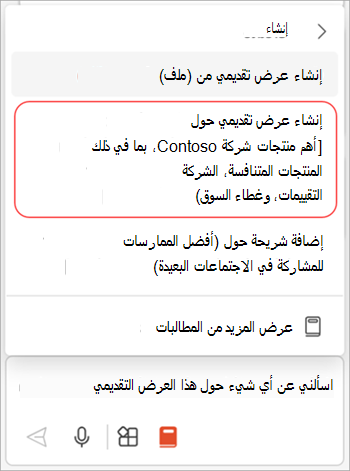
-
أكمل المطالبة بما ترغب في Copilot لمساعدتك على وضع مسودة لها.
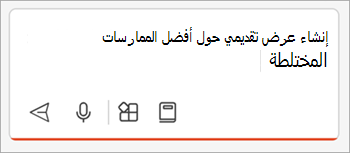
-
حدد إرسال و Copilot سوف يقوم بصياغة عرض تقديمي لك!
يمكنك تحرير العرض التقديمي ليناسب احتياجاتك، أو اطلب من Copilotإضافة شريحة، أو ابدأ من جديد بعرض تقديمي جديد واصقل مطالبتك لتضمين المزيد من المواصفات. على سبيل المثال، "إنشاء عرض تقديمي حول أفضل ممارسات الاجتماعات المختلطة التي تتضمن أمثلة عن تشكيل الفرق."
إنشاء عرض تقديمي بقالب
يمكن لـ Copilot أن يستخدم النسق والقوالب الموجودة لإنشاء عرض تقديمي. تعرّف على المزيد حول جعل عروضك التقديمية تبدو رائعة مع Copilot في PowerPoint.
-
افتح عرضا تقديميا موجودا بنسقك أو أنشئ عرضا تقديميا جديدا باستخدام نسق أو قالب من ملف > جديد أو Office.com.
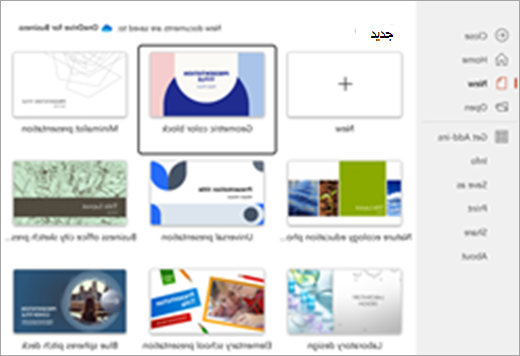
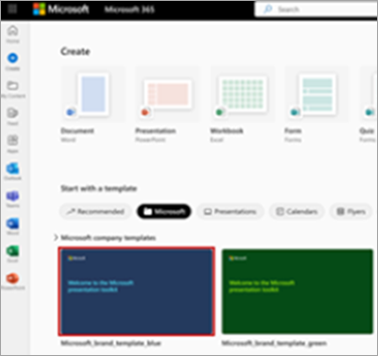
-
حدد الزر Copilot في علامة التبويب الصفحة الرئيسية على الشريط.
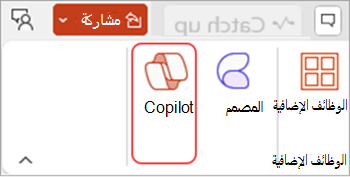
-
أدخل المطالبة أو حدد إنشاء عرض تقديمي من ملف لإنشاء مسودة أولى للعرض التقديمي باستخدام النسق أو القالب.
-
سيستبدل Copilot العرض التقديمي الحالي بعرض تقديمي جديد. إذا لزم الأمر، فاحفظنسخة أولاً وأعد تشغيل الخطوات أعلاه. إذا كان لديك نسخة بالفعل، فتأكد من Copilot لمتابعة إنشاء المسودة الجديدة لديك.
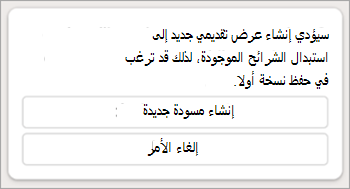
-
يمكنك تحرير العرض التقديمي ليناسب احتياجاتك، أو اطلب من Copilotإضافة شريحة أو تنظيم العرض التقديمي أو إضافة صور.
إنشاء عرض تقديمي من ملف باستخدام Copilot
ملاحظة: هذه الميزة متوفرة للعملاء الذين لديهم ترخيص Copilot لـ Microsoft 365 للحصول على خيارات كاملة، أو ترخيص Copilot Pro لخيارات محدودة.

باستخدام Copilot في PowerPoint، يمكنك إنشاء عرض تقديمي من مستند Word - أو PDF موجود إذا كان لديك ترخيص Copilot لـ Microsoft 365 (العمل). وجّه Copilot في PowerPoint إلى المستند، وسيقوم بإنشاء شرائح وتطبيق تخطيطات وإنشاء ملاحظات المتحدثين واختيار نسق لك.
-
إنشاء عرض تقديمي جديد في PowerPoint.
-
حدد الزر Copilot في علامة التبويب الصفحة الرئيسية على الشريط.
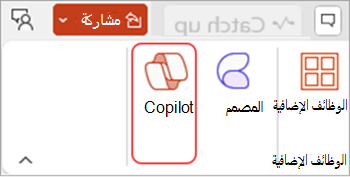
-
حدد أو اكتب إنشاء عرض تقديمي من الملف.
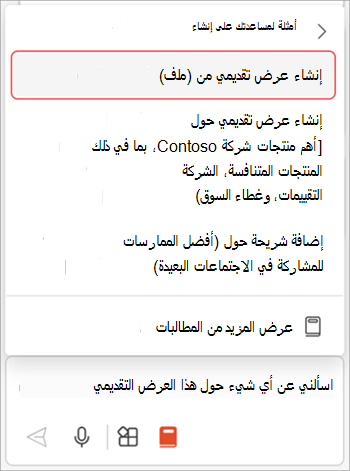
-
حدد المستند الذي تريده من المنتقي الذي يظهر. إذا لم تتمكن من رؤية المستند الذي تريده، فابدأ بكتابة أي جزء من اسم الملف للبحث عنه. يمكنك استخدام مستندWord- أو إذا كان لديك ترخيص Copilot لـ Microsoft 365 (العمل)، فيمكنك استخدام PDF، وتتوفر المستندات المشفرة أيضًا.
ملاحظة: إذا لم يظهر منتقي الملفات، فاكتب شرطة مائلة أمامية (/) للتسبب في ظهورها.
-
حدد إرسال وCopilot سوف يقوم بصياغة عرض تقديمي لك!
-
يمكنك تحرير العرض التقديمي ليناسب احتياجاتك، أو اطلب من Copilotإضافة شريحة أو تنظيم العرض التقديمي أو إضافة صور.
أفضل الممارسات عند إنشاء عرض تقديمي من مستند Word
استفد من أنماط Word لمساعدة Copilot على فهم بنية المستند
باستخدام "الأنماط" في Word لتنظيم المستند، ستفهم Copilot بشكل أفضل بنية المستند وكيفية تقسيمه إلى شرائح للعرض التقديمي.
تضمين الصور ذات الصلة بالعرض التقديمي
عند إنشاء عرض تقديمي، سيحاول Copilot تضمين الصور في مستند Word. إذا كانت لديك صور ترغب في إحضارها إلى العرض التقديمي، فتأكد من تضمينها في مستند Word.
البدء بقالب مؤسستك
إذا كانت مؤسستك تستخدم قالب عرض تقديمي قياسي، فابدأ بهذا الملف قبل إنشاء عرض تقديمي باستخدام Copilot. البدء باستخدام قالب سيعلم Copilot أنك ترغب في الاحتفاظ بنسق العرض التقديمي وتصميمه. سيستخدم Copilot التخطيطات الموجودة لإنشاء عرض تقديمي لك. تعرّف على المزيد حول جعل عروضك التقديمية تبدو رائعة مع Copilot في PowerPoint.
تلميح: يعملCopilot بشكل أفضل مع المستندات Word التي تقل عن 24 ميغابايت.
تعرّف على المزيد
مرحباً بك في Copilot على PowerPoint
الأسئلة المتداولة حول Copilot في PowerPoint











