Copilot في Word على الأجهزة المحمولة
راجع المستندات على جهازك المحمول بسرعة باستخدام Copilot في Word. يمكن أن يساعد Copilot في إنشاء ملخصات واقتراح أسئلة والدردشة معك حول المستند.
ملاحظة: هذه الميزة تتغير بسرعة. قد لا تتطابق التجربة الفعلية التي تراها تماما مع ما تراه في هذه المقالة.
Copilot في Word لـ iOS على iPad
ملاحظة: Copilot في Word لـ iOS على iPad متوفر للعملاء الذين لديهم ترخيص Copilot لـ Microsoft 365 أو ترخيص Copilot Pro.
صياغة مسودة نص جديد
-
فتح مستند Word جديد.
-
اضغط على زر

-
اضغط إما على زر بدء الاستخدام أو أيقونة

-
حدد

-
يضع Copilot استجابته في جزء Copilot. حدد زر

-
يمكن أيضًا الوصول إلى صياغة مسودة نص جديد في مستند Word على لوحة المستند.
-
فتح مستند Word جديد.
-
اضغط على زر

-
في مربع الإنشاء، أدخل تفاصيل ما تريد من Copilot أن يكتب عنه.
-
حدد الاحتفاظ به لإدراج النص على اللوحة أو تحريره لإدراج النص على اللوحة وتحريره على الفور أو إعادة الإنشاء لإعادة إنشاء النص الذي تمت صياغته باستخدام Copilot.
للحصول على أفضل النتائج عند الصياغة باستخدام Copilot:
-
توفير سياق مفصل: كلما قمت بمشاركة المزيد من المعلومات، ستكون مسودة Copilot أكثر تخصيصًا.
-
تضمين مواد إضافية: يمكنك دمج أي مخططات تفصيلية أو قوائم موجودة في الموجه الخاص بك لإرجاع المعلومات الأكثر صلة.
-
كن محدّدًا: تمكن المطالبات الواضحة والدقيقة Copilot من إنشاء المحتوى الأكثر دقة.
إعادة كتابة نص موجود
-
افتح مستند Word يحتوي على نص بالفعل.
-
في المستند، حدد النص الذي تريد إعادة كتابته.
-
في قائمة سياق التحديد، اضغط على إعادة الكتابة باستخدام Copilot.
-
ينشئ Copilot العديد من النسخ التي تمت إعادة كتابتها للنص.
-
-
حدد < أو > للتنقل بين النسخ المعاد كتابتها.
-
حدد




استخدام ملفات متعددة للحصول على نتائج تحليلات أوسع نطاقاً
بالنسبة للمهام التي تستفيد من نطاق أوسع، مثل تلخيص المحتوى أو طرح أسئلة حول مستند، يمكنك البدء بالرجوع إلى ما يصل إلى ثلاثة ملفات.
إضافة ملفات: في مربع الحوار صياغة باستخدام Copilot، حدد الإشارة إلى ملف لاختيار ما يصل إلى ثلاثة ملفات لـ Copilot لمراعاتها عند إنشاء المستند الجديد.
الوصول المباشر:أدخل "/" متبوعا باسم الملف في المربع الإنشاء لمطالبة Copilot بالإشارة إلى المحتوى من SharePoint أو OneDrive. تأكد من أن لديك الأذونات اللازمة لملفات Word أو PowerPoint التي تريد استخدامها.
يرجى ملاحظة أن هذه الميزة متاحة فقط للعملاء الذين لديهم اشتراك Copilot لـ Microsoft 365. سجل الدخول باستخدام حساب Microsoft أو تفضل بزيارة أين يمكنني الحصول على Microsoft Copilot؟ لمعرفة المزيد.
تلخيص مستند
-
افتح مستند Word يحتوي بالفعل على 200 كلمة على الأقل.
-
اضغط على زر

-
اضغط إما على زر بدء الاستخدام أو أيقونة

-
حدد

-
يضع Copilot ملخصه في جزء Copilot. حدد زر

-
طرح أسئلة حول مستند
-
افتح مستند Word يحتوي بالفعل على 200 كلمة على الأقل.
-
اضغط على زر

-
اضغط إما على زر بدء الاستخدام أو أيقونة

-
حدد

-
يضع Copilot إجابته في جزء Copilot. حدد زر

-
Copilot في Word لـ iOS على iPhone
ملاحظة: Copilot في Word لـ iOSعلى iPhone متوفر حاليا للمستخدمين الذين لديهم ترخيص Copilot لـ Microsoft 365، ولكن ليس المستخدمين الذين لديهم ترخيص Copilot Pro.
عرض ملخص
-
افتح مستند Word تمت مشاركته معك.
-
اضغط على "الحصول على ملخص من"Copilotعلى إشارة تنبيه أسفل التطبيق لفتح جزء Copilot وإنشاء ملخص للمستند.
-
لمزيد من المعلومات حول المستند، اختر أحد الأسئلة المقترحة من Copilot، أو اكتب سؤالًا، أو اضغط على الميكروفون لطرح Copilot بصوتك. سيقوم Copilot بمسح المستند ضوئيًا وإعطائك إجابة.
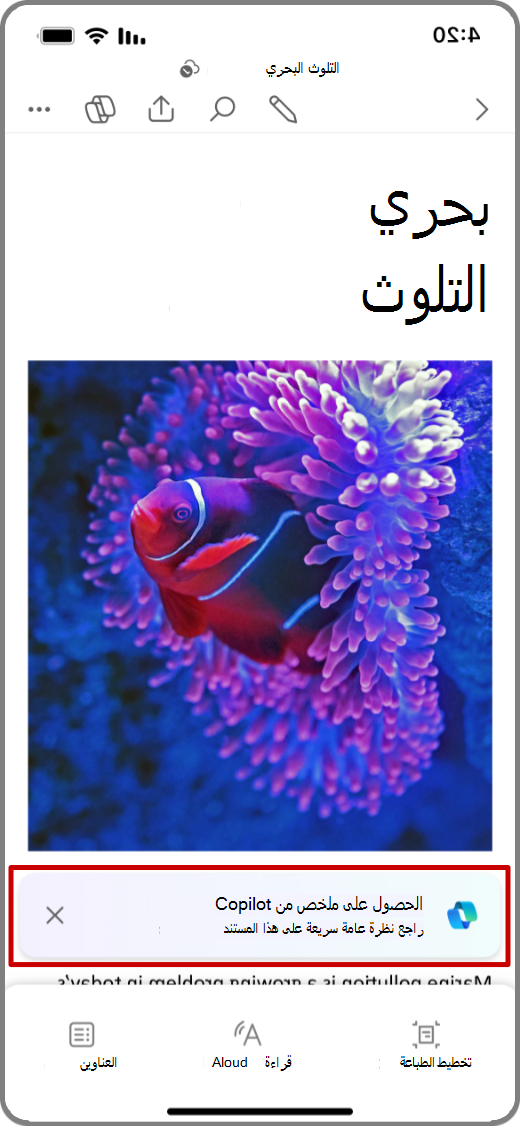

دردشة مع Copilot
-
للدردشة مع Copilot حول المستند، اضغط على أيقونة

-
اضغط على الميكروفون في مربع المطالبة لتطرح على Copilot سؤالًا بصوتك أو اكتب مطالبتك في مربع المطالبة.
-
اضغط على سهم

-
سيدرج Copilot أيضًا مراجع لإظهار المكان الذي استمد معلوماته منه في ملف Word.
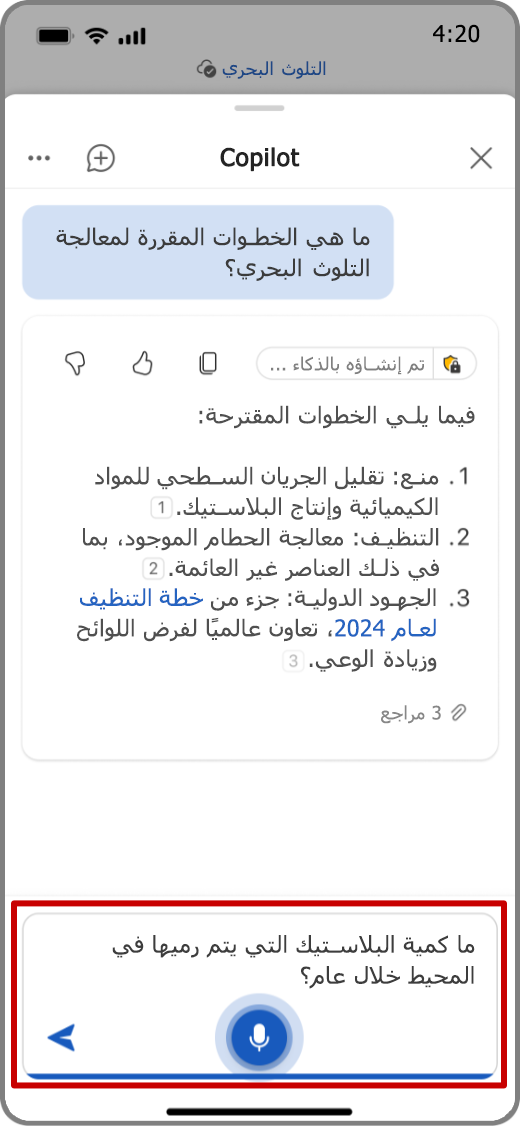
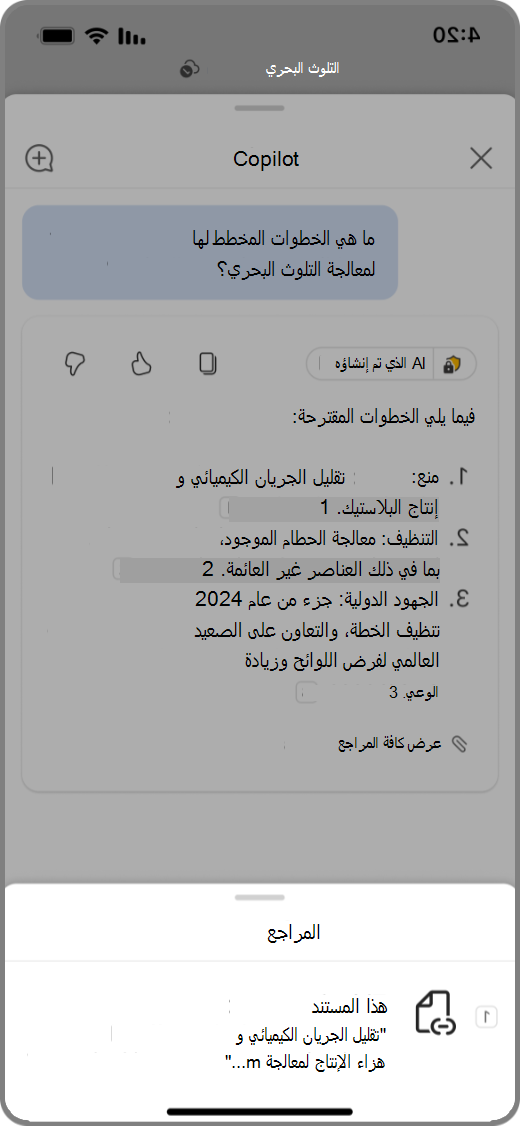
طرح أسئلة Copilot المقترحة
-
لعرض الأسئلة والأجوبة المقترحة من Copilot، اضغط على اقتراح بعض الأسئلة والأجوبة في جزء Copilot، أو اضغط على أيقونة

-
استعرض الأسئلة المقترحة من Copilot ثم اضغط على السهم لأسفل للاطلاع على إجابات Copilot.
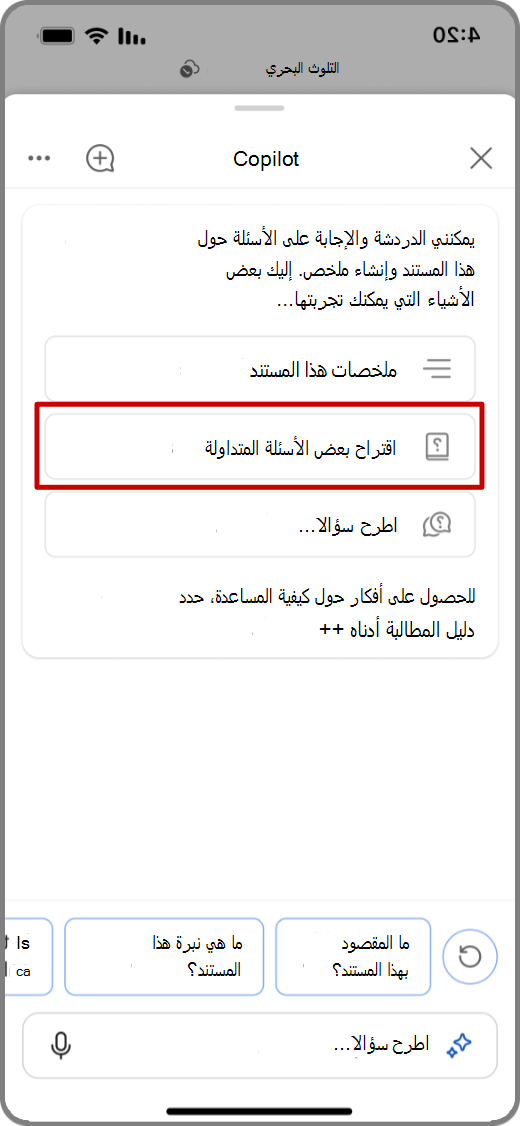
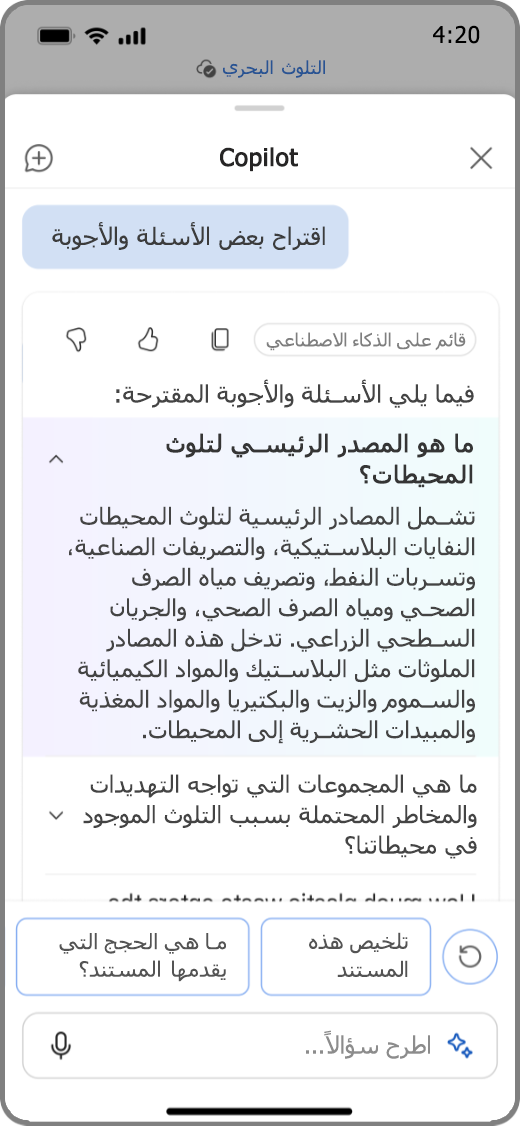
Copilot في Word على هواتف Android
ملاحظة: Copilot لهواتف Word for Android متوفر حاليا للمستخدمين الذين لديهم ترخيص Copilot Microsoft 365، ولكن ليس للمستخدمين الذين لديهم ترخيص Copilot Pro.
عرض ملخص
-
افتح مستند Word تمت مشاركته معك.
-
اضغط على الحصول على ملخص من Copilotعلى إشارة التنبيه في أسفل التطبيق لفتح جزء Copilot وإنشاء ملخص للمستند.
-
لمزيد من المعلومات حول المستند، اختر أحد الأسئلة المقترحة من Copilot، أو اكتب سؤالًا، أو اضغط على الميكروفون لطرح Copilot بصوتك. سيقوم Copilot بمسح المستند ضوئيًا وإعطائك إجابة.
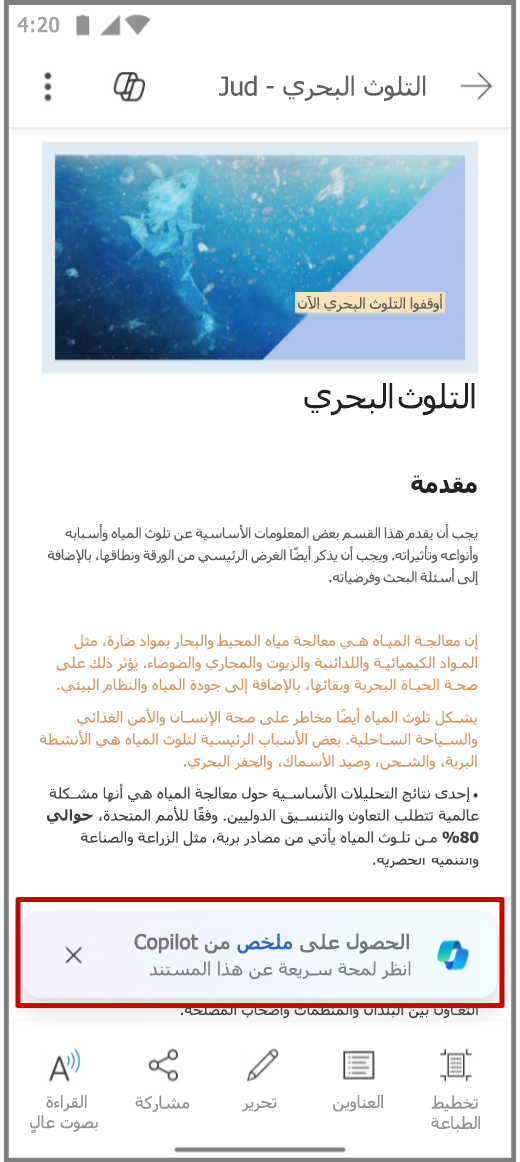
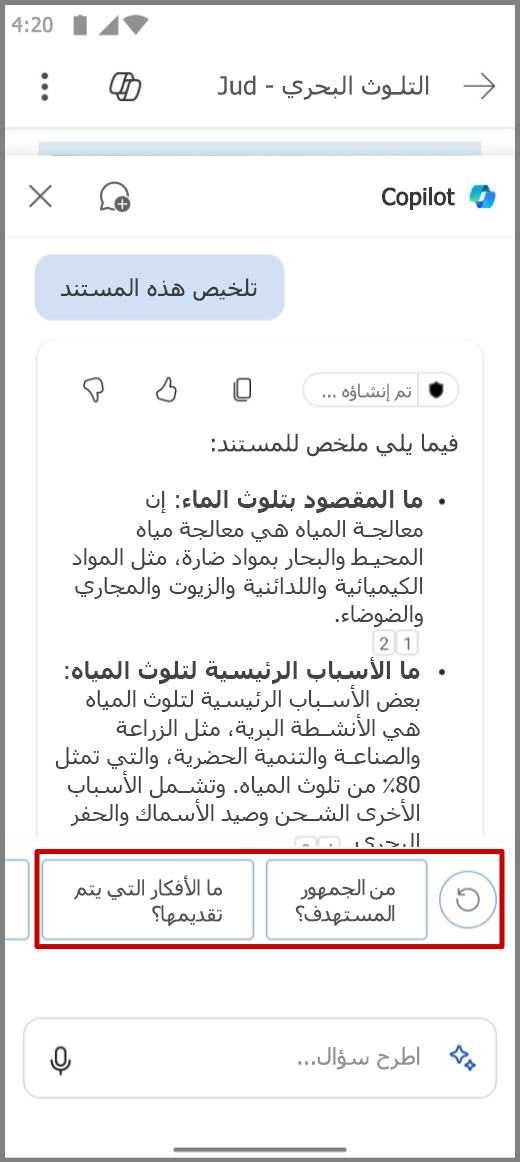
دردشة مع Copilot
-
للدردشة مع Copilot حول المستند، اضغط على أيقونة

-
اضغط على الميكروفون في مربع المطالبة لتطرح على Copilot سؤالًا بصوتك أو اكتب مطالبتك في مربع المطالبة.
-
اضغط على سهم

-
سيدرج Copilot أيضًا مراجع لإظهار المكان الذي استمد معلوماته منه في ملف Word.
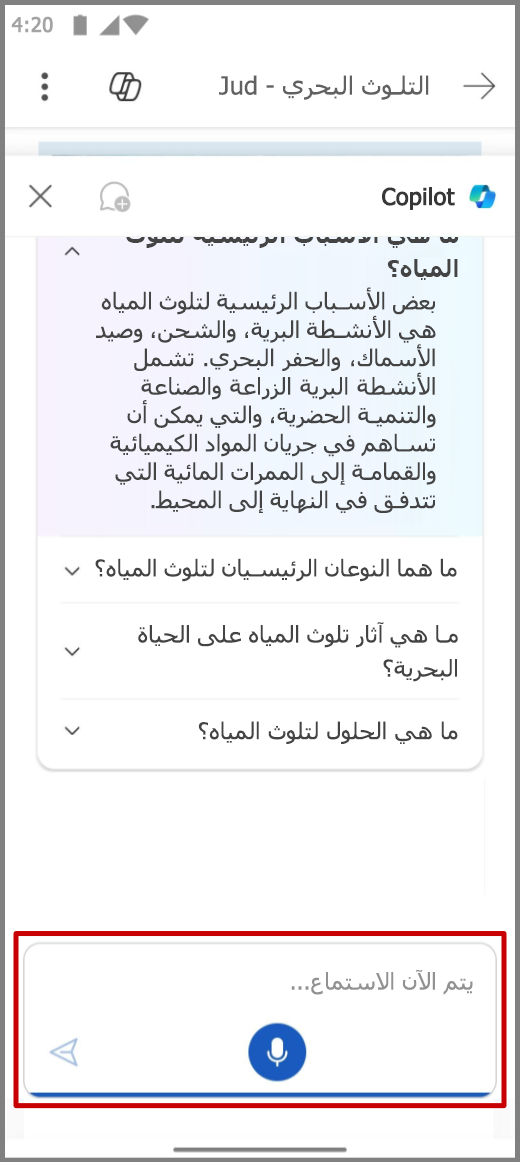
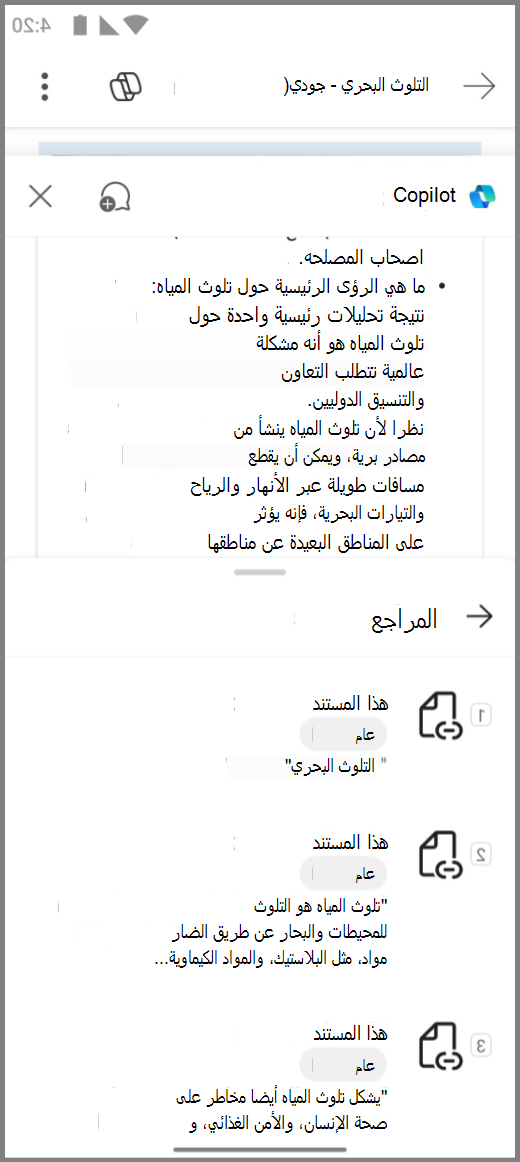
طرح أسئلة Copilot المقترحة
-
لعرض الأسئلة والأجوبة المقترحة من Copilot، اضغط على اقتراح بعض الأسئلة والأجوبة في جزء Copilot، أو اضغط على أيقونة

-
استعرض الأسئلة المقترحة من Copilot ثم اضغط على السهم لأسفل للاطلاع على إجابات Copilot.

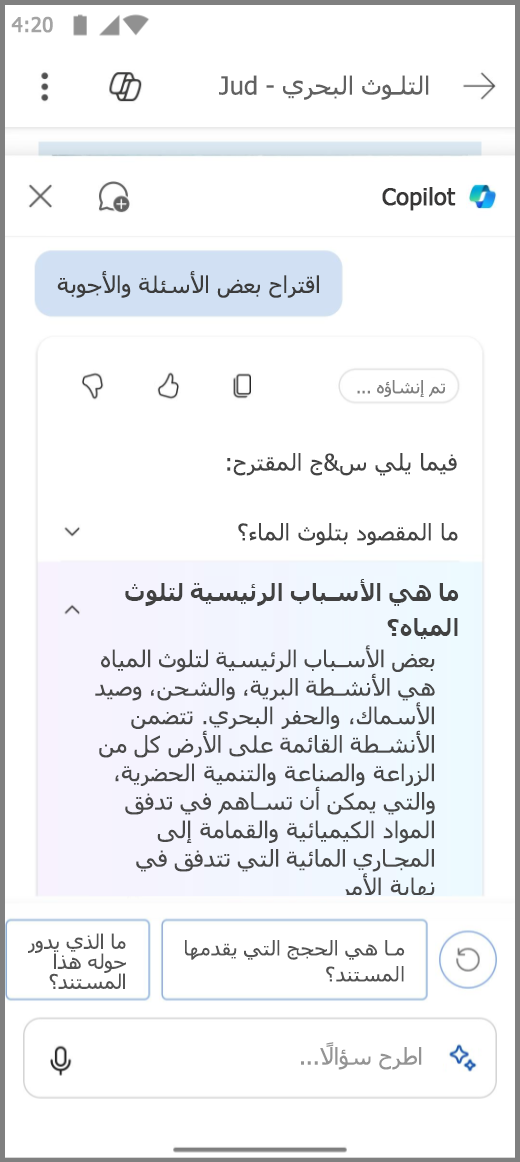
تعرّف على المزيد
مرحبا بك في Copilot في Word











