Управление на известията в Microsoft Teams
Microsoft Teams предлага различни начини за достъп, получаване и управление на известия. Тези настройки включват как, кога и къде да се показват вашите известия, персонализирани настройки за канали и чат, облик и звуци, изключване на определени съобщения и т.н.
За да управлявате известията си, изберете Настройки и още 


Управление на общите настройки за известия
В раздела Общи на Известия и дейност можете да конфигурирате известията по няколко важни начина, като се уверите, че Teams ви предоставя нивото на известия и напомняния, което е най-подходящо за вас.
Управление на общи известия
В секцията Общи имате няколко опции за конфигуриране и персонализиране на звуци. Можете също да промените кога искате да се показват известията. Вашите опции включват:
-
Изключване на звука на всички известия (с изключение на повикванията и събранията): Включете или изключете тази настройка. Налично само в Windows.
-
Възпроизвеждане на звуци с известия: Всяко известие ще включва системен звук за известяване.
-
Издавайте звуци с известия за спешни и приоритетни контакти: Разграничете пазара за съобщения Спешно и известия от контакти с приоритет
-
Възпроизвеждане на звук с входящи повиквания, искания за присъединяване към и известия за стартиране на събрание: Само входящи повиквания, искания за присъединяване към събрания и известия за стартиране на събрание ще включват системен звук за известяване.
-
Показване на визуализации на съобщения и съдържание в известията: В известието ще бъде включена кратка визуализация на съобщението или съдържанието.
-
Показване на известия по време на разговори и събрания: Известията ще се показват дори ако сте в разговор или събрание.
Промяна на звуковите известия
Можете да регулирате звука на известията в Teams, за да ви помогне да приоритизирате задачите и да останете съсредоточени. Изберете да присвоите различни звуци на различни видове известия или да изключите звука на известията, когато сте заети или сте в събрание.
В секцията Звук на Известия и дейност ще видите падащи менюта до първите два елемента за уведомяване. Изберете звук от падащото меню, след което изберете Възпроизвеждане на 
Просто изберете вашите предпочитани звуци за Възпроизвеждане на звуци с известия и Възпроизвеждане на звуци за известия за спешни и приоритетни контакти, и всичко е готово.
Забележка: Звуците по избор в момента са налични само в Teams за Windows и уеб.
Имейли за пропусната дейност
В секцията Пропуснати имейли за дейност можете да зададете честотата на обобщените имейли, описващи подробно пропуснатата от вас дейност, или да изключите тази функция.
Известия за чатове и канали
Известията за чатове и канали могат да се управляват на поетапно ниво, което ви позволява да персонализирате известията си според личния си стил на работа. В разделите Чатове и канали на Известия и дейност можете да направите следното:
-
За да бъдете уведомявани за известията за чат съобщения, изберете дали тези известия да се показват в банера, или да са изключени.
-
За да бъдете уведомявани, когато сте @mentioned, използвайте превключвателя, за да включите или изключите тези известия.
-
Освен това можете да конфигурирате @mentions за канални и екипни @mentions, етикети за всеки в чата или за личната си @mentions.
-
Конфигурирайте къде да се показват отговорите на публикациите и отговорите в канала.
-
Конфигурирайте къде да се показват харесванията и реакциите.
-
Конфигурирайте къде да се показват отговорите на публикациите и отговорите в канала.
За да научите повече, вижте Персонализиране на известия за канал.
Управление на известия за събрания
В секцията Събрания на Известия и дейност можете да конфигурирате как да се показват известията за започване на събранието, както и известията за чата по време на събрания.
-
Известията за стартиране на събрание могат да бъдат включвани или изключвани с помощта на превключвателя.
-
Известията за чата на събранието могат да бъдат настроени на изключване на звука, включване на звука или изключване на звука, докато не се присъединя към или не изпратя съобщение.
Хора известия
Следете състоянието на вашите колеги и контакти и получавайте известия, когато се показват налични или офлайн.
-
Изберете Управление на известията, след което въведете името или имената на контактите, които искате да следите.
-
Изберете правилните контакти от списъка.
-
Ще видите тези контакти да се показват под текстовото поле. За да спрете проследяването на състоянието му, изберете Изключване до името му.
Управление на известия в календара
В раздела Календар на Известия и дейност можете да конфигурирате как да се показват известията за нови покани за събрания във вашия календар, актуализации, анулирания и кога организираните от вас събрания са препратени на други хора.
-
Нови покани, актуализации и анулирания, изпратени до мен , ви позволяват да показвате известия в Дейност, в Дейност и банер или да изключите тези известия.
-
Когато хората препращат събрания, които съм организирал, ви позволява да показвате известия в Дейност, в Дейност и банер или да изключите тези известия.
Управление на известия за приложения
Отделни приложения (като например Power BI, Loop и други) могат да бъдат добавяни към екипите, а известията могат да бъдат управлявани и конфигурирани за всяко от тези приложения.
-
Приложенията могат да бъдат конфигурирани да включват или изключват известията за всяко приложение с помощта на превключвателя до името на приложението.
-
Освен това някои приложения може да разрешат допълнителни опции, за да Ви позволят да показвате известия в Дейност, в Дейност и банер или да изключите тези известия.
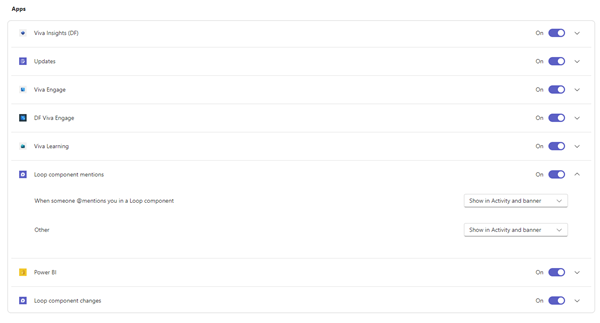
Забележка: Разделът Приложения няма да се покаже, докато не бъдат добавени отделни приложения към Teams и не получите първото известие за приложението.
Известия за канали от списъка с екипи
Посочете канал в списъка си с Екипи и изберете Още опции 

За всеки канал можете да конфигурирате известията по два начина:
-
За Всички нови публикации можете да изберете Банер и информационен канал, Показване само в информационен канал и Изключено. Можете също да изберете да включите отговори, като отметнете квадратчето Включи отговорите .
-
За Споменавания в канал можете да изберете Банер и информационен канал, Показване само в информационен канал и Изключено.
Забележка: По подразбиране известията за нови публикации в канал са изключени и @mentions ще се показват както в Банер, така и в информационен канал. За да се върнете към настройките по подразбиране, изберете Нулиране до настройките по подразбиране.

Управление на известия от дейността
Отидете в 


Сродни теми
Най-добри практики за известия на Teams
Първи неща, които трябва да знаете за известията
Изключване на звука на известията по време на събрание в Teams
Известията за Microsoft Teams в MacOS осигуряват безпроблемно изживяване при обаждания, събрания, чатове, канали, споменавания и приложения в Teams.
Общ преглед
-
Чатове, канали, споменавания, приложения: Teams използва системата за известия на MacOS за тези известия и ще трябва първо да разрешите известията на ниво ОС.
-
Повиквания, искания за присъединяване към и известия за стартиране на събрание: Тези известия не зависят от настройките на ниво ОС, включително фокуса и "Не ме безпокойте".
Разрешаване на известията на ОС за Microsoft Teams
Проверете настройките в този раздел, за да настроите работата си според предпочитанията си.
-
Отворете Системни настройки на MacOS (Системни предпочитания за MacOS 12).
-
Отидете на Известия.
-
Под Известия за приложения изберете Microsoft Teams.
-
Използвайте превключвателя до Разрешаване на известия , за да включите известията.
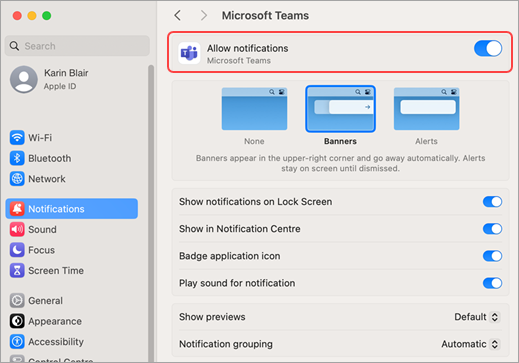
За да научите повече за начина на работа на известията на MacOS и как да промените настройките за известия, вижте раздела Ръководство за потребителя на MacOS Промяна на настройките за известия на Mac. Не забравяйте да изберете версията на операционната система от падащото меню.
Известия при дублиране или споделяне на дисплей
Когато свържете вашия Mac към външен дисплей или докинг станция, по подразбиране всички известия ще попадне само в центъра за известия на Mac. Ако искате да получавате банерни известия за Teams:
-
Отворете Системни настройки на MacOS (Предпочитания за системата в MacOS 12).
-
Отидете на Известия.
-
Включете превключвателя до Разрешаване на известия при дублиране или споделяне на дисплея за получаване на банерни известия.
За да научите повече за поставянето на пауза или разрешаването на известия, когато дублирате или споделяте дисплея (например при възпроизвеждане на презентация), вижте раздела Ръководство за потребителя на MacOS Разширяване или дублиране на вашия работен плот на Mac на няколко дисплея. Не забравяйте да изберете версията на операционната система от падащото меню.
Известия на Teams, докато режимът на фокусиране е включен
Ако искате да получавате известия от Teams дори когато не ме безпокойте е активно, добавете Teams към Разрешени приложения. Имайте предвид, че трябва да изпълните тази стъпка поотделно за всеки сценарий на фокусиране.
-
Отворете MacOS System Settings (System Preferences in MacOS 12).
-
Отидете на "Фокус " > "Фокус".
-
Изберете сценария за фокусиране, който искате да промените.
-
Изберете стрелката на падащото меню до Разрешени приложения, след което изберете Екипи.
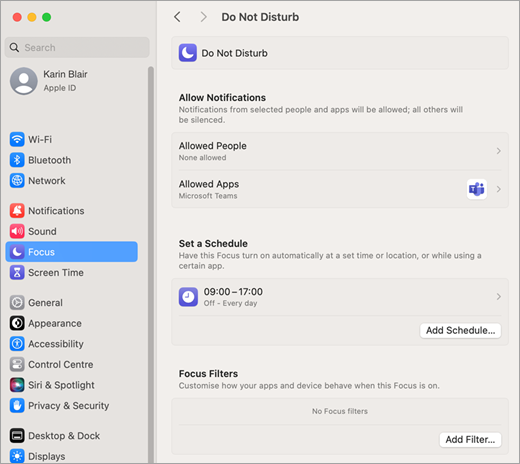
-
Ако искате да получавате всички известия (не само от Teams), изберете стрелката на падащото меню до Задаване на график и изключете настройките за фокусиране.
За повече информация относно опциите за фокусиране в MacOS вижте раздела Ръководство на потребителя за MacOS Промяна на настройките на фокуса на Mac. Не забравяйте да изберете версията на операционната система от падащото меню.
След като известията бъдат разрешени и конфигурирани на ниво операционна система, можете да настроите фино настройките за известия на Teams директно в приложението, за да получавате нужните ви известия.
-
В приложението Teams отидете в Настройки и още


-
Изберете Известия и дейност ,

Управление на звукови известия
За да получавате звукови известия за Teams, уверете се, че настройките на операционната система отговарят на вашите предпочитания, и проверете следните настройки на операционната система:
-
Отваряне на системните настройки на MacOS (Системни предпочитания в MacOS 12)
-
Отидете в Известия и потърсете Microsoft Teams.
-
Включете превключващия бутон до Възпроизвеждане на звук за известие.
Регулиране на силата на звука на известията
-
Отворете Системни настройки на MacOS (Предпочитания за системата в MacOS 12).
-
Отидете на Звук.
-
Регулирайте плъзгача до Силата на звука за известяване , така че да отговаря на вашите предпочитания.

Проверка на настройките за сила на звука на устройството
-
Отворете Системни настройки на MacOS (Предпочитания за системата в MacOS 12).
-
Отидете на Звук.
-
В падащото меню до Ефекти за възпроизвеждане на звуци чрез изберете устройството, което искате да използвате.
-
В Изход и вход изберете предпочитаното от вас устройство от списъка и регулирайте силата на звука на изхода. Уверете се, че квадратчето за отметка Без звук не е избрано.

Съвет: Ако използвате няколко високоговорители, слушалки или слушалки, проверете настройките за силата на звука за всяко устройство.
За повече информация относно настройките за изходен звук в MacOS вижте ръководството на потребителя за MacOS Промяна на настройките за изходен звук на Mac. Не забравяйте да изберете версията на операционната система от падащото меню.
След като настройките на ОС са конфигурирани, можете да проверите кои известия на Teams ще възпроизвеждат звук директно в приложението Teams:
-
Изберете Настройки и още



-
Ако предпочитате да чувате звука от Teams, поставете отметка в квадратчето до Използване на звук за Teams за известия вместо за звук за известия на MacOS и всичко е готово.
Сродни теми
Най-добри практики за известия на Teams
Първи неща, които трябва да знаете за известията
Изключване на звука на известията по време на събрание в Teams
За да персонализирате известията си, докоснете снимката на профила си в горния ляв ъгъл на мобилното приложение, след което изберете Известия. За отстраняване на проблеми с известията на мобилни устройства вижте Отстраняване на неизправности при известия за мобилни приложения на Teams.
Сродни теми
Най-добри практики за известия на Teams
Първи неща, които трябва да знаете за известията
Изключване на звука на известията по време на събрание в Teams
За да персонализирате известията си, докоснете снимката на профила си в горния ляв ъгъл на мобилното приложение, след което изберете Известия. За отстраняване на проблеми с известията на мобилни устройства вижте Отстраняване на неизправности при известия за мобилни приложения на Teams.
Сродни теми
Най-добри практики за известия на Teams
Първи неща, които трябва да знаете за известията
Изключване на звука на известията по време на събрание в Teams










