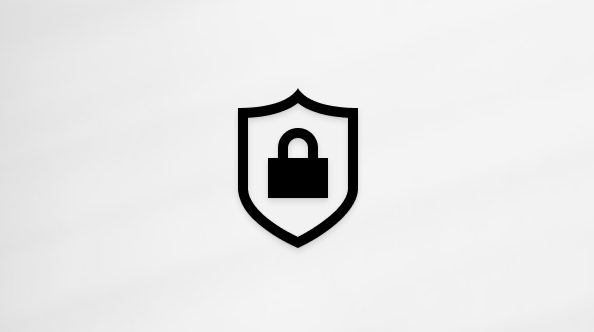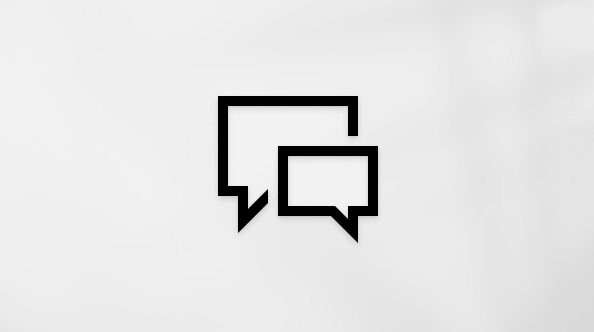Entwerfen einer E-Mail-Nachricht mit Copilot in Outlook

Wichtig: Copilot in Outlook unterstützt derzeit nur Geschäfts- Schul- oder Unikonten sowie Microsoft-Konten, die die E-Mail-Adressen outlook.com, hotmail.com, live.com und msn.com verwenden. Jedes Microsoft-Konto, das ein Konto eines E-Mail-Drittanbieters verwendet, z. B. Gmail, Yahoo oder iCloud, kann weiterhin Outlook verwenden, hat aber keinen Zugriff auf die Copilot-Features in Outlook.
Hinweis: Das Entwerfen in Outlook für Microsoft 365 ist derzeit in neuen Outlook für Windows, klassischem Outlook für Windows, Outlook im Web und Outlook.com verfügbar. Wenn Sie nicht darauf zugreifen können, wenden Sie sich an Ihren IT-Administrator.
-
Wählen Sie in Outlook Start > Neue E-Mailaus.
-
Um eine neue Nachricht zu starten, wählen Sie auf der Symbolleiste das Copilot-Symbol

-
Wählen Sie Entwurf mit Copilot aus dem Dropdown-Menü.
-
Geben Sie in das Feld Copilot Ihre Eingabeaufforderung ein. Zum Beispiel: „Teilen Sie dem Team mit, dass wir uns für Lehmschindeln entschieden haben und dass wir den Termin einhalten müssen.“
-
Wählen Sie Generierungsoptionen

-
Wenn Sie fertig sind, wählen Sie Generieren aus. Copilot wird eine Nachricht für Sie verfassen.
-
Überprüfen Sie die Nachricht. Wenn sie nicht ganz ihren Vorstellungen entspricht, führen Sie eine der folgenden Aktionen aus:
-
Um eine neue Version zu erstellen, wählen Sie Entwurf neu generieren aus.
-
Um ganz von vorn zu beginnen, ändern Sie Ihre Eingabeaufforderung, und wählen Sie erneut Generieren aus.
-
-
Wenn Sie mit dem Ergebnis zufrieden sind, wählen Sie Behalten aus.
-
Bearbeiten Sie den Entwurf nach Bedarf, und wählen Sie dann Senden aus.
Wichtig: In neuen Outlook- und Webversionen von Outlook unterstützt Entwurf mit Copilot keine Nachrichten, die im Nur-Text-Format verfasst wurden. Um Nachrichten in HTML anstelle von Nur-Text zu verfassen, wechseln Sie zu Einstellungen > Mail > Verfassen und antworten. Wählen Sie in der Dropdownliste HTML aus.
Hinweis: Das Entwerfen in Outlook für Microsoft 365 ist derzeit in neuen Outlook für Windows, klassischem Outlook für Windows, Outlook im Web und Outlook.com verfügbar. Wenn Sie nicht darauf zugreifen können, wenden Sie sich an Ihren IT-Administrator.
-
Wählen Sie in Outlook Home > Neue E-Mail aus.
-
Wählen Sie das Copilot-Symbol

-
Wählen Sie Entwurf mit Copilot aus dem Dropdown-Menü.
-
Geben Sie in das Feld Copilot Ihre Eingabeaufforderung ein. Zum Beispiel: „Teilen Sie dem Team mit, dass wir uns für Lehmschindeln entschieden haben und dass wir den Termin einhalten müssen.“
-
Wählen Sie Anpassen

-
Wenn Sie fertig sind, wählen Sie Generieren aus. Copilot wird eine Nachricht für Sie verfassen.
-
Überprüfen Sie die Nachricht. Wenn sie nicht ganz ihren Vorstellungen entspricht, führen Sie eine der folgenden Aktionen aus:
-
Wenn Sie etwas anderes erstellen möchten, wählen Sie Anpassen aus, und wählen Sie einen anderen Ton oder eine andere Länge aus.
-
Um die Eingabeaufforderung zu bearbeiten, wählen Sie den blauen Text der Eingabeaufforderung aus, geben Sie neuen Inhalt ein, und wählen Sie dann Generieren aus.
-
Wählen Sie Neu generieren aus, um von vorne zu beginnen.
-
-
Wenn Sie mit dem Ergebnis zufrieden sind, wählen Sie Behalten aus.
-
Bearbeiten Sie den Entwurf nach Bedarf, und wählen Sie dann Senden aus.
Hinweis: Copilot für Microsoft 365 in Outlook ist nur in der neuesten Version von Outlook für Mac verfügbar. Legacy-Outlook wird nicht unterstützt. Weitere Informationen finden Sie unter Das neue Outlook für Mac.
-
Wählen Sie in Outlook Neue Nachricht aus.
-
Um eine neue Nachricht zu starten, wählen Sie auf der Symbolleiste das Copilot-Symbol

-
Wählen Sie Entwurf mit Copilot aus dem Dropdown-Menü.
-
Geben Sie in das Feld Copilot Ihre Eingabeaufforderung ein. Beispiel: "Vielen Dank für Ihre Hilfe. Ich freue mich darauf, Sie nächste Woche zu sehen!"
-
Wenn Sie fertig sind, wählen Sie Generieren aus. Copilot wird eine Nachricht für Sie verfassen.
-
Überprüfen Sie die Nachricht. Wenn der Entwurf nicht ganz Ihren Vorstellungen entspricht, wählen Sie Entwurf neu generieren, und Copilot wird eine neue Version erstellen.
-
So ändern Sie den Ton und die Länge der Ausgabe: -Select Neutral, um eine Liste der Optionen anzuzeigen. –Wählen Sie Kurz aus, um die Länge zu ändern.
-
Um ganz von vorn zu beginnen, ändern Sie Ihre Eingabeaufforderung, und wählen Sie erneut Generieren aus.
-
Wenn Sie zufrieden sind, wählen Sie Einfügen aus.
-
Bearbeiten Sie den Entwurf nach Bedarf, und wählen Sie dann Senden aus.
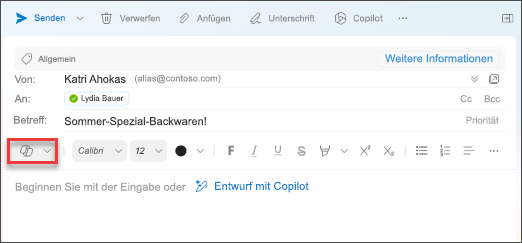
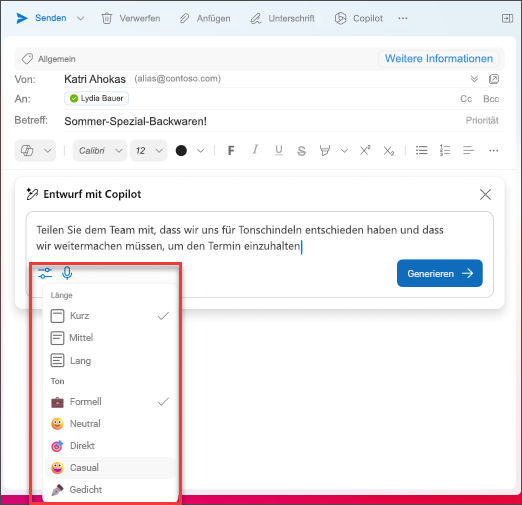
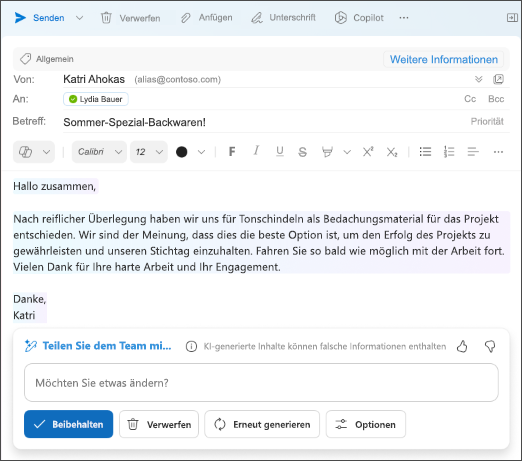
Hinweis: Die Images dienen als Beispiele für iOS, aber die Anweisungen gelten sowohl für iOS- als auch für Android-Geräte.
-
Wählen Sie auf Ihrem iOS- oder Android-GerätNeue E-Mail aus.
-
Um eine neue Nachricht zu verfassen, tippen Sie auf das Copilot Symbol

Tipp: Coaching von Copilot ermöglicht es Ihnen, Ihre eigene Botschaft mit KI-gestützten Vorschlägen zu verfeinern. Geben Sie mindestens 100 Zeichen ein, damit Copilot relevantes Feedback geben kann.
-
Wenn Sie Entwurf mit Copilot ausgewählt haben, geben Sie Ihre Eingabeaufforderung in das Feld ein. Zum Beispiel: „Teilen Sie dem Team mit, dass wir mit dem aktuellen Marketingplan vorankommen werden, um unsere Projektfrist einzuhalten.“
-
Tippen Sie auf den Pfeil. Copilot generiert eine Nachricht, die Sie überprüfen können. Sie können dann Optionen auswählen, um den Ton und die Länge ihren Wünschen anzupassen.
-
Wählen Sie Behalten aus, wenn Sie zufrieden sind, Verwerfen , um neu zu beginnen oder Neu generieren, um eine völlig neue Version zu generieren. Zur weiteren Anpassung können Sie den Text auch direkt bearbeiten oder benutzerdefinierte Anweisungen in das Eingabeaufforderungsfeld eingeben und Generieren für einen aktualisierten Entwurf auswählen. Wiederholen Sie diesen Vorgang, bis Sie mit dem Ergebnis zufrieden sind, und tippen Sie dann auf Beibehalten, wenn Sie fertig sind.
-
Bearbeiten Sie den Entwurf bei Bedarf weiter, oder tippen Sie auf Senden, um Ihre Nachricht zu senden.
Um das Coaching-Feature zu verwenden, verfassen Sie eine Nachricht mit mindestens 100 Zeichen, und wählen Sie Coaching von Copilot in der Symbolleiste aus. Copilot überprüft Ihren Text und bietet Vorschläge, um Ihre Botschaft für eine klare und effektive Kommunikation zu verfeinern und zu verbessern.
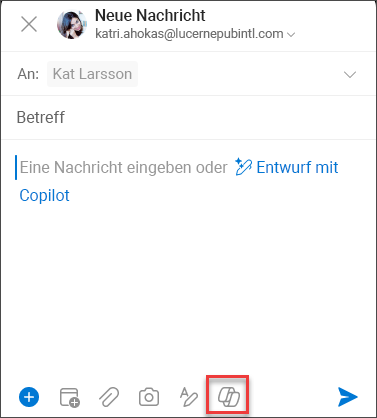
Wichtig: Wenn Sie Administrator sind und den Cloudrichtliniendienst für Microsoft 365 zum Deaktivieren von Copilot für Ihre Organisation verwenden, ist dieser Dienst nach dem 30. April nicht mehr verfügbar.
Weitere Informationen
Zusammenfassen eines E-Mail-Threads mit Copilot in Outlook
E-Mail-Coaching mit Copilot in Outlook