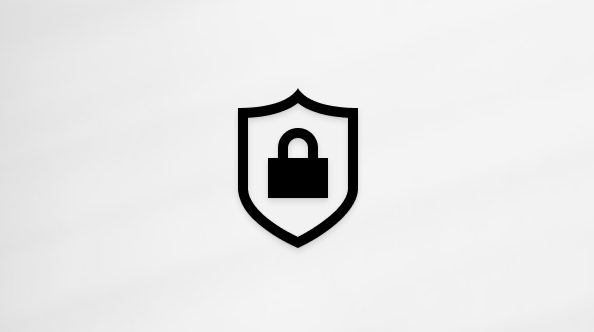Verwenden von "Mein Tag" mit "To Do" in Outlook
In Das neue Outlook werden in den Bereichen Mein Tag , Kalender und Aufgaben ihre bevorstehenden Kalenderereignisse und -aufgaben überall in Outlook angezeigt, einschließlich E-Mail, Kalender und Personen. Ähnlich wie bei der To-Do-Leiste im klassischen Outlook bietet der Bereich "Mein Tag " verschiedene Optionen zum Anpassen der Ansicht sowie schnellen Zugriff zum Hinzufügen eines Neuen Ereignisses und Zum Hinzufügen einer Aufgabe, unabhängig davon, wo Sie sich gerade befinden.
Anzeigen von Kalenderereignissen und -aufgaben mit "Mein Tag" in Das neue Outlook
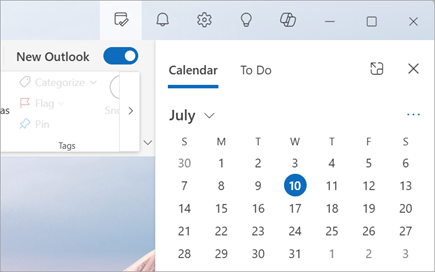
Hinweis: Mein Tag wird jede Nacht um Mitternacht gelöscht. Aufgaben, die in Mein Tag angezeigt werden, werden in anderen Aufgabenlisten gespeichert, sodass sie nicht gelöscht werden, wenn Mein Tag gelöscht wird.
"My Day" öffnen
Sie können My Day von überall in Das neue Outlook öffnen, z. B. E-Mail, Kalender, Personen oder Gruppen. Wählen Sie oben auf der Seite "Mein Tag " 

Anzeigen anstehender Kalenderereignisse im Bereich "Mein Tag"
-
Wählen Sie Mein Tag

-
Wählen Sie ein Ereignis aus, um weitere Details zu erhalten. Wählen Sie Zurück aus, um zur Registerkarte Kalender zurückzukehren. Sie können auch Vollständiges Ereignis in neuem Fenster anzeigen auswählen, um alle Details des Ereignisses anzuzeigen oder zu ändern.

-
Um ein neues Ereignis zu erstellen, wählen Sie Neues Ereignis aus.
-
Um den angezeigten Tag zu ändern, wählen Sie das Datum oben im Bereich aus.
Ändern der Ansicht und Anzeigen weiterer Kalender auf der Registerkarte "Kalender"
-
Wählen Sie auf der Registerkarte Kalender in Mein Tagdie Option Ansichten wechseln aus, um zwischen Agendaansicht und Tagesansicht zu wechseln. Hier können Sie auch zusätzliche Kalender auswählen, die im Bereich Mein Tag angezeigt werden sollen.
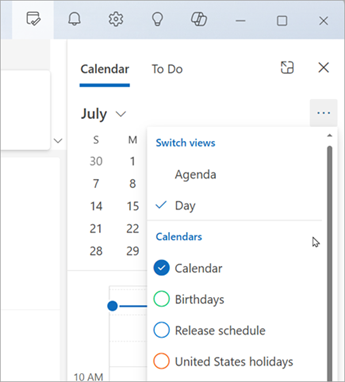
Nehmen Sie an einer Teams-Besprechung teil, ohne zum Kalender zu wechseln.
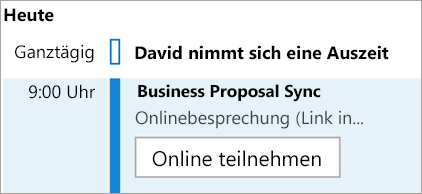
Sie müssen nicht zu Ihrem Kalender wechseln, um an Onlinebesprechungen teilzunehmen. Wenn der Kalender an die To-Do leiste angeheftet ist, können Sie mit nur einem Klick an einer Teams-Besprechung teilnehmen, indem Sie Online teilnehmen auswählen.
Anzeigen von Aufgaben mit Aufgaben im Bereich "Mein Tag"
-
Wählen Sie Mein Tag

-
Wählen Sie Aufgabe hinzufügen aus, um eine neue Aufgabe zu erstellen. Geben Sie den Namen der Aufgabe ein, drücken Sie die EINGABETASTE oder DIE EINGABETASTE, oder wählen Sie Hinzufügen aus.
-
Um eine Aufgabe als wichtig zu markieren, wählen Sie Als wichtig markieren aus.
-
Um eine Aufgabe als abgeschlossen zu markieren, wählen Sie Als abgeschlossen markieren

-
Sie können Ihre Aufgaben im Bereich Mein Tag neu anordnen. Wählen Sie die Punkte neben Als abgeschlossen markieren aus, und ziehen Sie die Aufgabe dann in der Liste nach oben oder unten.
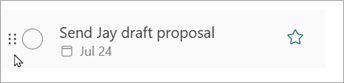
-
Um die Details Ihrer Aufgaben zu bearbeiten, wählen Sie Öffnen aus, um zu erledigen , oder Alle Aufgaben verwalten , um To Do in Outlook zu öffnen.
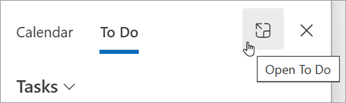
Tipp: Um ein Kalenderereignis für eine Aufgabe zu erstellen, öffnen Sie Ihren Outlook-Kalender, und ziehen Sie die Aufgabe aus dem Aufgabenbereich in Ihren Kalender. Wenn E-Mail geöffnet ist, können Sie auch eine E-Mail in den Aufgabenbereich ziehen, um eine neue Aufgabe zu erstellen.
Anzeigen von Kalenderereignissen und -aufgaben mit "Mein Tag" in Outlook für das Web und Outlook.com
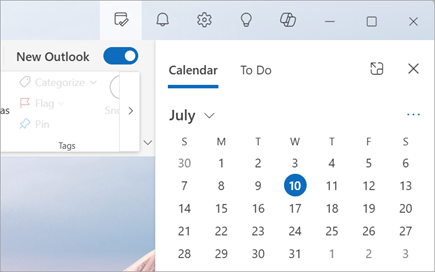
Hinweis: Mein Tag wird jede Nacht um Mitternacht gelöscht. Aufgaben, die in Mein Tag angezeigt werden, werden in anderen Aufgabenlisten gespeichert, sodass sie nicht gelöscht werden, wenn Mein Tag gelöscht wird.
"My Day" öffnen
Sie können My Day von überall in Das neue Outlook öffnen, z. B. E-Mail, Kalender, Personen oder Gruppen. Wählen Sie oben auf der Seite "Mein Tag " 

Anzeigen anstehender Kalenderereignisse im Bereich "Mein Tag"
-
Wählen Sie Mein Tag

-
Wählen Sie ein Ereignis aus, um weitere Details zu erhalten. Wählen Sie Zurück aus, um zur Registerkarte Kalender zurückzukehren. Sie können auch Vollständiges Ereignis in neuem Fenster anzeigen auswählen, um alle Details des Ereignisses anzuzeigen oder zu ändern.

-
Um ein neues Ereignis zu erstellen, wählen Sie Neues Ereignis aus.
-
Um den angezeigten Tag zu ändern, wählen Sie das Datum oben im Bereich aus.
Ändern der Ansicht und Anzeigen weiterer Kalender auf der Registerkarte "Kalender"
-
Wählen Sie auf der Registerkarte Kalender in Mein Tagdie Option Ansichten wechseln aus, um zwischen Agendaansicht und Tagesansicht zu wechseln. Hier können Sie auch zusätzliche Kalender auswählen, die im Bereich Mein Tag angezeigt werden sollen.
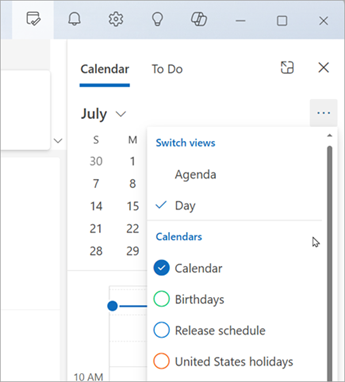
Anzeigen von Aufgaben mit Aufgaben im Bereich "Mein Tag"
-
Wählen Sie Mein Tag

-
Wählen Sie Aufgabe hinzufügen aus, um eine neue Aufgabe zu erstellen. Geben Sie den Namen der Aufgabe ein, drücken Sie die EINGABETASTE oder DIE EINGABETASTE, oder wählen Sie Hinzufügen aus.
-
Um eine Aufgabe als wichtig zu markieren, wählen Sie Als wichtig markieren aus.
-
Um eine Aufgabe als abgeschlossen zu markieren, wählen Sie Als abgeschlossen markieren

-
Sie können Ihre Aufgaben im Bereich Mein Tag neu anordnen. Wählen Sie die Punkte neben Als abgeschlossen markieren aus, und ziehen Sie die Aufgabe dann in der Liste nach oben oder unten.
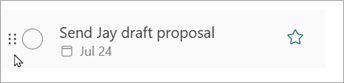
-
Um die Details Ihrer Aufgaben zu bearbeiten, wählen Sie Öffnen aus, um zu erledigen , oder Alle Aufgaben verwalten , um To Do in Outlook zu öffnen.
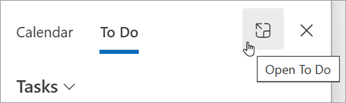
Tipp: Um ein Kalenderereignis für eine Aufgabe zu erstellen, öffnen Sie Ihren Outlook-Kalender, und ziehen Sie die Aufgabe aus dem Aufgabenbereich in Ihren Kalender. Wenn E-Mail geöffnet ist, können Sie auch eine E-Mail in den Aufgabenbereich ziehen, um eine neue Aufgabe zu erstellen.
Siehe auch
Erstellen von Aufgaben mit To Do in Outlook
Verwalten von Aufgaben mit To Do in Outlook
Ziehen einer Aufgabe in Ihren Kalender mit To Do in Outlook
Ziehen einer Nachricht zum Erstellen einer Aufgabe mit To Do in Outlook
Erstellen und Verwalten von Aufgabenlisten mit Aufgaben in Outlook