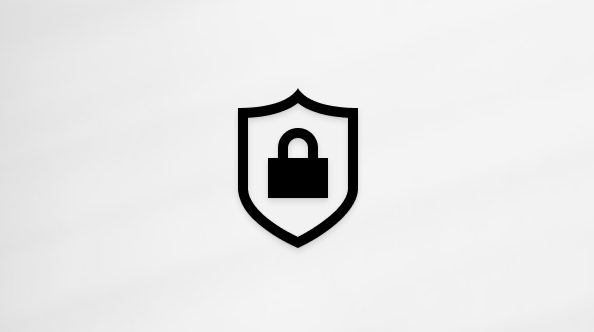Verwalten von Aufgaben mit To Do in Outlook
Die To Do-App ist in Outlook integriert, damit Sie Ihren Tag planen, Aufgaben nachverfolgen und Ihrem Kalender Aufgaben hinzufügen können. Sie können ihre bevorstehenden Kalenderereignisse und -aufgaben mit "Mein Tag" auf den Outlook-Bildschirmen "E-Mail", "Kalender", "Personen" und "Gruppen" anzeigen oder in Outlook "Aufgaben" öffnen, um Aufgabendetails zu verwalten.
Wenn Sie To Do öffnen, können Sie Aufgaben erstellen, bearbeiten und verwalten. Halten Sie alles auf Dem laufenden, indem Sie Fälligkeitstermine und Erinnerungen für jede Aufgabe festlegen und Ihre wichtigsten Aufgaben mit einem Stern versehen. Verwenden Sie die Schritte, um Ihre größeren Aufgaben in besser verwaltbare Teile und Notizen aufzuteilen, um zusätzliche Details aufzuzeichnen.
To Do öffnen, um alle Aufgaben im neuen Outlook anzuzeigen
Um Ihre Aufgaben anzuzeigen und zu verwalten, wählen Sie 
Die Seite To Do enthält alle aufgabenlisten, die Sie erstellen, Standardaufgabenlisten und intelligente Listen. Zu den smarten Listen gehören Mein Tag, Wichtig, Geplant, Alle, Abgeschlossen, Mir zugewiesen und gekennzeichnete E-Mails sowie Fällig heute.
Wählen Sie eine Aufgabe in einer beliebigen Liste aus, um alle verfügbaren Optionen für diese Aufgabe anzuzeigen. Sie können beispielsweise zusätzliche Schritte hinzufügen, eine Aufgabe zu "Mein Tag" hinzufügen, Aufgaben wiederholen, ein Fälligkeitsdatum oder eine Erinnerung hinzufügen und eine Notiz oder Datei hinzufügen.
Deaktivieren Sie smarte Listen, und ändern Sie Ihre Einstellungen, indem Sie Einstellungen auswählen, wenn To Do in Outlook geöffnet ist.
Hinzufügen einer Aufgabe zu einer Liste
Sie können neue Aufgaben hinzufügen, indem Sie eine Aufgabenliste auswählen und dann das Pluszeichen neben Aufgabe hinzufügen auswählen und eine Beschreibung Ihres Vorgangs eingeben. Wenn Sie eine Aufgabe zu einer intelligenten Liste hinzufügen, wird die Aufgabe in Aufgaben gespeichert und mit der intelligenten Liste verknüpft, in der Sie sich bei der Erstellung befanden.
Hinweis: Sie können Ihre Aufgaben auch unterwegs anzeigen und verwalten, indem Sie die To Do-App installieren.
Hinzufügen von Fälligkeitsdaten und Erinnerungen zu Ihren Aufgaben
Sie können eine Aufgabe in einer beliebigen Liste auswählen, um ihre Details anzuzeigen. Dort können Sie weitere Schritte hinzufügen, sie zu "Mein Tag" hinzufügen, ein Fälligkeitsdatum oder eine Erinnerung hinzufügen, sie wiederholen, eine Kategorie auswählen, eine Datei hinzufügen oder eine Notiz hinzufügen. Geplante Aufgaben werden automatisch in der intelligenten Liste "Geplant angezeigt", die Ihre heute, morgen und später fälligen Aufgaben enthält.
Wählen Sie zunächst im linken Navigationsbereich in Outlook Die Option To Do aus.
Hinzufügen einer Erinnerung
-
Wählen Sie eine Aufgabe aus.
-
Wählen Sie Erinnern aus, und wann Sie erinnert werden sollen: Später, morgen, nächste Woche oder ein Datum und eine Uhrzeit Ihrer Wahl.
Hinzufügen eines Fälligkeitsdatums
-
Wählen Sie eine Aufgabe aus, um ihre Detailansicht anzuzeigen.
-
Wählen Sie Fälligkeitsdatum hinzufügen aus, und geben Sie an, wann die Aufgabe fällig ist: heute, morgen, nächste Woche oder zu einem von Ihnen gewählten Datum.
Festlegen eines Fälligkeitsdatums, das wiederholt werden soll
-
Wählen Sie eine Aufgabe aus.
-
Wählen Sie Wiederholen aus, und wählen Sie aus, wann ihre Aufgabe wiederholt wird: täglich, an Wochentagen, wöchentlich, monatlich, jährlich oder eine benutzerdefinierte Wiederholung.
Hinzufügen von Schritten, Wichtigkeit, Notizen und Tags zu Ihren Aufgaben
Hinzufügen von Schritten zu Ihrer Aufgabe
Verwenden Sie Schritte, um Ihre größeren Aufgaben in kleinere, verwertbarere Teile aufzuteilen.
So fügen Sie einen Schritt hinzu:
-
Wählen Sie die Aufgabe aus, um die Detailansicht zu öffnen, wählen Sie + Schritt hinzufügen aus, und beginnen Sie mit der Eingabe Des nächsten Schritts.
-
Wenn Sie fertig sind, drücken Sie die EINGABETASTE auf der Tastatur, um zu speichern und zu schließen.
Um Sie auf dem Laufenden zu halten, zeigt ein Zähler unter dem Namen jedes Vorgangs die Gesamtanzahl der Schritte an, die der Vorgang enthält und wie viele bisher abgeschlossen wurden.
Hinzufügen von Wichtigkeit
Fügen Sie Ihren Aufgaben Priorität hinzu, indem Sie ihre wichtigen Aufgaben in jeder Liste mit einem Stern versehen. Nach dem Starten eines Sterns können Sie alle Ihre priorisierten Aufgaben in der wichtigen intelligenten Liste anzeigen. Sie können jede Liste auch nach Wichtigkeit sortieren, damit Ihre markierten Aufgaben automatisch an den Anfang der Liste verschoben werden.
Hinzufügen von Notizen
Wenn Sie zusätzliche Informationen haben, die Sie Ihrer Aufgabe hinzufügen möchten, können Sie eine Notiz hinzufügen. Wählen Sie die Aufgabe aus, um die Detailansicht zu öffnen, und tippen oder wählen Sie dann in Notiz hinzufügen aus.
Hinzufügen von Kategorien
Halten Sie Ihre Aufgaben in verschiedenen Listen organisiert, indem Sie Hashtags (z. B. #work oder #school) zu den Namen Ihrer Aufgaben hinzufügen. Sie können Tags hinzufügen, wenn Sie Aufgaben erstellen oder bearbeiten.
Sie können schnell alle Aufgaben, Notizen und Schritte anzeigen, die ein Tag gemeinsam nutzen, indem Sie dieses Tag auswählen oder in der Suchleiste danach suchen. Suchen Sie beispielsweise nach #work.
Hinzufügen von Kategorien zu Ihren Aufgaben
Wenn Sie Ihre Aufgaben kategorisieren, können Sie sie in Aufgaben anzeigen und gruppieren, indem Sie dieselben Kategorien verwenden, die Sie in Outlook verwenden. Es gibt zwei Möglichkeiten, einer Aufgabe eine Kategorie hinzuzufügen, je nachdem, wie Sie Kategorien zuweisen möchten: Entweder fügen Sie einer Aufgabe in To Do eine Kategorie hinzu, oder fügen Sie einer gekennzeichneten E-Mail in Mail eine Kategorie hinzu, sodass die gekennzeichnete E-Mail in der Liste Gekennzeichnete E-Mails von To Do angezeigt wird.
Hinzufügen einer Kategorie zu einer Aufgabe in To Do
-
Wählen Sie eine Aufgabe in einer beliebigen Liste aus, um ihre Details anzuzeigen.
-
Wählen Sie Kategorie auswählen aus, um mindestens eine Kategorie auszuwählen, die Sie bereits in Outlook erstellt haben.
-
Wählen Sie eine Aufgabe in einer beliebigen Liste aus, um die zugehörigen Details anzuzeigen.
-
In der Listenansicht werden alle Kategorien angezeigt, die Sie auf eine Aufgabe angewendet haben.
-
Um eine Kategorie zu entfernen, wählen Sie X in der Kategoriebezeichnung aus, oder bewegen Sie den Cursor zur Kategorieauswahl, und löschen Sie sie.
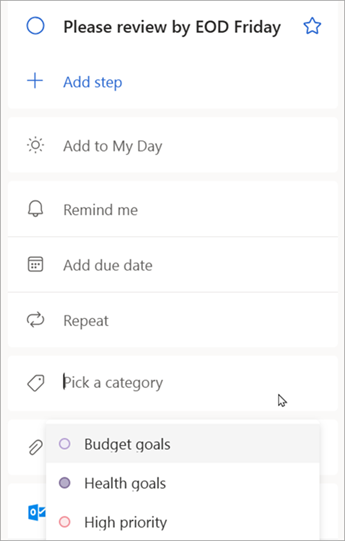
Hinzufügen einer Kategorie zu einer gekennzeichneten E-Mail
Kategorien für gekennzeichnete E-Mails werden zwischen Aufgaben und Outlook-E-Mails synchronisiert, sodass Sie nur eine Kategorie an einem Ort ändern müssen, damit sie am anderen aktualisiert wird. Sie können entweder eine E-Mail kennzeichnen, der bereits eine Kategorie zugewiesen ist, oder eine Kategorie zuweisen, nachdem Sie sie gekennzeichnet haben. Wenn Sie die E-Mail kennzeichnen, wird die Nachricht in der Liste Gekennzeichnete E-Mails platziert, und von dort aus können Sie die Aufgabe anzeigen oder in eine andere Liste verschieben.
Aktivieren oder deaktivieren Sie die Liste gekennzeichneter E-Mails in den To Do-Einstellungen.
Wichtig: Nur gekennzeichnete E-Mails, denen eine Kategorie in Outlook zugewiesen wurde, synchronisieren ihre Kategorien mit To Do. Wenn Sie eine Aufgabe aus einer Nachricht erstellen, deren Kategorie zuvor in Outlook zugewiesen wurde, wird die Kategorie nicht mit To Do synchronisiert, es sei denn, Sie kennzeichnen diese Nachricht.
Erstellen oder Bearbeiten von Kategorien für Aufgaben und E-Mails
Wenn Sie neue Kategorien erstellen möchten, die Aufgaben zugewiesen werden sollen, wechseln Sie zu Outlook-Einstellungen > Konten > Kategorien. Erfahren Sie mehr über das Erstellen oder Bearbeiten von Kategorien in Outlook.
Hinzufügen von Dateien zu Aufgaben
Fügen Sie weiteren Kontext hinzu, indem Sie ein Bild, ein Dokument oder eine andere Datei in Ihre Aufgabe hochladen. Microsoft To Do unterstützt alle Dateitypen, obwohl Dateiuploads auf 25 MB pro Aufgabe beschränkt sind.
-
Wählen Sie im linken Navigationsbereich To Do (Aufgaben ) aus.
-
Wählen Sie die Aufgabe aus, der Sie eine Datei hinzufügen möchten.
-
Wählen Sie im Aufgabendetailsbereich + Datei hinzufügen aus, und folgen Sie den Anweisungen, um eine Datei von Ihrem Gerät hochzuladen.
Hinweis: Sie können mehr als eine Datei an eine Aufgabe anfügen, diese jedoch jeweils nur einzeln hinzufügen.
Öffnen Sie "To Do", um alle Ihre Aufgaben in Outlook im Web anzuzeigen und Outlook.com
Um Ihre Aufgaben anzuzeigen und zu verwalten, wählen Sie 
Die Seite To Do enthält alle aufgabenlisten, die Sie erstellen, Standardaufgabenlisten und intelligente Listen. Zu den smarten Listen gehören Mein Tag, Wichtig, Geplant, Alle, Abgeschlossen, Mir zugewiesen und gekennzeichnete E-Mails sowie Fällig heute.
Wählen Sie eine Aufgabe in einer beliebigen Liste aus, um alle verfügbaren Optionen für diese Aufgabe anzuzeigen. Sie können beispielsweise zusätzliche Schritte hinzufügen, eine Aufgabe zu "Mein Tag" hinzufügen, Aufgaben wiederholen, ein Fälligkeitsdatum oder eine Erinnerung hinzufügen und eine Notiz oder Datei hinzufügen.
Deaktivieren Sie smarte Listen, und ändern Sie Ihre Einstellungen, indem Sie Einstellungen auswählen, wenn To Do in Outlook geöffnet ist.
Hinzufügen einer Aufgabe zu einer Liste
Sie können neue Aufgaben hinzufügen, indem Sie eine Aufgabenliste auswählen und dann das Pluszeichen neben Aufgabe hinzufügen auswählen und eine Beschreibung Ihres Vorgangs eingeben. Wenn Sie eine Aufgabe zu einer intelligenten Liste hinzufügen, wird die Aufgabe in Aufgaben gespeichert und mit der intelligenten Liste verknüpft, in der Sie sich bei der Erstellung befanden.
Hinweis: Sie können Ihre Aufgaben auch unterwegs anzeigen und verwalten, indem Sie die To Do-App installieren.
Hinzufügen von Fälligkeitsdaten und Erinnerungen zu Ihren Aufgaben
Sie können eine Aufgabe in einer beliebigen Liste auswählen, um ihre Details anzuzeigen. Dort können Sie weitere Schritte hinzufügen, sie zu "Mein Tag" hinzufügen, ein Fälligkeitsdatum oder eine Erinnerung hinzufügen, sie wiederholen, eine Kategorie auswählen, eine Datei hinzufügen oder eine Notiz hinzufügen. Geplante Aufgaben werden automatisch in der intelligenten Liste "Geplant angezeigt", die Ihre heute, morgen und später fälligen Aufgaben enthält.
Wählen Sie zunächst im linken Navigationsbereich in Outlook Die Option To Do aus.
Hinzufügen einer Erinnerung
-
Wählen Sie eine Aufgabe aus.
-
Wählen Sie Erinnern aus, und wann Sie erinnert werden sollen: Später, morgen, nächste Woche oder ein Datum und eine Uhrzeit Ihrer Wahl.
Hinzufügen eines Fälligkeitsdatums
-
Wählen Sie eine Aufgabe aus, um ihre Detailansicht anzuzeigen.
-
Wählen Sie Fälligkeitsdatum hinzufügen aus, und geben Sie an, wann die Aufgabe fällig ist: heute, morgen, nächste Woche oder zu einem von Ihnen gewählten Datum.
Festlegen eines Fälligkeitsdatums, das wiederholt werden soll
-
Wählen Sie eine Aufgabe aus.
-
Wählen Sie Wiederholen aus, und wählen Sie aus, wann ihre Aufgabe wiederholt wird: täglich, an Wochentagen, wöchentlich, monatlich, jährlich oder eine benutzerdefinierte Wiederholung.
Hinzufügen von Schritten, Wichtigkeit, Notizen und Tags zu Ihren Aufgaben
Hinzufügen von Schritten zu Ihrer Aufgabe
Verwenden Sie Schritte, um Ihre größeren Aufgaben in kleinere, verwertbarere Teile aufzuteilen.
So fügen Sie einen Schritt hinzu:
-
Wählen Sie die Aufgabe aus, um die Detailansicht zu öffnen, wählen Sie + Schritt hinzufügen aus, und beginnen Sie mit der Eingabe Des nächsten Schritts.
-
Wenn Sie fertig sind, drücken Sie die EINGABETASTE auf der Tastatur, um zu speichern und zu schließen.
Um Sie auf dem Laufenden zu halten, zeigt ein Zähler unter dem Namen jedes Vorgangs die Gesamtanzahl der Schritte an, die der Vorgang enthält und wie viele bisher abgeschlossen wurden.
Hinzufügen von Wichtigkeit
Fügen Sie Ihren Aufgaben Priorität hinzu, indem Sie ihre wichtigen Aufgaben in jeder Liste mit einem Stern versehen. Nach dem Starten eines Sterns können Sie alle Ihre priorisierten Aufgaben in der wichtigen intelligenten Liste anzeigen. Sie können jede Liste auch nach Wichtigkeit sortieren, damit Ihre markierten Aufgaben automatisch an den Anfang der Liste verschoben werden.
Hinzufügen von Notizen
Wenn Sie zusätzliche Informationen haben, die Sie Ihrer Aufgabe hinzufügen möchten, können Sie eine Notiz hinzufügen. Wählen Sie die Aufgabe aus, um die Detailansicht zu öffnen, und tippen oder wählen Sie dann in Notiz hinzufügen aus.
Hinzufügen von Kategorien
Halten Sie Ihre Aufgaben in verschiedenen Listen organisiert, indem Sie Hashtags (z. B. #work oder #school) zu den Namen Ihrer Aufgaben hinzufügen. Sie können Tags hinzufügen, wenn Sie Aufgaben erstellen oder bearbeiten.
Sie können schnell alle Aufgaben, Notizen und Schritte anzeigen, die ein Tag gemeinsam nutzen, indem Sie dieses Tag auswählen oder in der Suchleiste danach suchen. Suchen Sie beispielsweise nach #work.
Hinzufügen von Kategorien zu Ihren Aufgaben
Wenn Sie Ihre Aufgaben kategorisieren, können Sie sie in Aufgaben anzeigen und gruppieren, indem Sie dieselben Kategorien verwenden, die Sie in Outlook verwenden. Es gibt zwei Möglichkeiten, einer Aufgabe eine Kategorie hinzuzufügen, je nachdem, wie Sie Kategorien zuweisen möchten: Entweder fügen Sie einer Aufgabe in To Do eine Kategorie hinzu, oder fügen Sie einer gekennzeichneten E-Mail in Mail eine Kategorie hinzu, sodass die gekennzeichnete E-Mail in der Liste Gekennzeichnete E-Mails von To Do angezeigt wird.
Hinzufügen einer Kategorie zu einer Aufgabe in To Do
-
Wählen Sie eine Aufgabe in einer beliebigen Liste aus, um ihre Details anzuzeigen.
-
Wählen Sie Kategorie auswählen aus, um mindestens eine Kategorie auszuwählen, die Sie bereits in Outlook erstellt haben.
-
Wählen Sie eine Aufgabe in einer beliebigen Liste aus, um die zugehörigen Details anzuzeigen.
-
In der Listenansicht werden alle Kategorien angezeigt, die Sie auf eine Aufgabe angewendet haben.
-
Um eine Kategorie zu entfernen, wählen Sie X in der Kategoriebezeichnung aus, oder bewegen Sie den Cursor zur Kategorieauswahl, und löschen Sie sie.
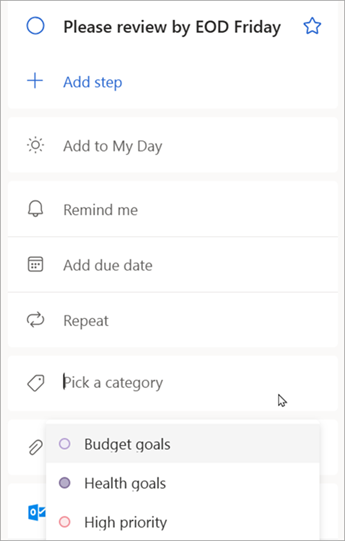
Hinzufügen einer Kategorie zu einer gekennzeichneten E-Mail
Kategorien für gekennzeichnete E-Mails werden zwischen Aufgaben und Outlook-E-Mails synchronisiert, sodass Sie nur eine Kategorie an einem Ort ändern müssen, damit sie am anderen aktualisiert wird. Sie können entweder eine E-Mail kennzeichnen, der bereits eine Kategorie zugewiesen ist, oder eine Kategorie zuweisen, nachdem Sie sie gekennzeichnet haben. Wenn Sie die E-Mail kennzeichnen, wird die Nachricht in der Liste Gekennzeichnete E-Mails platziert, und von dort aus können Sie die Aufgabe anzeigen oder in eine andere Liste verschieben.
Aktivieren oder deaktivieren Sie die Liste gekennzeichneter E-Mails in den To Do-Einstellungen.
Wichtig: Nur gekennzeichnete E-Mails, denen eine Kategorie in Outlook zugewiesen wurde, synchronisieren ihre Kategorien mit To Do. Wenn Sie eine Aufgabe aus einer Nachricht erstellen, deren Kategorie zuvor in Outlook zugewiesen wurde, wird die Kategorie nicht mit To Do synchronisiert, es sei denn, Sie kennzeichnen diese Nachricht.
Erstellen oder Bearbeiten von Kategorien für Aufgaben und E-Mails
Wenn Sie neue Kategorien erstellen möchten, die Aufgaben zugewiesen werden sollen, wechseln Sie zu Outlook-Einstellungen > Konten > Kategorien. Erfahren Sie mehr über das Erstellen oder Bearbeiten von Kategorien in Outlook.
Hinzufügen von Dateien zu Aufgaben
Fügen Sie weiteren Kontext hinzu, indem Sie ein Bild, ein Dokument oder eine andere Datei in Ihre Aufgabe hochladen. Microsoft To Do unterstützt alle Dateitypen, obwohl Dateiuploads auf 25 MB pro Aufgabe beschränkt sind.
-
Wählen Sie im linken Navigationsbereich To Do (Aufgaben ) aus.
-
Wählen Sie die Aufgabe aus, der Sie eine Datei hinzufügen möchten.
-
Wählen Sie im Aufgabendetailsbereich + Datei hinzufügen aus, und folgen Sie den Anweisungen, um eine Datei von Ihrem Gerät hochzuladen.
Hinweis: Sie können mehr als eine Datei an eine Aufgabe anfügen, diese jedoch jeweils nur einzeln hinzufügen.
Siehe auch
Erstellen von Aufgaben mit To Do in Outlook
Verwenden von "Mein Tag" mit "To Do" in Outlook
Ziehen einer Aufgabe in Ihren Kalender mit To Do in Outlook
Ziehen einer Nachricht zum Erstellen einer Aufgabe mit To Do in Outlook
Erstellen und Verwalten von Aufgabenlisten mit Aufgaben in Outlook
Benötigen Sie weitere Hilfe?
|
|
Um Unterstützung in Outlook.com zu erhalten, klicken Sie hier, oder wählen Sie in der Menüleiste Hilfe- aus, und geben Sie Ihre Abfrage ein. Wenn ihr Problem durch die Selbsthilfe nicht behoben werden kann, scrollen Sie nach unten zu Benötigen Sie weitere Hilfe? und wählen Sie Ja aus. Um uns in Outlook.com zu kontaktieren, müssen Sie sich anmelden. Wenn Sie sich nicht anmelden können, klicken Sie hier. |
|
|
|
Weitere Hilfe zu Ihrem Microsoft-Konto und Ihren Abonnements finden Sie unter Hilfe zu Konten und Abrechnung. |
|
|
|
Um Hilfe zu erhalten und andere Microsoft-Produkte und -Dienste zu beheben, geben Sie Ihr Problem hier ein. |
|
|
|
Posten Sie Fragen, folgen Sie Diskussionen, und teilen Sie Ihr Wissen in der Outlook.com-Community. |