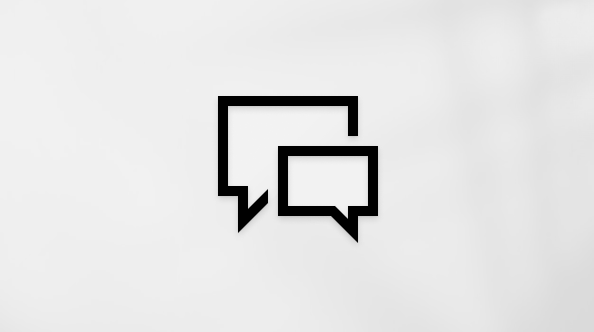Draft and add content with Copilot in Loop
Note: You need a license to use the Copilot in Loop features. You can share Copilot content to collaborate with Loop users who don't have a license.
Whether you're starting from a Loop component, page, or workspace, you can use Microsoft 365 Copilot in Loop to draft content, brainstorm, rewrite, and collaborate with your team.

Duration: 1 minute 28 seconds
-
Select any location on a blank Loop page. Then choose Draft with Copilot, "/" to insert, or select the Copilotbutton on the rightmost side of the screen.

-
Go to the "/" menu and select Draft page content.

-
In the input area, type your request or what you need. For example, draft a newsletter about taking the perfect profile pic, or create a business plan for a device startup.

-
If you need suggestions, choose Create, Brainstorm, Blueprint, or Describe. Go through examples of what you can ask Copilot. For example:
-
Create a table for our engagement plan to attract new customers using social media
-
Brainstorm ways to boost team morale
-
Blueprint steps for a product launch
-
Describe the importance of two-factor authentication to a kid
Tip: When crafting your prompts, provide context, be specific about what you want, and use common language. For inspiration, use Copilot in Loop prompts.
-
-
Edit the prompt as needed for what you want.
-
Select Send.
-
If you want Copilot to stop, select Stop or use the Close button.

Identify content authors
To find who wrote different parts of the document, including what was written by Copilot, left-click on the text. A profile picture will appear. Select the profile picture to see which parts of the paragraph were generated by Copilot.
Review edit history
If you want to see the edit history, select the Copilot button to the rightmost side of the screen. You can view which prompts wre used by you or your teammates, or trace back how the content was generated.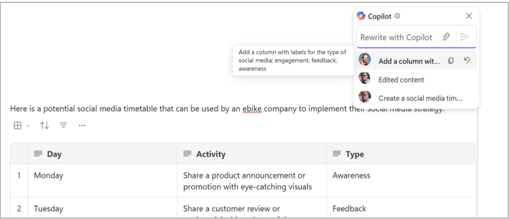
See Copilot collaboration in real time
If you don't have a Copilot license, you can still share and make edits to content that people on your team generated with Copilot. You can also see when your teammates are using Copilot in real time.
Learn more
Welcome to Copilot in Loop Watch the Copilot in Loop learning sessionEdit results on a Loop page with Copilot in LoopMicrosoft Copilot help & learning