Join a meeting as an avatar in Microsoft Teams
Notes:
-
If you don't have access to the Avatars for Microsoft Teams app, contact your IT admin or see Set up avatars for Microsoft Teams.
-
Avatars for Teams are currently available on the Teams desktop app for Windows and Mac, and are view-only on the Teams mobile app. For more information, see Avatars for Teams release notes.
Avatars for Microsoft Teams adds a new layer of choice to your meetings. By customizing your avatars the way you want to look, you can be yourself and let people get to know you in a conversation, even with your video turned off.
Jump to a section:
Install the Avatars app
-
On the left side of Teams, select Apps

-
Search and select Avatars.
-
Select Add.
If you don't find Avatars in Apps, select More added apps 
Tip: To pin Avatars for easy access, right-click the app and select Pin.
Create new avatar from photo
For each of your Teams accounts, you can create up to three distinct avatars. A wide selection of base avatars is available to help you get started and choose the representation that best fits you. -- Intro to avatar from photo
-
Select Apps

-
Search for and select Avatars.
Tip: To pin Avatars for easy access, right-click the app and select Pin.
-
Select + > Create from photo.
Important: The Create from photo feature is currently only available to tenants and users who are opted into M365 Targeted Release.
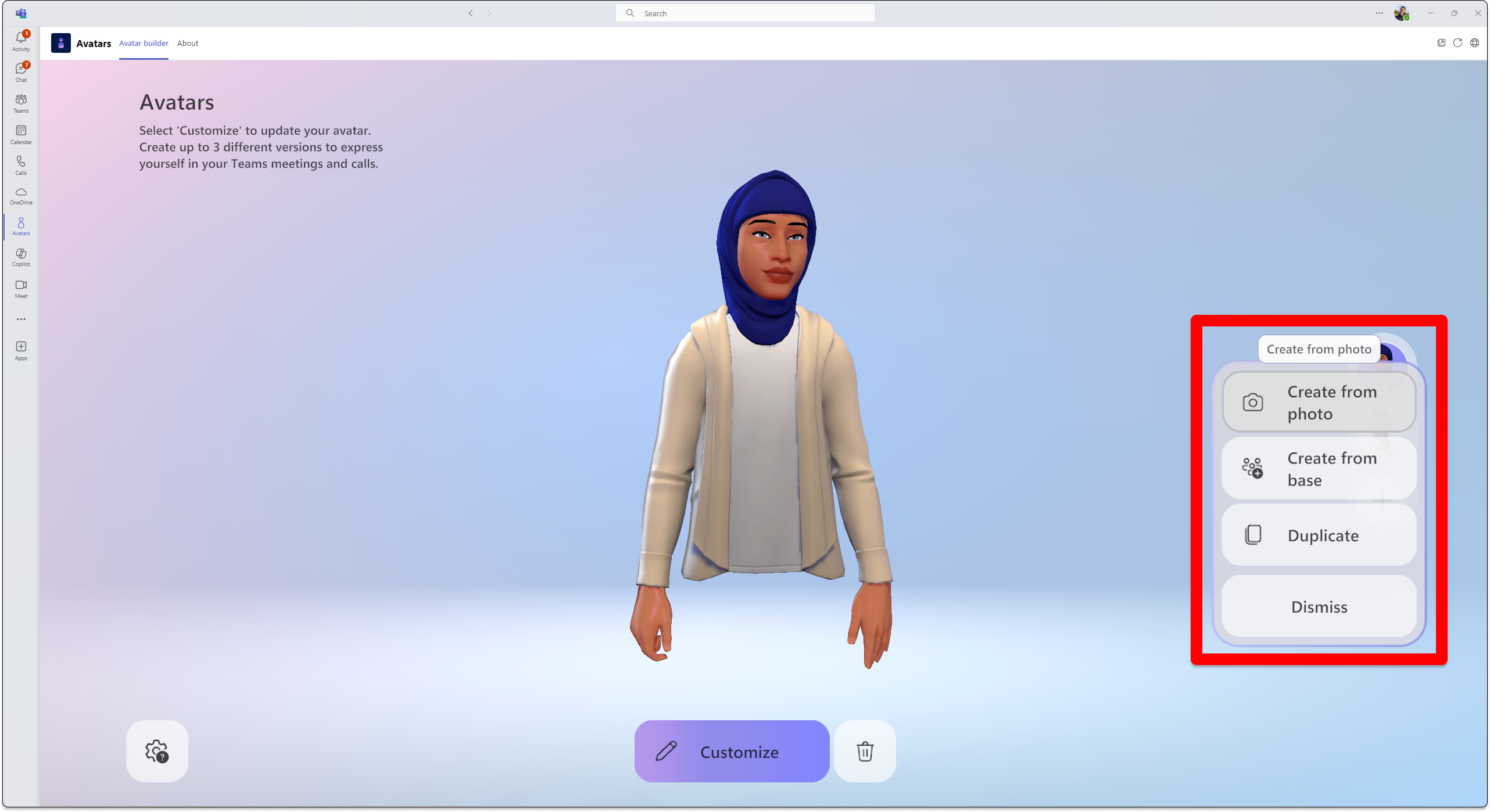
Tip: You can continue customizing your avatar before finalizing your avatar.
-
Submit a photo by selecting Upload image or use the camera on your device to take the photo by selecting Use camera.
Important: Media permissions must be enabled for the Avatars app in order for the Create from photo feature to work. Your camera feed must be turned off elsewhere in the Teams app for the Use camera option to successfully turn on your camera feed.
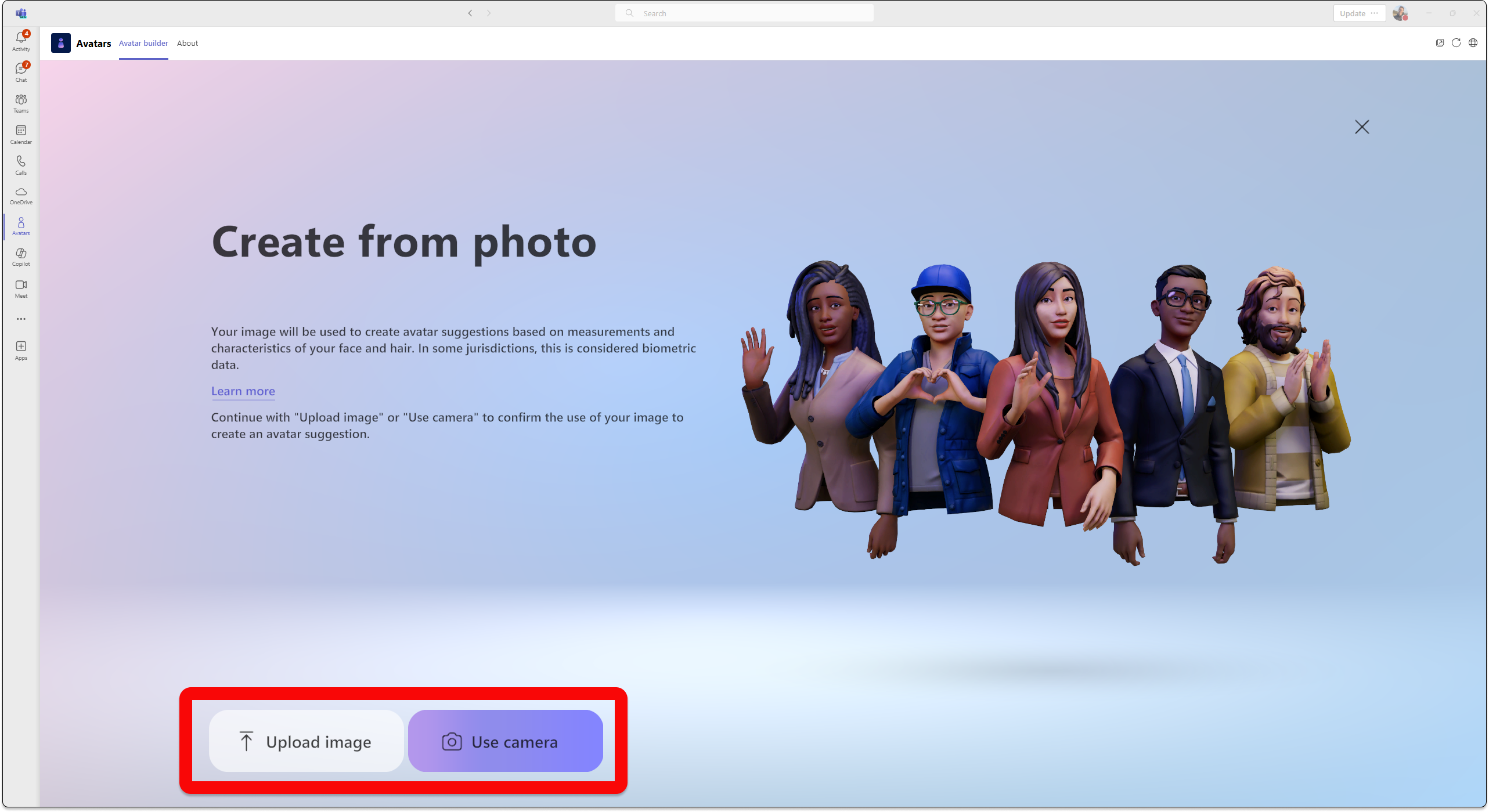
-
Once you submit your photo, select your skin tone, then choose your preferred avatar, and select Next.

-
Choose your Body shape and your Outfit. Select Next or select Save and edit to customize further.
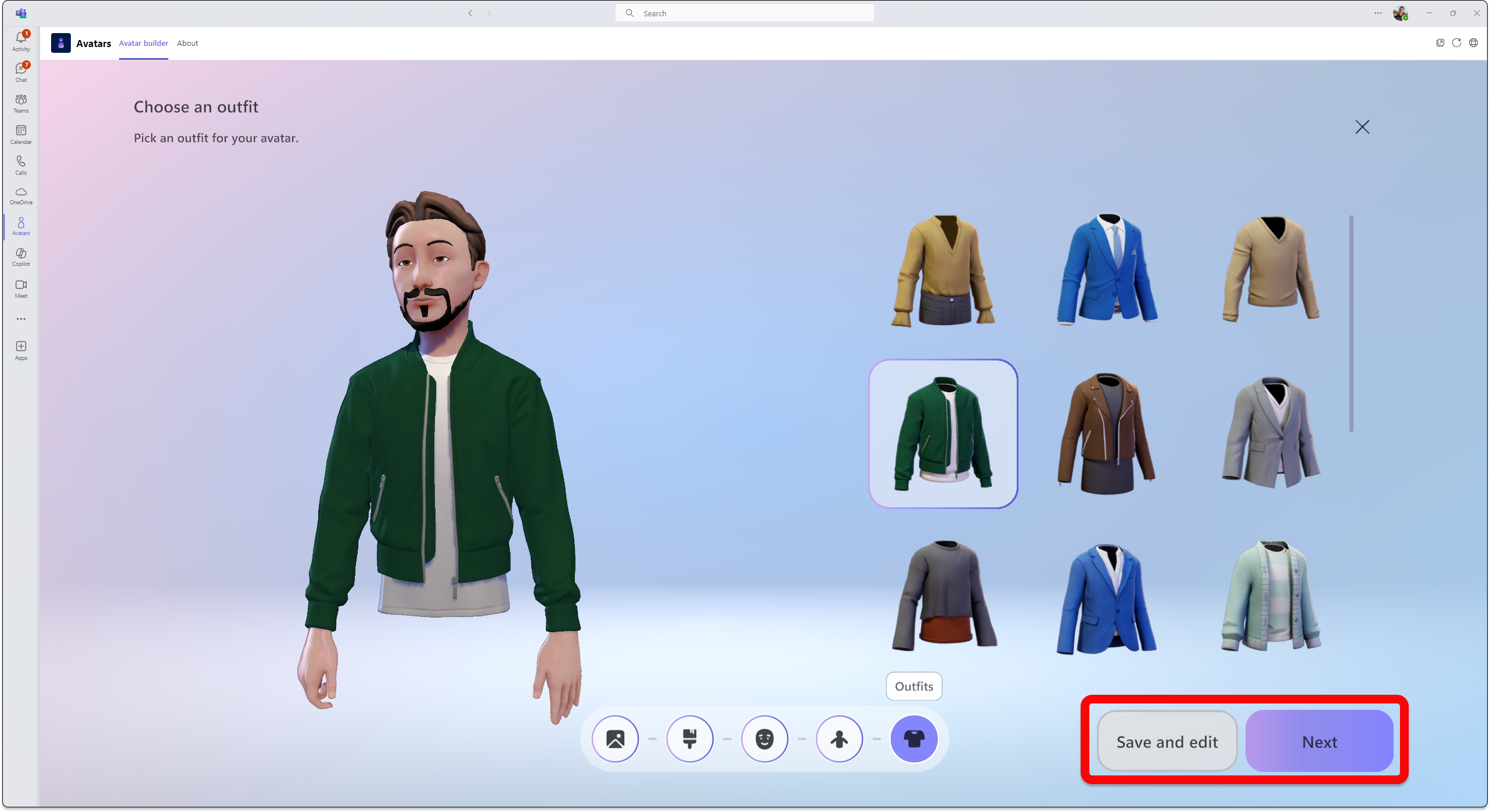
Biometric use information
The create avatars from photo feature recommends avatars to you that more closely match your facial appearance using a photo of yourself that you submit. To make the avatar recommendations, the create from photo avatars feature analyzes your submitted photo by detecting points on your face, such as eyes, nose, mouth, and overall face shape and matches it to options available in the avatar builder. It also uses machine learning to predict the most likely style and color of head hair, facial hair, brow hair and eyewear. You can continue customizing your avatar in the avatar builder before finalizing your avatar.
The user's photo is not retained nor used for any other purpose. The create avatars form photo feature does not make any other predictions outside of your facial features.
Create avatar from base

Join your meetings as an avatar

To join a meeting as an avatar:
-
Join a meeting from your Teams calendar.
-
Turn off your camera and select Effects and avatars

-
Choose your avatar or select Create More

Once you’re in a Teams meeting, you can join an immersive space.
Turn on your avatar while in a Teams meeting
-
Select the dropdown arrow next to Camera.
-
Select Avatars in the Effects and settings section and choose your avatar.
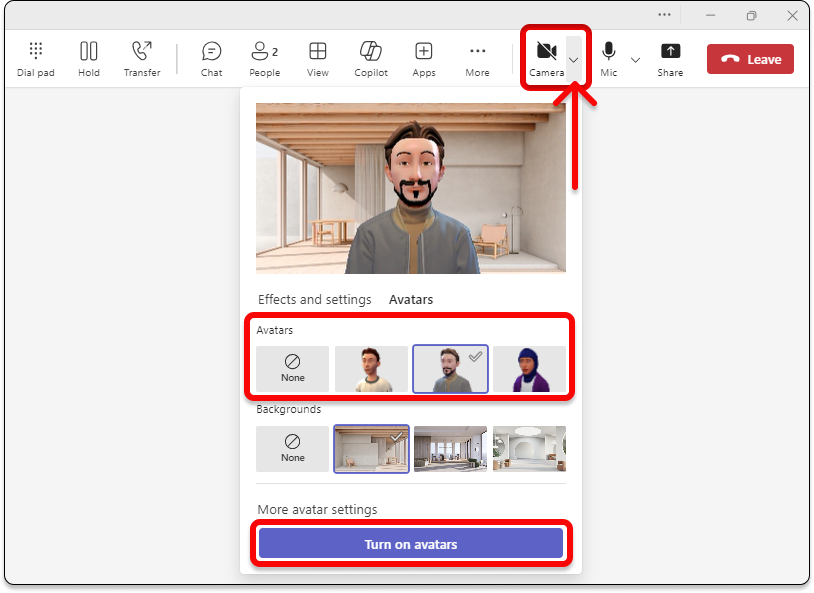
-
Under Avatars, you'll have up to three different avatars to choose from. If you haven't yet customized an avatar, select + to start creating or customizing your avatars. Once you've selected an avatar to represent you in the meeting, select Turn on avatars.
Use TTS with the Avatars app
Activate the in-app text to speech (TTS) system in the current version of the Avatar customizer. With operating screen readers such as Windows Narrator, you'll be prompted to turn on the TTS system as you enter the application. When you open the Avatar customizer app, focus inside of it. When loading is complete, the system will announce "Press Ctrl + b to activate the TTS system", and at this point TTS will be enabled. The TTS system behaves similarly to screen readers.
To ensure that the self-voice TTS system reads out in the correct language, download the appropriate language package in your operating system:
Mac: Change the language your Mac uses
Windows: Language packs for Windows
For the TTS to read in the proper language in Windows, the text-to-speech support must be downloaded for the language pack of choice. You can see the downloaded language features under the language name.
Troubleshooting
To use avatars for Teams, the minimum hardware spec requires a two-core processor with 6GB of RAM. For the best experience, we recommend a hardware spec of a four-core processor and 8GB of RAM. To learn more, see Hardware requirements for Microsoft Teams.
Enable media permissions for the Avatars app
For the Avatars app to use the create from photo feature, you must enable access to your camera in the Teams settings.
Common low-bandwidth issues
You may experience the following when using avatars with low bandwidth:
-
Loading your avatar can take up to 10 seconds or more.
-
Avatar wardrobe items might not be saved to your avatar after being selected. If this occurs, try saving again.
-
Selected backgrounds might not be applied to the Avatar preview. If this occurs, try selecting a background again.
-
Avatar video stream might flicker green when the Teams video resolution changes.
Frequently asked questions
Can guests in a meeting use Avatars?
Yes, any user who has Avatars enabled can use an avatar in the meeting. If they don't, they won't be able to use an avatar even if other people in the meeting can.
Can you use Avatars outside of your tenant?
Yes, if you join a Teams meeting as guest in a different tenant, you can use your avatars as long as you have Avatars enabled in your tenant.
Why don't my avatars have legs?
Avatars add a new layer of choice to your meetings, both in 2D and 3D immersive spaces. We are continuously researching and collecting feedback on ways to best represent yourself in Mesh and Teams whether it's improving your likeness, adding options for clothing, creating more realistic avatars, or including full body representation. Driving improvements in each of these areas comes with its own set of challenges. In particular, representing legs today is a surprisingly complex engineering challenge - inferring leg position without any data that helps describe actual leg position.
Our goal is to use the latest technologies to their fullest to represent users likenesses in Mesh and Teams and we will continue to drive toward that goal. Please continue to share your feedback with us so we can evolve how people can visually represent themselves in meetings.










