Manage meeting attendance reports in Microsoft Teams
Enable attendance reports to view and download important attendance details during and after your meeting.
Learn who attended your meeting, what time each person joined and left, and more.
Turn attendance reports on or off
Organizers can turn attendance reports on or off in meetings they create.
Before a meeting
To turn attendance reports on or off before a meeting:
-
Go to your Teams calendar.
-
Select a meeting.
-
In Details, select Options

-
In Engagement

-
Select Save.
For more help managing meeting attendance reports, contact your IT admin.
During a meeting
To turn attendance reports on or off during a meeting:
-
Join a Teams meeting.
-
In your meeting controls, select More actions



-
In Engagement

-
Select Save.
View attendance reports
Reports are stored along with the organizer's other data, like emails and contacts. Only organizers and co-organizers can view and download attendance reports.
In the meeting invite
-
In Teams, go to Calendar

-
Select a past meeting.
-
Select Recap. You can view the data directly in Teams.
After the meeting, co-organizers can't view or download attendance reports from the meeting invite.
In the meeting chat
Organizers can view the attendance report from the meeting chat after the meeting ends.
Attendance report will pop into the chat about five minutes after your meeting ends. Select it to view and download the .csv file.
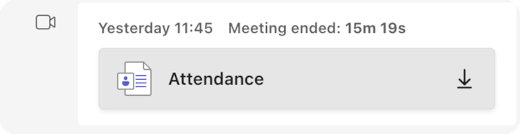
After a meeting ends, co-organizers can only view attendance reports from the meeting chat.
Notes:
-
For recurring meetings, you'll receive a unique attendance report after each occurrence. You won't see the tile in meeting chat for meetings with less than 2 attendees. You can still see these reports by going to the invite "attendance" tab.
-
Reports are permanently deleted if an organizer leaves the organization, and no one else can access them.
Download attendance reports
Meeting organizers and co-organizers are the only ones able to download an attendance report. Co-organizers can only view and download reports for meetings that were scheduled in Teams, not Outlook.
During a meeting
-
Select People

-
In the Participants pane, select More actions


-
Look for the file in your device's Downloads folder.
After a meeting
-
In Teams, go to Calendar

-
Select the past meeting.
-
Select Recap.
-
To download the attendance CSV file for the meeting, select Download

Hide identity in attendance reports
You can decide whether you want your identity shown in attendance reports.
To hide your identity in attendance reports:
-
Go to Settings and more


-
Select Privacy

-
Turn the Identify me in attendance reports toggle on or off.
Engagement information
Organizers with Teams Premium can view and download meeting engagement data such as total reactions, raised hands, cameras turned on, and more in the Attendance tab after a scheduled meeting or webinar.
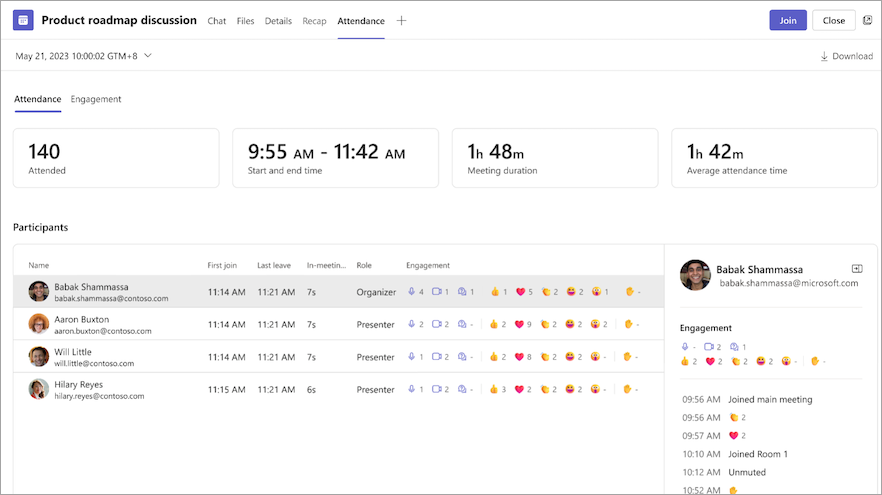
Known issues and limitations
-
In meetings with more than 120 participants, the attendance report available during the meeting will only include some attendees. The post-meeting report will contain all attendees.
-
The report doesn't include insights from deleted breakout rooms.
-
The report doesn't currently include view-only attendees.
-
If a channel meeting is in progress and someone starts a second meeting within the same channel conversation, an attendance report will be available only for the second meeting.
-
If someone waits in the lobby and doesn't get admitted to the meeting, they won't be included in the report.
-
When a participant is on hold in a meeting, their info is still included for this period of time in the attendance report.
-
Attendance reports aren't supported for instant channel meetings.
View attendance reports directly in the Microsoft Teams mobile app to gain insight into your meetings and webinars. See webinar registration data, times that attendees joined and left meetings, and much more.
Turn attendance reports on or off before a meeting
To turn attendance reports on or off before your meeting:
-
Go to your Teams calendar.
-
Open a meeting.
-
Tap Meeting options

-
Turn the Allow attendance report toggle on or off.
-
Tap Save.
Participants can decide whether they want their information shown in attendance reports by going to Settings and more 

For more help managing your meeting attendance report settings, contact your IT admin.
Open an attendance report
To open an attendance report:
-
Open your meeting chat history.
-
Tap the Meeting ended message.
-
Tap More > Attendance report.
Share an attendance report
To share an attendance report:
-
Open an attendance report.
-
Tap Share

-
Tap Send











