View Pulse results shared with you
If you are a shared report viewer, it means that the author who created and sent a Pulse has shared the results of the Pulse with you. You can review the feedback and see how the team is doing.
View feedback results
Important: If you are not receiving notifications, please see Enable notifications and work with your tenant admin to enable notifications in your tenant.
You will be notified that a Pulse feedback author has shared the results with you. Depending on this notification type, you can access the report in the following ways:
-
Select the Teams Activity feed notification that the feedback report has been shared by the feedback author.
-
Select View results from the Teams Chat notification.
-
Select View results from the email notification.
-
From the Viva Pulse homepage, select the corresponding feedback request card in the My pulses section under the Shared with me tab.
Review the Pulse report summary
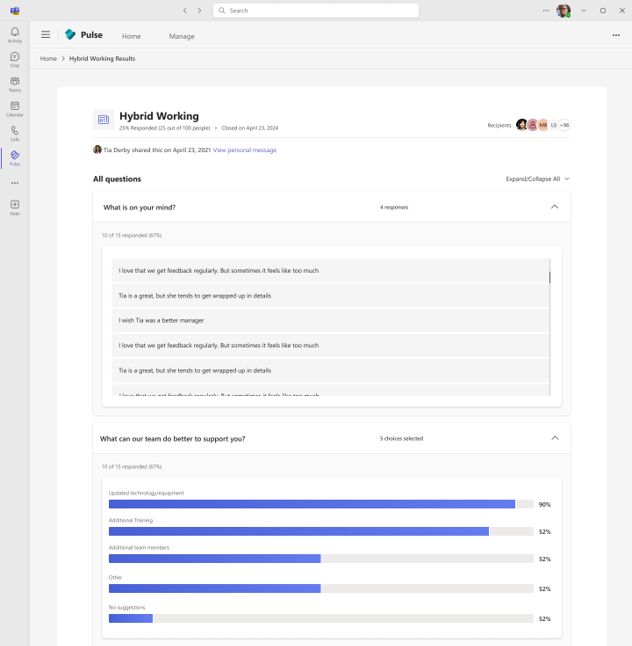
The shared Pulse report page has the following sections/actions:
-
View who shared the report with you and any message the feedback author may have shared along with the report.
-
View how many users responded to the Pulse request, both as a percentage and a count.
-
Select View all under Who you invited to view the list of feedback providers for the Pulse request.
-
View the average score for each rating question, along with the trend change from the last time the Pulse request was sent.
-
View top suggestions for each multiple-choice question and the number of responses received for questions with open-ended responses.
-
You can also view any conversations that have been initiated by the Pulse author for any of the open text responses that were submitted by you as part of the Pulse request.
Note: As a shared report viewer, the visibility of open text responses is controlled by the Pulse author. By default, it is turned on to have the open text responses visible in shared report views. However, authors can choose to disable this at any point in time.
For any rating question that has a follow-up multiple-choice question, select the question row and dive into a detailed view for that question.
-
View how the score for the question has been trending over time by hovering over a specific point in the trend graph.
-
View the favorability scores for the question. Responses with a score of 4 or 5 are positively favorable. Responses with a score of 3 are neutral. Responses with a score of 1 or 2 are negatively favorable.
-
View the corresponding multiple-choice responses for each follow-up question by seeing which options were most selected by feedback providers, shown in decreasing order of popularity.
-
View any recommended learning content for the selected question. The learning course will open in Viva Learning. Note that to view the recommended LinkedIn Learning content in Viva Learning, please ensure that the corresponding admin configuration is enabled.










